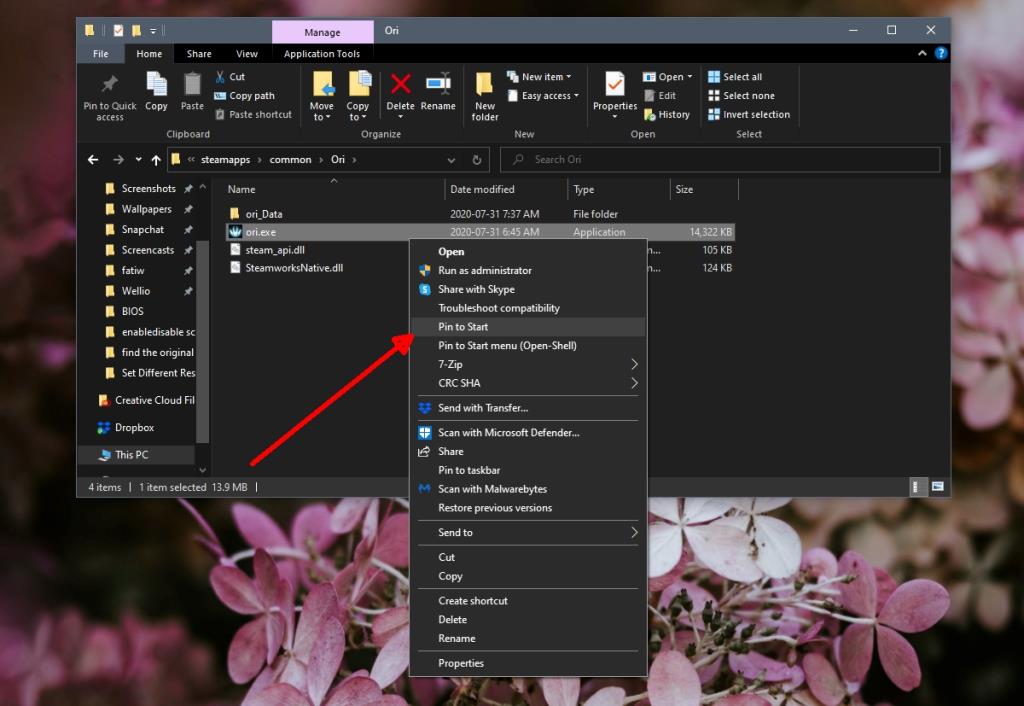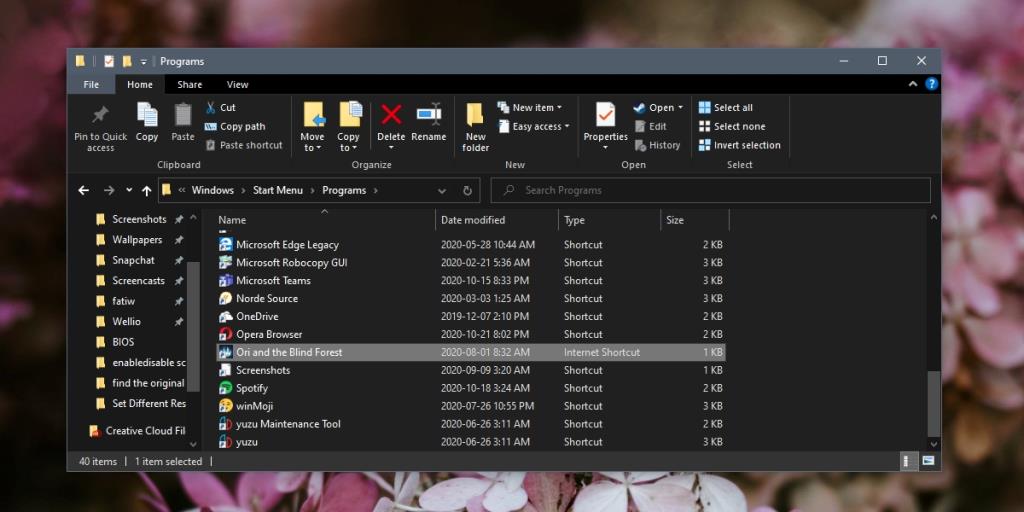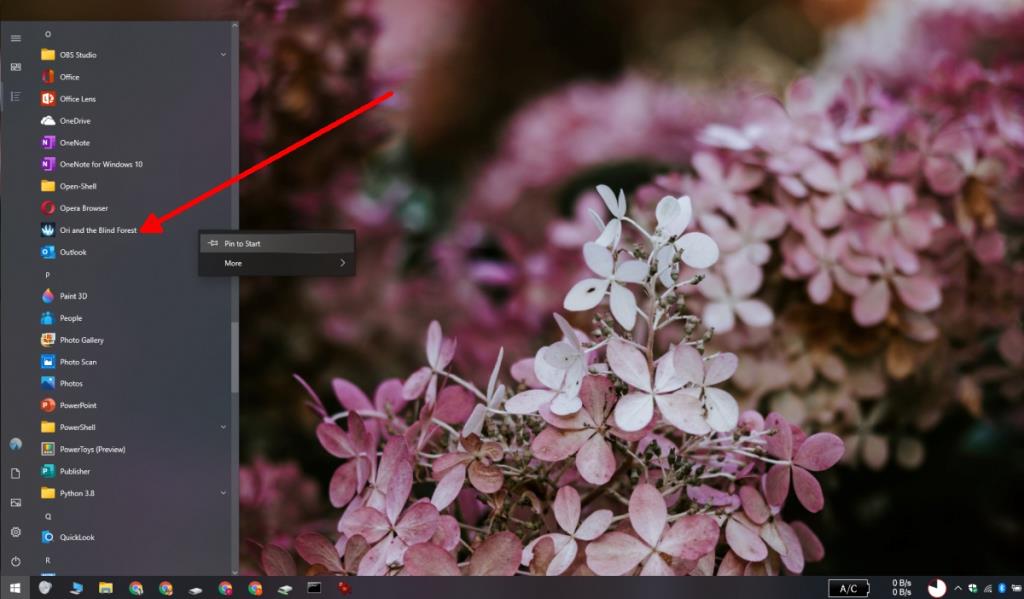Steam può essere installato su qualsiasi unità. Non deve essere necessariamente installato sull'unità C o su qualsiasi unità su cui è installato Windows 10. Indipendentemente dall'unità su cui è installato Steam, viene visualizzato nel menu Start e alcuni giochi verranno visualizzati nella rispettiva cartella nell'elenco delle app.
Alcuni giochi Steam si aggiungeranno automaticamente all'elenco delle app nel menu Start e potrai quindi aggiungerli al menu Start stesso. Ovviamente, non tutti i giochi vengono aggiunti all'elenco delle app, il che significa che aggiungerli al menu Start richiederà un processo diverso.
Aggiungi i giochi Steam al menu Start
Esistono due modi per aggiungere un gioco Steam al menu Start. Puoi appuntarlo come puoi appuntare un file o una cartella e puoi aggiungerlo come elemento all'elenco delle app e quindi aggiungerlo al menu Start.
Aggiungi il gioco al menu Start
Per aggiungere un gioco direttamente al menu Start senza aggiungerlo all'elenco delle app, segui questi passaggi.
- Passa alla cartella SteamLibrary.
- All'interno della
\steamapps\commoncartella, trova la cartella del gioco.
- Cerca il file eseguibile del gioco nella sua cartella.
- Fare clic con il pulsante destro del mouse sul file eseguibile e selezionare P in to Start.
- Il gioco verrà bloccato nel menu Start come tessera.
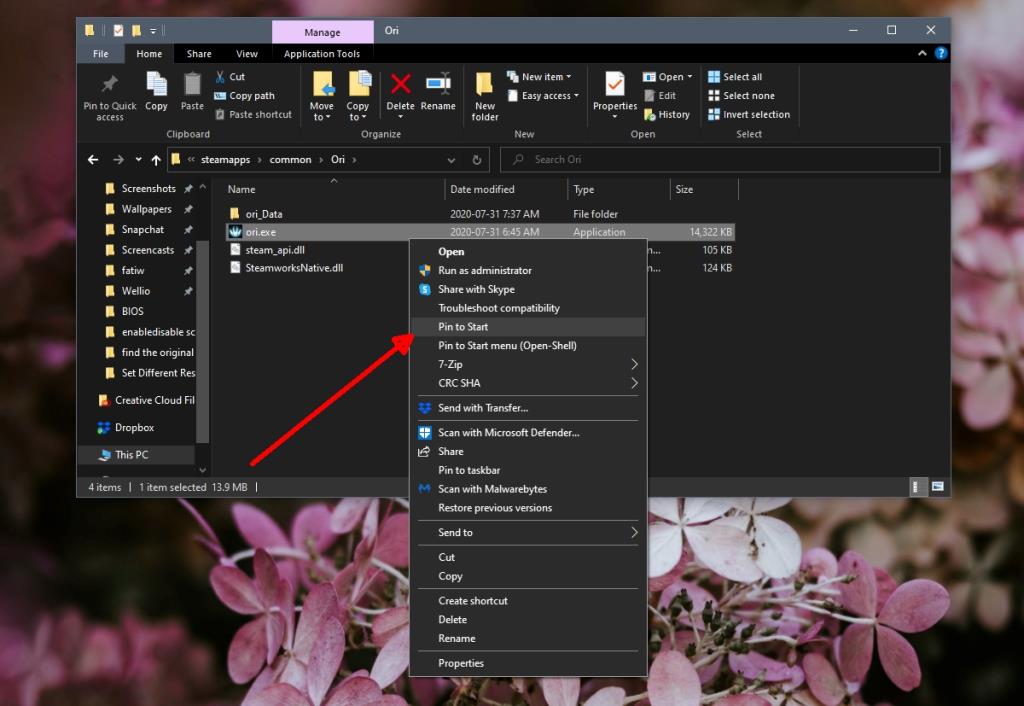
Aggiungi all'elenco delle app e al menu Start
Puoi aggiungere un gioco all'elenco delle app e aggiungerlo al menu Start. L'aggiunta di un gioco all'elenco delle app ti consente di aprirlo da lì e non devi necessariamente appuntarlo come riquadro. È utile se ti piace mantenere libero il riquadro del menu Start.
- Apri Esplora file e vai alla cartella SteamLibrary.
- Individua la cartella del gioco
\steamapps\common e aprila.
- Fai clic con il pulsante destro del mouse sul file eseguibile del gioco e seleziona Invia a > Desktop.
- Apri Esplora file e vai a questa posizione:
C:\Users\YourUserName\AppData\Roaming\Microsoft\Windows\Start Menu\Programs\Steam
- Taglia e incolla il collegamento dal desktop in questa cartella.
- Il gioco apparirà nella cartella Steam nell'elenco delle app.
- Per aggiungere il gioco come voce autonoma nell'elenco delle app, incolla invece il collegamento in questa posizione:
C:\Users\YourUserName\AppData\Roaming\Microsoft\Windows\Start Menu\Programs
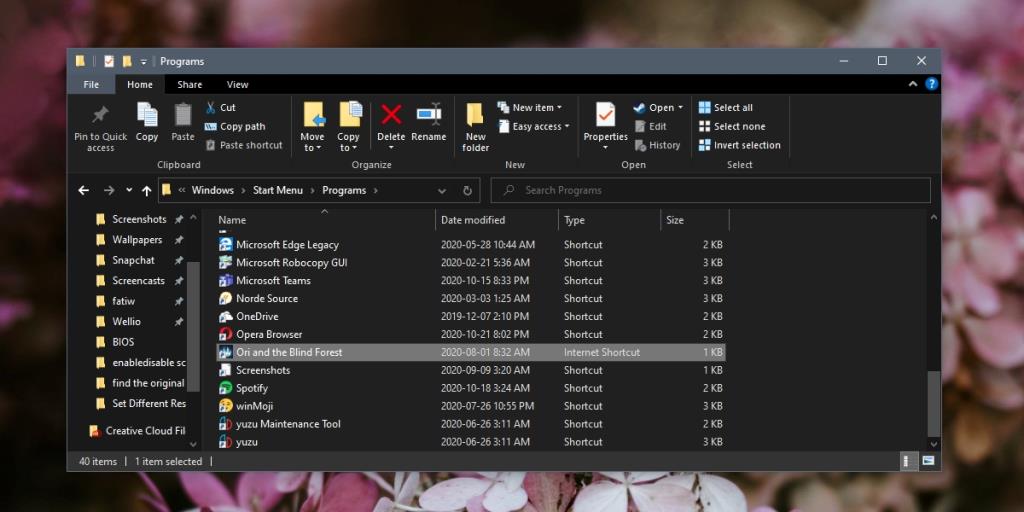
- Quando il gioco appare nell'elenco delle app, fai clic con il pulsante destro del mouse e seleziona Aggiungi a Start.
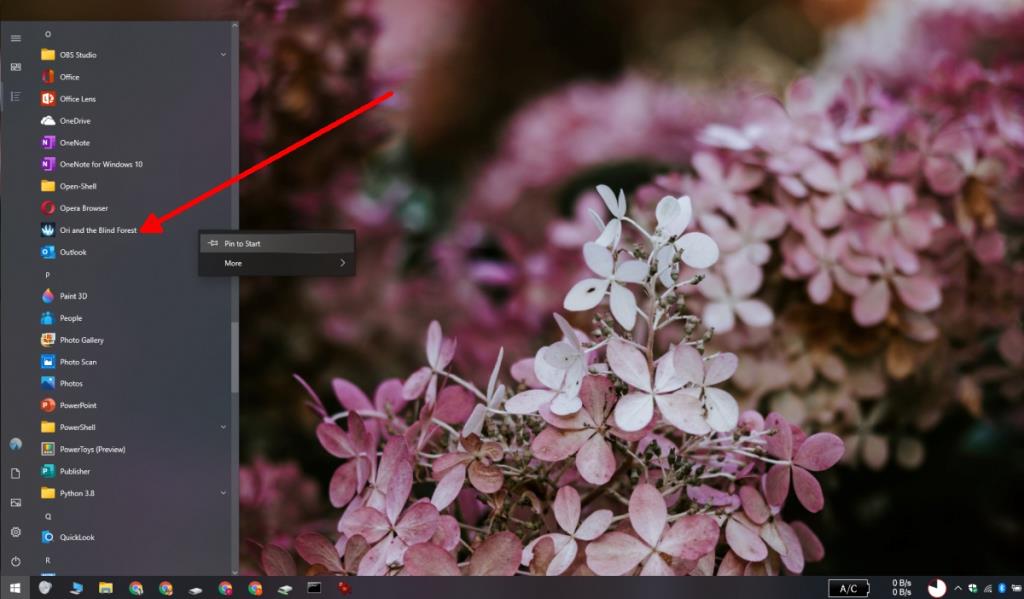
Nota: se in seguito sposti il gioco su un'altra unità, il collegamento si interromperà. In tal caso, segui questi stessi passaggi per aggiungere un collegamento all'app funzionante all'elenco delle app.
Conclusione
I giochi Steam possono essere cercati e lanciati da Windows Search, ma l'elenco delle app e il menu Start sono modi convenienti per aprirli senza dover passare attraverso il client Steam. Il client Steam si avvia automaticamente all'apertura di un gioco Steam e un riquadro ti consente di ridurre il numero di clic durante l'intero processo.