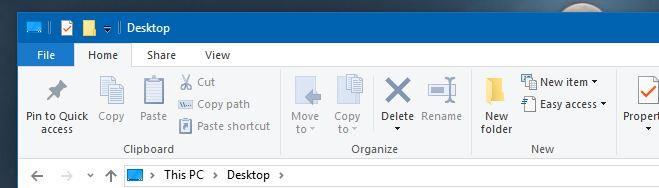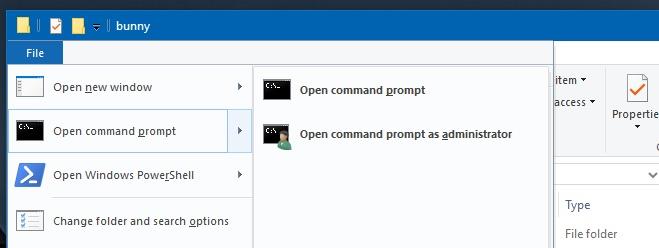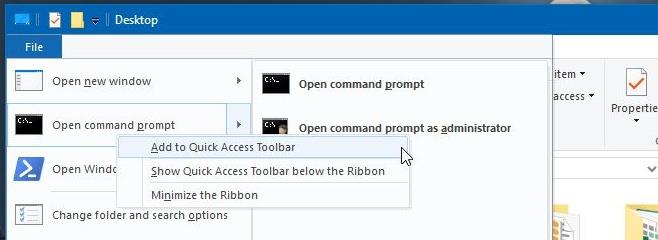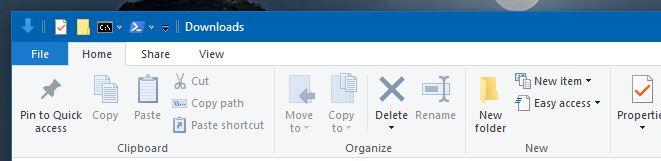Windows è grande sulle scorciatoie e sull'accessibilità rapida. In tutto il sistema operativo, vedrai molti modi per "segnalare" posizioni di file, impostazioni e app frequenti. Windows offre più opzioni per accedere rapidamente ai file; jumplist, la barra delle applicazioni, il menu Start, la barra di accesso rapido e le scorciatoie regolari. Non sono solo app, impostazioni e file a cui è facile accedere. Puoi facilmente aprire il prompt dei comandi in una posizione particolare tenendo premuto il tasto Maiusc e facendo clic con il pulsante destro del mouse su una cartella. Se vuoi essere in grado di accedere al prompt dei comandi e/o a PowerShell in un modo più conveniente, puoi appuntarli entrambi alla barra di accesso rapido. Ecco come.
La barra di accesso rapido è il nome della barra superiore o della barra del titolo in Esplora risorse. Per impostazione predefinita, ha i pulsanti per creare una nuova cartella e visualizzare le proprietà della cartella corrente già appuntata su di essa.
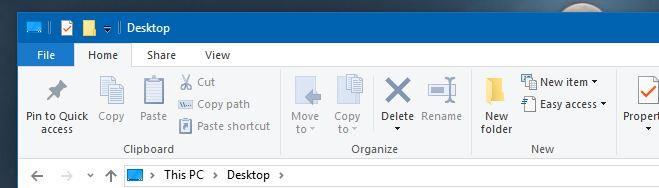
Quando si aggiunge Prompt dei comandi o PowerShell alla barra di accesso rapido, devi prima decidere in quale posizione vuoi che si aprano. Hai anche la possibilità di aggiungere Prompt dei comandi o PowerShell come utente normale o come amministratore.
In Esplora risorse, vai alla posizione in cui desideri aprire il prompt dei comandi o PowerShell. Questa posizione potrebbe essere il tuo desktop, o potrebbe essere C:\Users\YourUserName, oppure potrebbe essere C:\Windows\System32.
Una volta aperta la posizione, fai clic sul menu "File" sulla barra multifunzione. Vedrai le opzioni "Apri prompt dei comandi" e "Apri Windows PowerShell" elencate in questo menu.
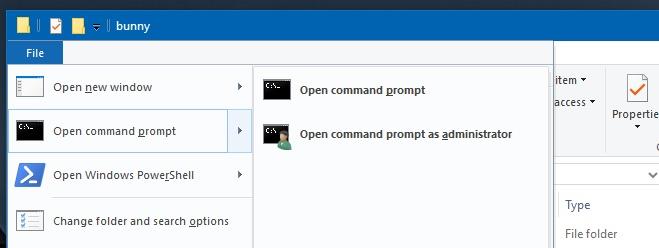
Il sottomenu per le opzioni "Apri prompt dei comandi" e "Apri Windows PowerShell" include un'opzione per aprire entrambi i programmi come amministratori. Fare clic con il pulsante destro del mouse sull'opzione che si desidera bloccare e selezionare l'opzione "Aggiungi alla barra di accesso rapido".
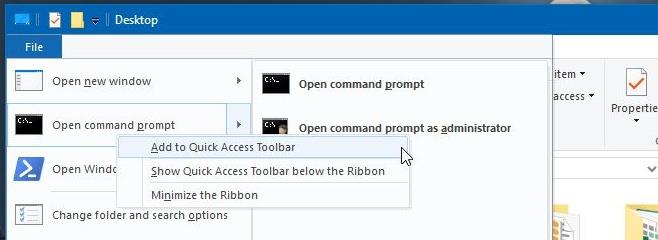
Un pulsante PowerShell o Prompt dei comandi verrà aggiunto alla barra di accesso rapido. Facendo clic su di esso si aprirà una finestra di PowerShell o del prompt dei comandi nella posizione per cui è stata impostata.
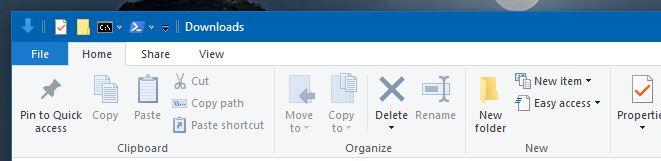
Se scegli di bloccare le app in modo che si aprano con i privilegi di amministratore, ti verrà chiesto di inserire la password dell'amministratore ogni volta che la apri. Puoi sbloccarlo facendo clic con il pulsante destro del mouse sul pulsante e selezionando "Rimuovi dalla barra di accesso rapido".