Se lasci Windows incustodito per un po', entrano automaticamente in modalità di sospensione. Gli utenti hanno la possibilità di personalizzare per quanto tempo un sistema deve essere lasciato incustodito prima che entri in modalità di sospensione. Se hai impostato un tempo piuttosto lungo per la funzione di sospensione automatica, puoi anche forzare la sospensione del sistema dal menu di accensione. C'è anche un'altra modalità in cui puoi mettere il tuo sistema; ibernare. L'ibernazione fa parte di Windows da Windows 7. È una delle quattro opzioni che di solito puoi trovare nel menu di accensione, le altre tre sono Sospensione, Riavvia e Spegni . Tuttavia, alcuni utenti potrebbero non vedere l'opzione lì. In tal caso, ecco come aggiungere l'ibernazione al menu di alimentazione.
Aggiungi ibernazione al menu di alimentazione
Non sono necessari diritti amministrativi per aggiungere Ibernazione al menu di alimentazione. Questa opzione viene aggiunta in base all'utente.
Apri le Opzioni risparmio energia facendo clic con il pulsante destro del mouse sull'icona della batteria nella barra delle applicazioni e selezionando Opzioni risparmio energia. In alternativa, incolla quanto segue nella barra degli indirizzi in Esplora file e tocca Invio.
Pannello di controllo\Hardware e suoni\Opzioni risparmio energia
Guarda le opzioni a sinistra e fai clic sull'opzione "Scegli cosa fanno i pulsanti di accensione".
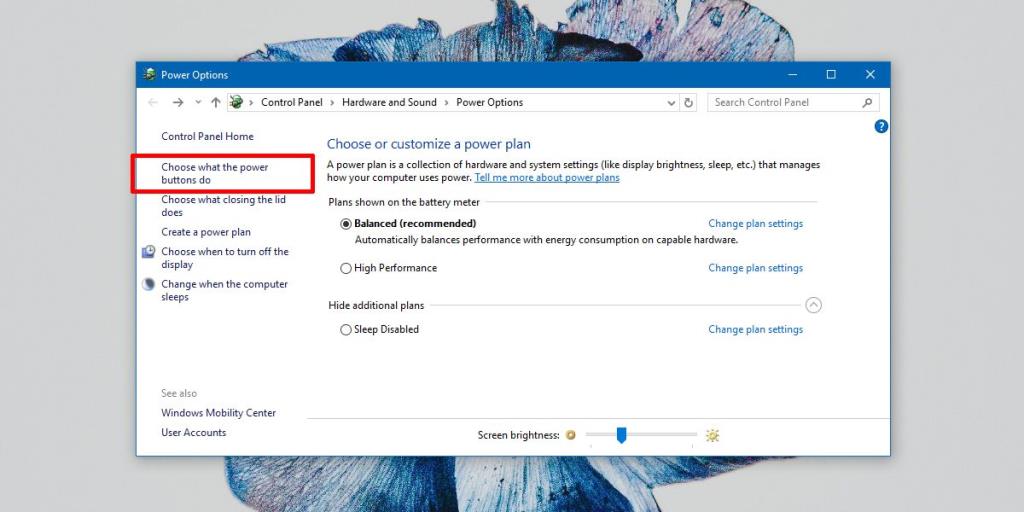
Nella schermata successiva, fai clic su "Modifica impostazioni attualmente non disponibili" e poi scorri un po' più in basso.
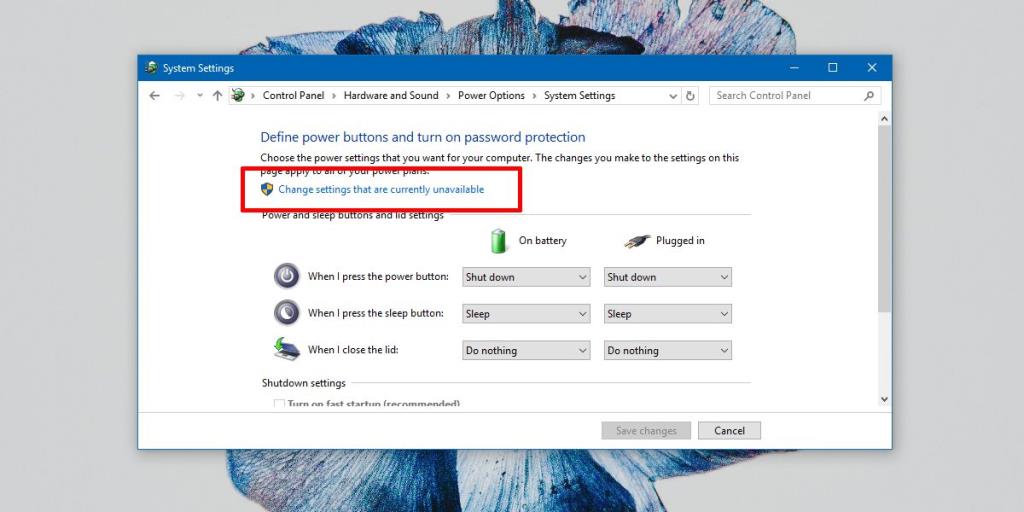
Vedrai una casella di controllo chiamata "Ibernazione". Seleziona questa opzione e fai clic su Salva modifiche.
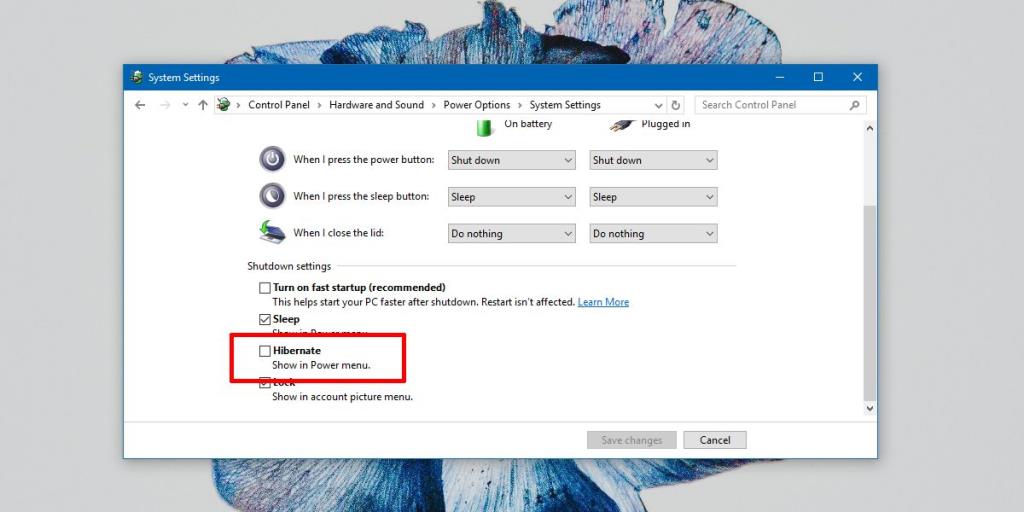
Ibernazione vs sonno
L'ibernazione è diversa dallo spegnimento di un sistema completo, ma è anche diverso dallo stato di sospensione. Nello stato di sonno, tutto è sospeso. I tuoi file vengono scaricati nella memoria in modo da non perdere alcun lavoro. Windows e il tuo sistema sono entrambi accesi ma in esecuzione in uno stato di alimentazione molto basso.
In modalità Ibernazione, Windows non salva il tuo lavoro, ad esempio apre app, file e cartelle in memoria. Invece, li scrive sul tuo disco, cioè sul disco rigido, e il tuo computer è completamente spento.
Tra la modalità di sospensione e la modalità di ibernazione, il computer impiega più tempo per avviarsi dalla modalità di ibernazione. Dovremmo menzionare che Windows 10 è noto per avere una modalità di ibernazione difettosa. A volte non riesce a uscire dalla modalità di ibernazione e gli utenti rimangono con uno schermo nero. Questo è un vecchio bug e ora quasi inesistente nell'attuale build stabile di Windows 10.
Sebbene il computer sia spento in modalità di ibernazione, non è lo stesso di uno spegnimento corretto. Ciò significa che se hai installato o aggiornato software che richiede il riavvio del sistema, ad esempio iTunes, dovrai riavviare il sistema o spegnerlo e riavviarlo in seguito quando vorrai lavorare. Se si accede alla modalità di ibernazione, l'aggiornamento o l'installazione non verranno completati.

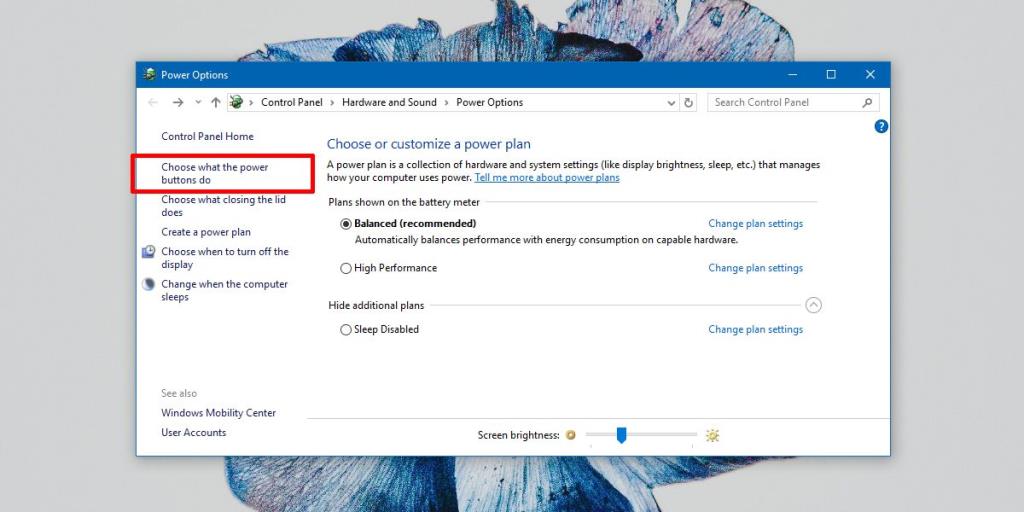
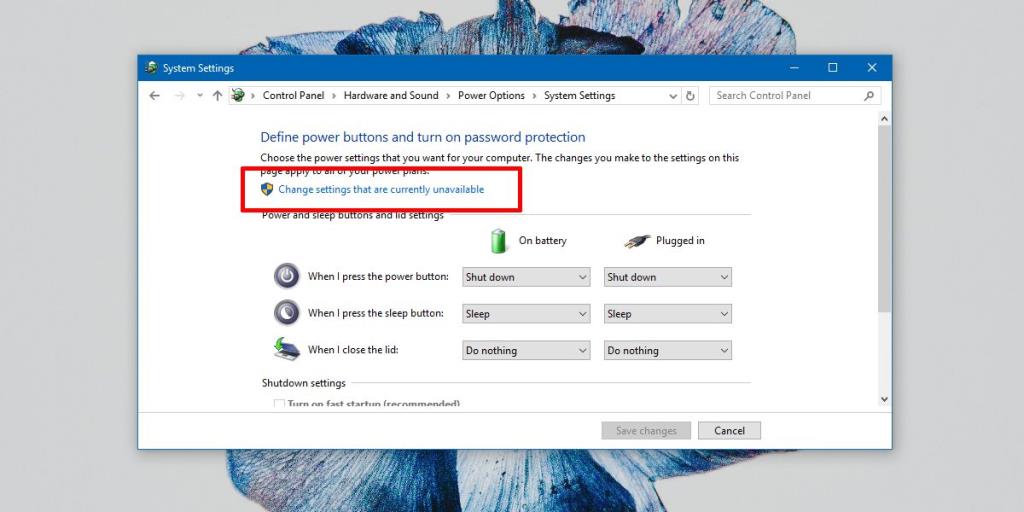
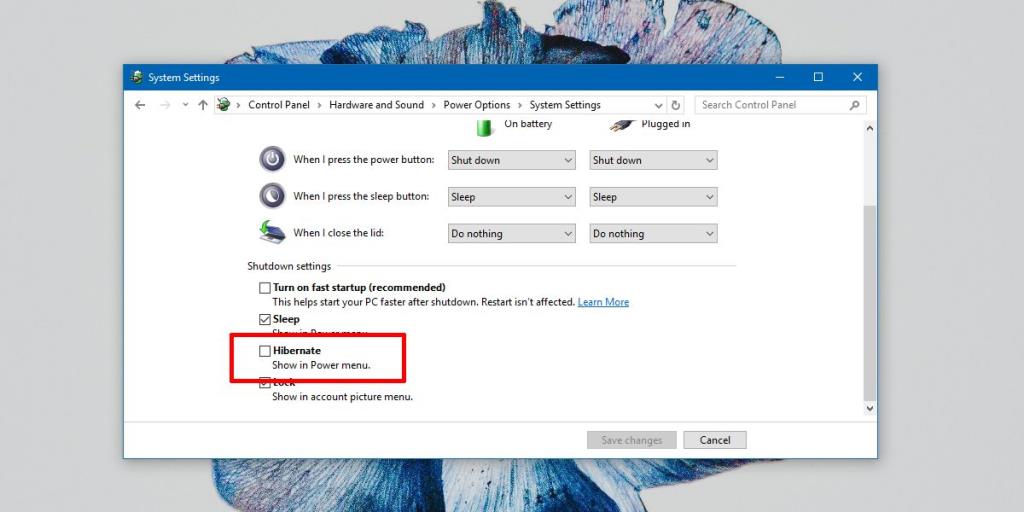






![Come aggiungere bordi alle tue immagini in Photoshop [Tutorial] Come aggiungere bordi alle tue immagini in Photoshop [Tutorial]](https://tips.webtech360.com/resources8/r252/image-4440-0829093900681.jpg)

