File Explorer offre opzioni di raggruppamento e ordinamento intelligenti per i file in una cartella . Queste opzioni si basano sugli attributi dei file all'interno di quella cartella, ad esempio, se hai una cartella che contiene più file audio, il menu di scelta rapida di Esplora file ti offrirà opzioni per raggrupparli e ordinarli per artista, numero di traccia o album . Un file può avere altri attributi, infatti, molti file lo fanno. Se desideri aggiungere più opzioni di raggruppamento e ordinamento in Esplora file, quelle che normalmente non vedi per un file, puoi farlo. Ecco come.
Opzioni di raggruppamento e ordinamento in Esplora file
Apri Esplora file e vai alla cartella per cui desideri abilitare ulteriori opzioni di raggruppamento e ordinamento. Il processo per entrambi è simile.
Fare clic con il pulsante destro del mouse in un'area vuota della cartella e selezionare l'opzione Raggruppa per o Ordina per. Attendi che il sottomenu si apra e avrà un'opzione "Altro". Cliccalo.
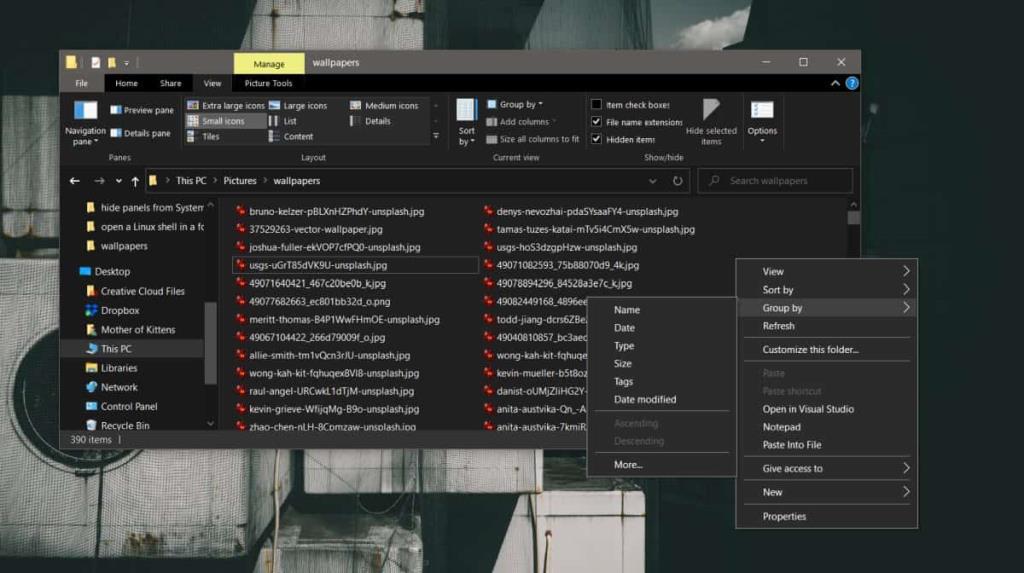
Si aprirà una nuova finestra con molti attributi di file aggiuntivi. Scorri l'elenco e abilita quelli per cui desideri raggruppare o ordinare i file. Puoi modificare il loro ordine utilizzando i pulsanti "Sposta su" e "Sposta giù" a destra. Fare clic su OK.
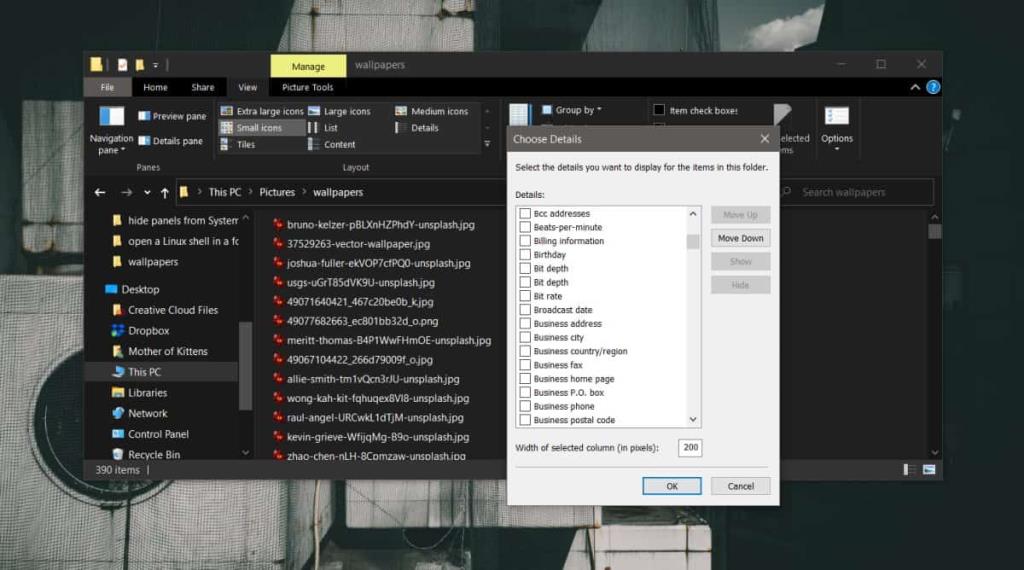
Torna alla cartella in Esplora file e fai nuovamente clic con il pulsante destro del mouse. Se hai aggiunto nuove opzioni alla funzione Raggruppa per, vai su di essa e il sottomenu elencherà i nuovi attributi del file per raggruppare i file. Se hai aggiunto più opzioni alla funzione Ordina per, vai su di essa e seleziona gli attributi del file nel sottomenu.
Va da sé che le opzioni per Raggruppa per e Ordina per vengono aggiunte separatamente. Un'opzione che abiliti per il raggruppamento non verrà aggiunta anche per l'ordinamento.
Non ci sono limiti al tipo di attributo di file che puoi abilitare per il raggruppamento e l'ordinamento, tuttavia, l'abilitazione di un attributo non significa che un file avrà tale attributo. È possibile, ad esempio, abilitare l'attributo "Fax aziendale" e utilizzarlo per ordinare una cartella piena di immagini, ma ciò non servirà a molto poiché un'immagine non avrà un numero di fax nei suoi metadati.
Le opzioni aggiuntive di raggruppamento e ordinamento in Esplora file vengono aggiunte in base alla cartella. Dovrai abilitarli per le cartelle uno per uno, ad eccezione degli attributi comuni come la data di creazione o il nome. Se le opzioni di raggruppamento e ordinamento sono troppo disordinate o hanno opzioni che non ti sono utili, puoi disabilitarle più o meno nello stesso modo in cui puoi abilitarle.
![Software di backup automatico per unità USB [Windows] Software di backup automatico per unità USB [Windows]](https://tips.webtech360.com/resources8/r252/image-4071-0829093733946.jpg)
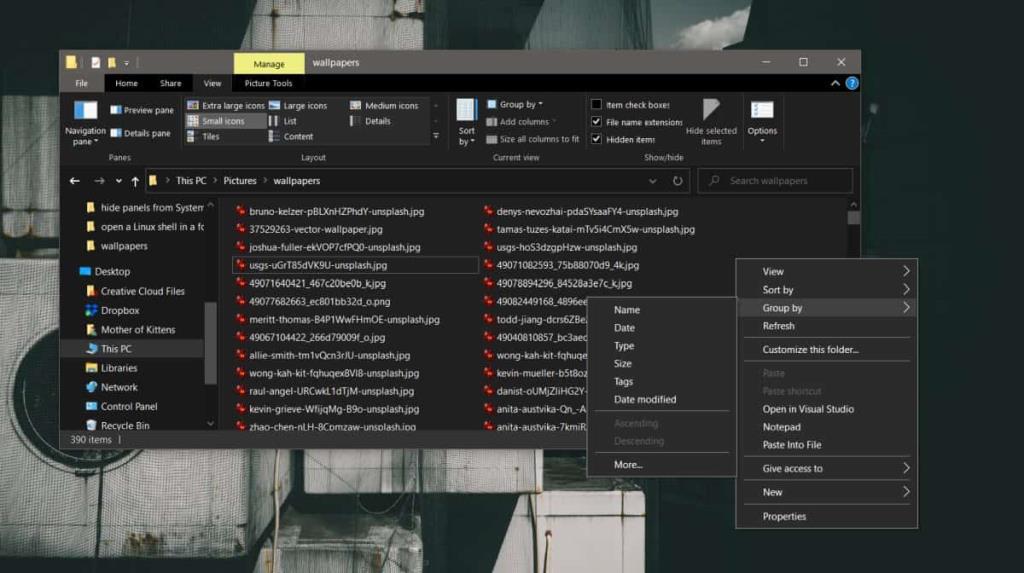
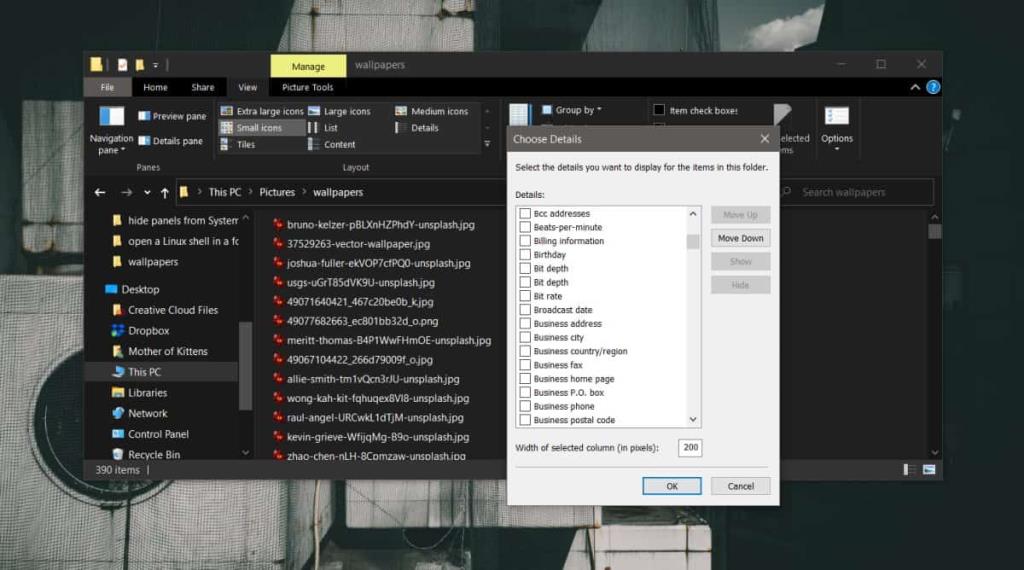

![Come installare Windows su un Mac utilizzando Boot Camp [Guida] Come installare Windows su un Mac utilizzando Boot Camp [Guida]](https://tips.webtech360.com/resources8/r252/image-9806-0829094650349.jpg)

![Modifica tipo di file, riproduzione automatica, impostazioni programmi predefiniti [Windows 7/Vista] Modifica tipo di file, riproduzione automatica, impostazioni programmi predefiniti [Windows 7/Vista]](https://tips.webtech360.com/resources8/r252/image-5457-0829093416584.jpg)

![Modifica per ottimizzare lunità SSD [Windows] Modifica per ottimizzare lunità SSD [Windows]](https://tips.webtech360.com/resources8/r252/image-2143-0829093415212.jpg)

