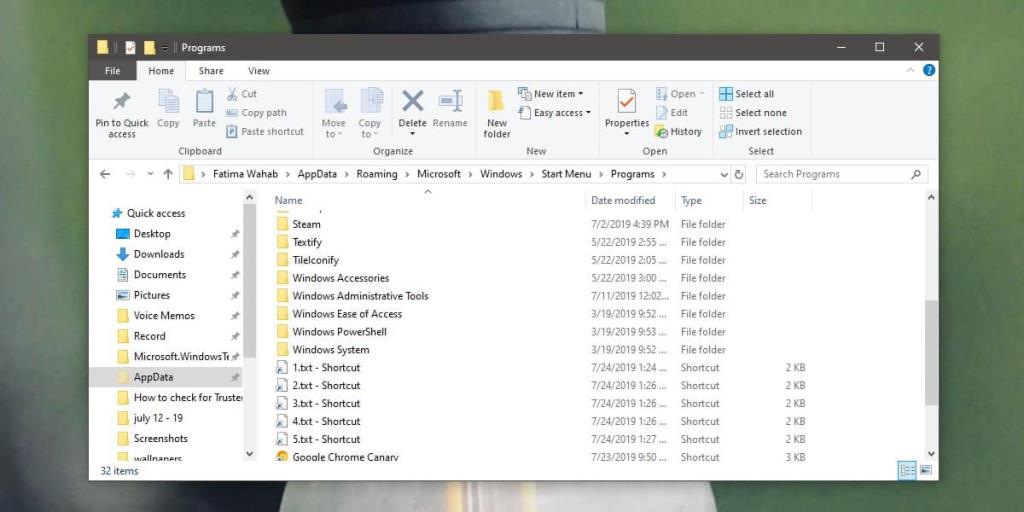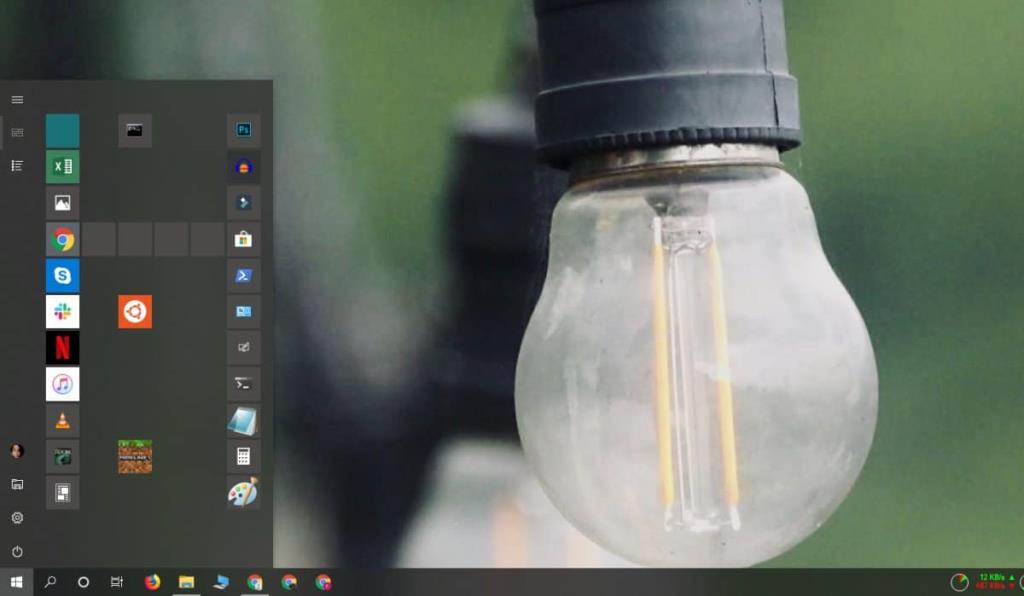Il menu Start consente di organizzare i riquadri in gruppi . Puoi usare tessere di dimensioni diverse per aggiungere un po' di varietà e far risaltare le tessere più importanti. Oltre ai gruppi, non c'è molto che puoi fare per organizzare le tessere. Se sei disposto a fare un piccolo lavoro grugnito, puoi separare le tessere con un gruppo di tessere vuote o essere creativo con le icone che usi e persino aggiungere una linea tra di loro. Ecco come aggiungere riquadri vuoti al menu Start.
Crea un'icona vuota
Per le tessere vuote, è necessario un file icona vuoto. È facile da creare e abbiamo un post che spiega in dettaglio come puoi farlo . Se decidi di aggiungere una linea per separare le tessere nel menu Start, usa lo stesso trucco ma usa lo strumento pennello di Paint.net per aggiungere un tratto alla tua tela.
Crea file e scorciatoia
Sul desktop, crea un nuovo file di testo. Non devi aggiungere nulla al file. Fare clic con il pulsante destro del mouse e selezionare l'opzione Crea collegamento. La scorciatoia è ciò con cui lavorerai. Fare clic con il pulsante destro del mouse e selezionare Proprietà dal menu di scelta rapida.
Nella scheda Generale, fare clic sull'icona Cambia e utilizzare l'icona vuota per il collegamento.
Cartella di avvio
Apri File Explorer e vai alla seguente posizione;
C:\Users\YourUsername\AppData\Roaming\Microsoft\Windows\Start Menu\Programs
Sposta il collegamento in questa cartella. Una scorciatoia aggiungerà una tessera. Se hai bisogno di più di un riquadro vuoto, dovrai creare tanti file e collegamenti ad essi.
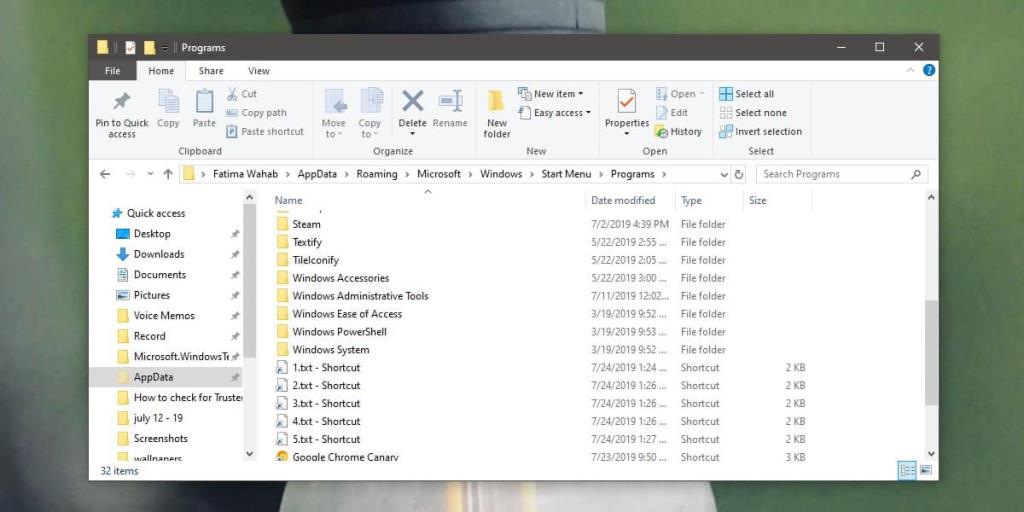
Aggiungi tessere vuote al menu Start
Apri il menu Start e vai all'elenco delle app . Cerca il collegamento che hai spostato nella cartella dei programmi del menu Start. Fare clic con il pulsante destro del mouse e selezionare l'opzione Aggiungi a Start dal menu di scelta rapida. Ripeti per tutte le scorciatoie vuote che desideri bloccare e poi spostale dove preferisci.
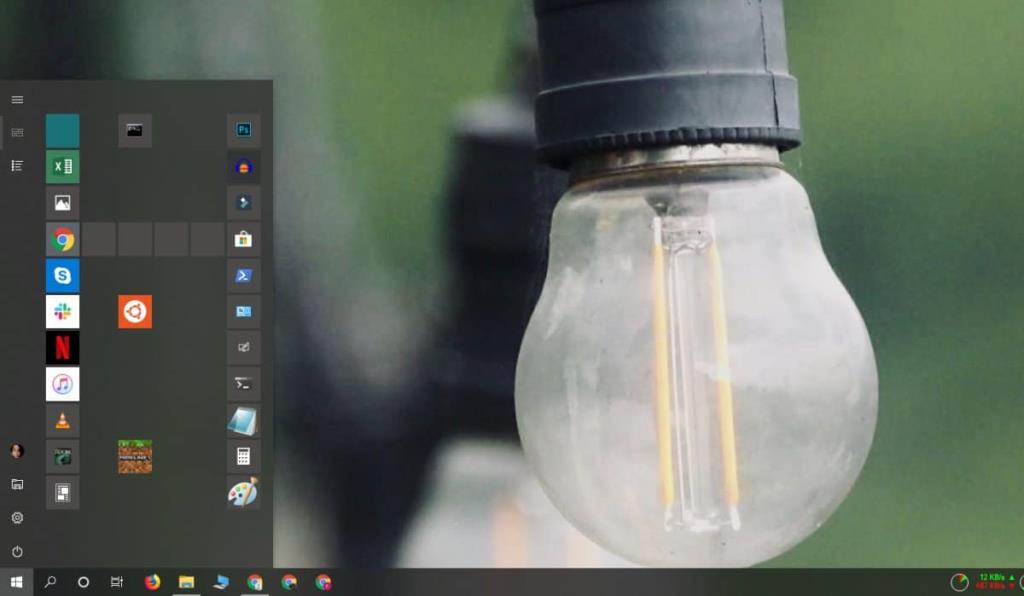
Le tessere avranno ancora un po' di spazio tra loro perché questo è il design, ma puoi farle apparire quasi invisibili se abbini il colore delle tessere al menu di avvio .
Questo aggiungerà molte voci all'elenco delle app, quindi è una buona idea raggrupparle in una cartella quando ti trovi nella cartella Programmi nel secondo passaggio. Le voci verranno quindi visualizzate in una cartella nell'elenco delle app. È un buon modo per tenerli organizzati. Dovresti nominare la cartella qualcosa che inizia con az e la cartella apparirà alla fine dell'elenco delle app.