I browser moderni sono eccellenti e ricchi di funzionalità. Tra le loro numerose funzionalità, hanno una protezione integrata che impedisce agli utenti di accedere a un sito Web non sicuro o potenzialmente pericoloso. I controlli si basano, tra le altre cose, sulle impostazioni del server su cui è ospitato un sito web.
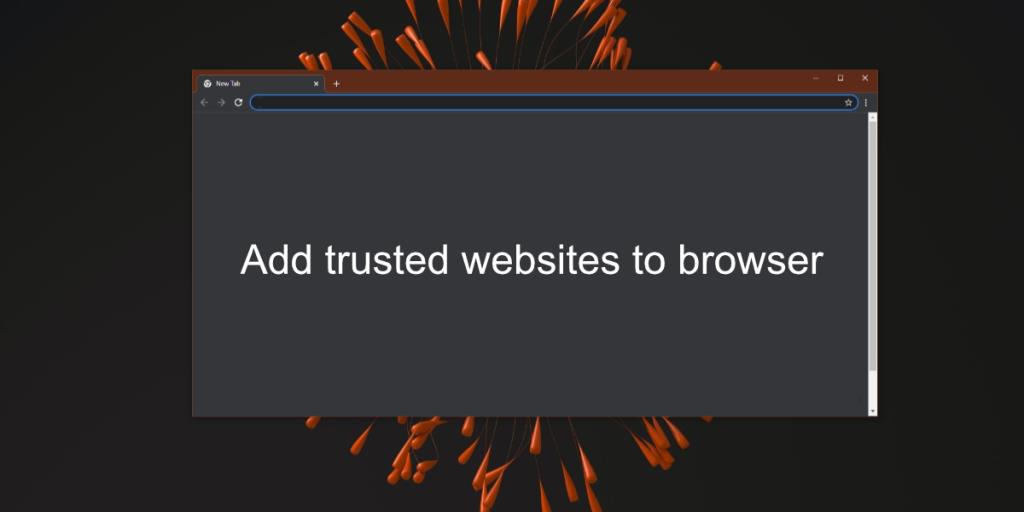
Siti affidabili nei browser
I browser normalmente non ottengono falsi positivi quando segnalano un sito web come pericoloso o come un possibile rischio per la sicurezza. Di solito c'è qualcosa che non va, ad es. un certificato di sicurezza scaduto che solleva una bandiera rossa. Detto questo, se ti fidi di un sito Web e desideri accedervi senza che un browser ti blocchi, puoi aggiungere il sito Web come sito Web affidabile.
Aggiungi siti Web affidabili in Chrome
Per aggiungere un sito Web attendibile in Chrome , devi inserirlo nella whitelist in Chrome e, come passaggio aggiuntivo, inserirlo nella whitelist su Windows 10. Per aggiungere un sito Web attendibile in Chrome, segui questi passaggi.
- Apri Chrome.
- Visita il sito Web che Chrome sta bloccando.
- Copia l'URL del sito web.
- Fai clic sul pulsante Altre opzioni in alto a destra e seleziona Impostazioni.
- Seleziona Privacy e sicurezza dalla colonna a sinistra.
- Seleziona Impostazioni sito.
- Scorri fino alla fine della pagina e seleziona Contenuti non protetti.
- Fare clic sul pulsante Aggiungi sotto Consentito per mostrare contenuti non protetti.
- Inserisci il dominio per il sito web.
- Fare clic su Aggiungi.
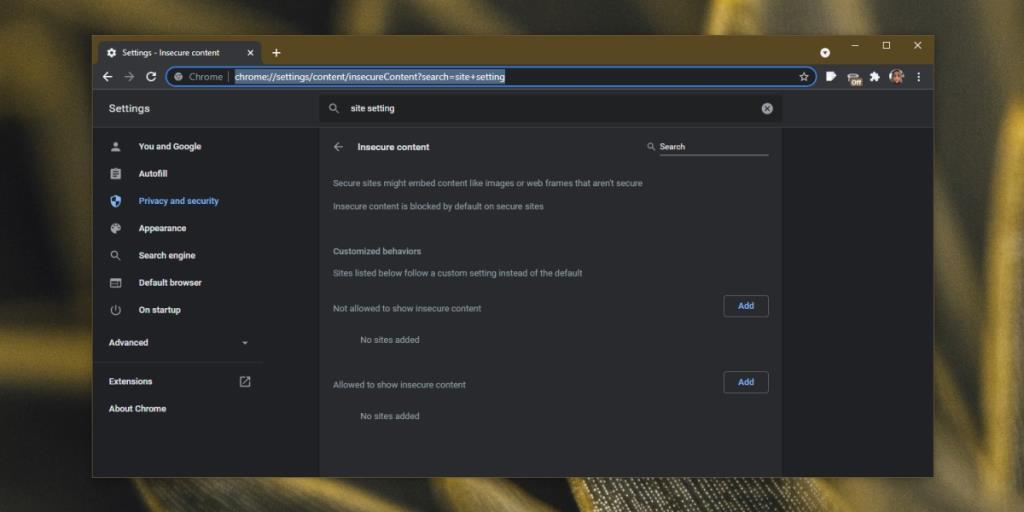
Aggiungi un sito attendibile in Edge e Internet Explorer
Per aggiungere un sito attendibile in Edge, Internet Explorer e per inserire nella whitelist il sito Web su Windows 10, segui questi passaggi.
- Apri il Pannello di controllo.
- Vai su Rete e Internet.
- Fare clic su Opzioni Internet.
- Vai alla scheda Sicurezza.
- Fare clic su Siti attendibili.
- Fare clic sul pulsante Siti.
- Inserisci l'URL del sito web.
- Fare clic su Aggiungi.
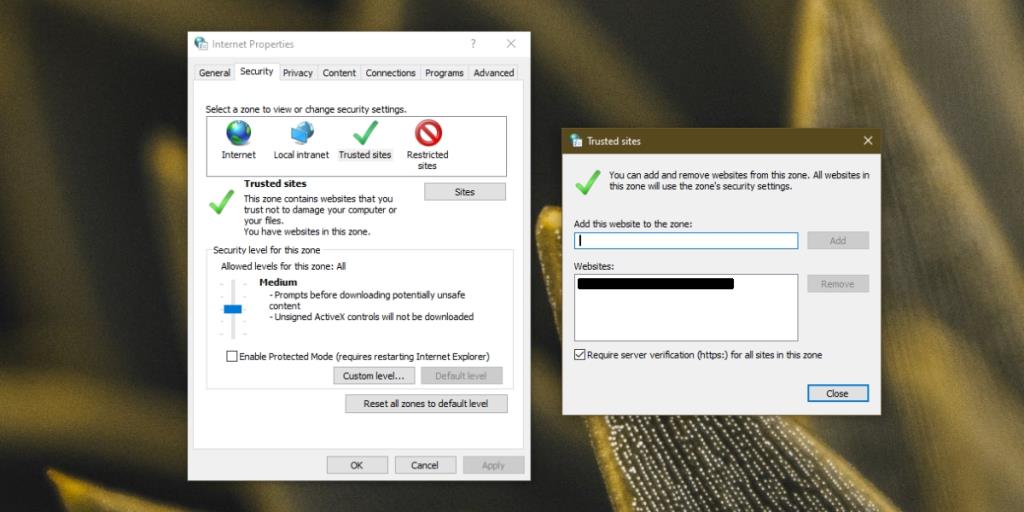
Aggiungi un sito web affidabile in Firefox
Per aggiungere un sito Web affidabile in Firefox, segui questi passaggi.
- Apri Firefox.
- Visita il sito Web che desideri aggiungere come sito Web attendibile.
- Fare clic sull'icona dello scudo nella barra degli URL.
- Ruotare la 'protezione di monitoraggio avanzato' si spengono.
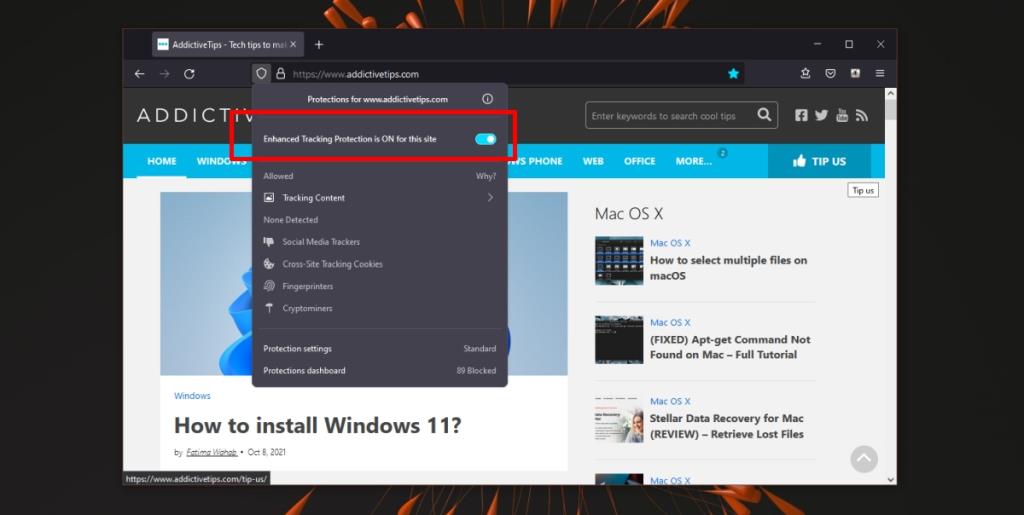
Una parola di cautela
Sebbene sia possibile accedere a un sito Web che Chrome sta bloccando, dovresti essere cauto. I contenuti del sito web potrebbero essere cambiati rendendolo una minaccia. Assicurati assolutamente che il sito web sia sicuro prima di scegliere di aggirare la sicurezza di Chrome. Accedi al sito Web in un ambiente sandbox, ad esempio una macchina virtuale, se puoi per verificare se è sicuro.
Conclusione
I siti Web non sicuri possono infettare il tuo sistema. Se non sono dannosi, possono essere dirottati se la loro sicurezza non è aggiornata. Un sito Web non sicuro può anche divulgare dati, ad esempio informazioni di accesso. Prestare attenzione quando si sceglie di consentire al browser di caricare un sito Web non attendibile.
![Modifica tipo di file, riproduzione automatica, impostazioni programmi predefiniti [Windows 7/Vista] Modifica tipo di file, riproduzione automatica, impostazioni programmi predefiniti [Windows 7/Vista]](https://tips.webtech360.com/resources8/r252/image-5457-0829093416584.jpg)
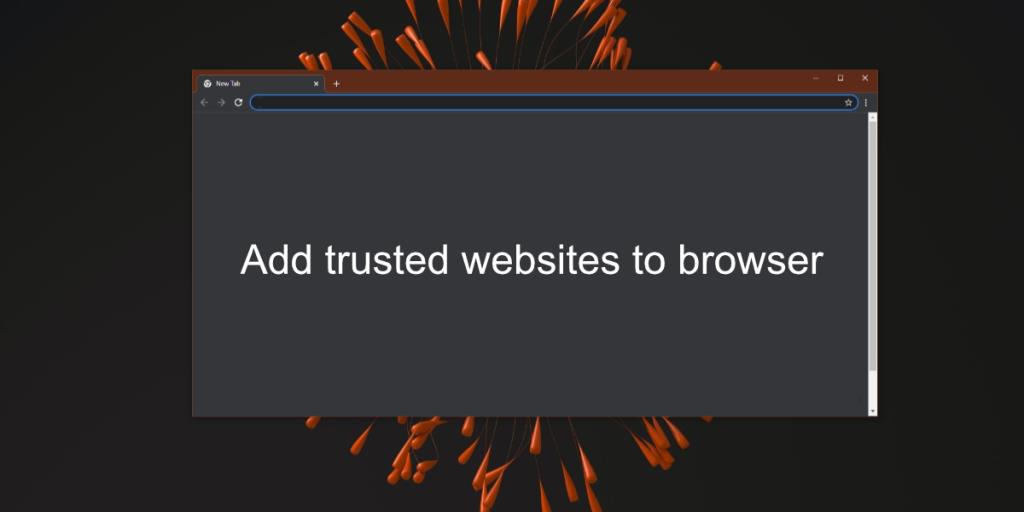
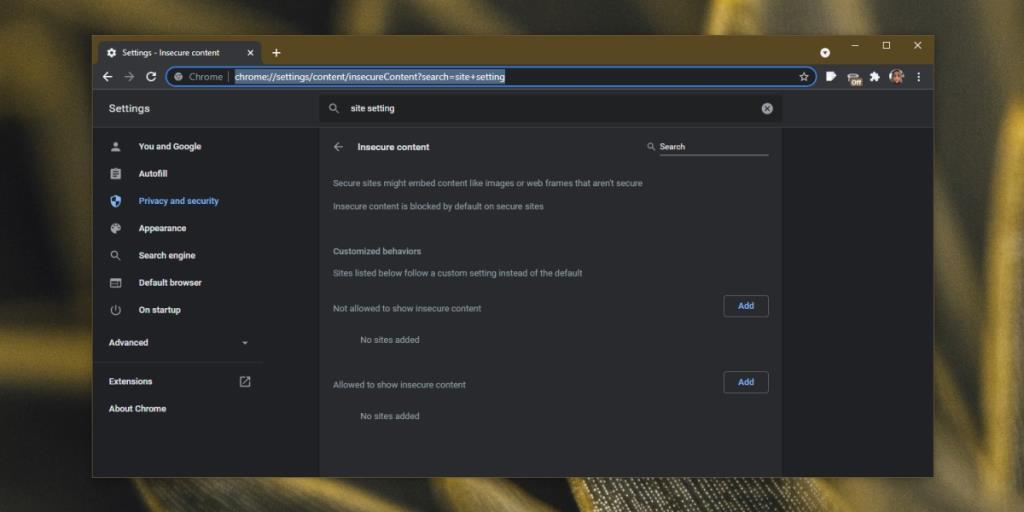
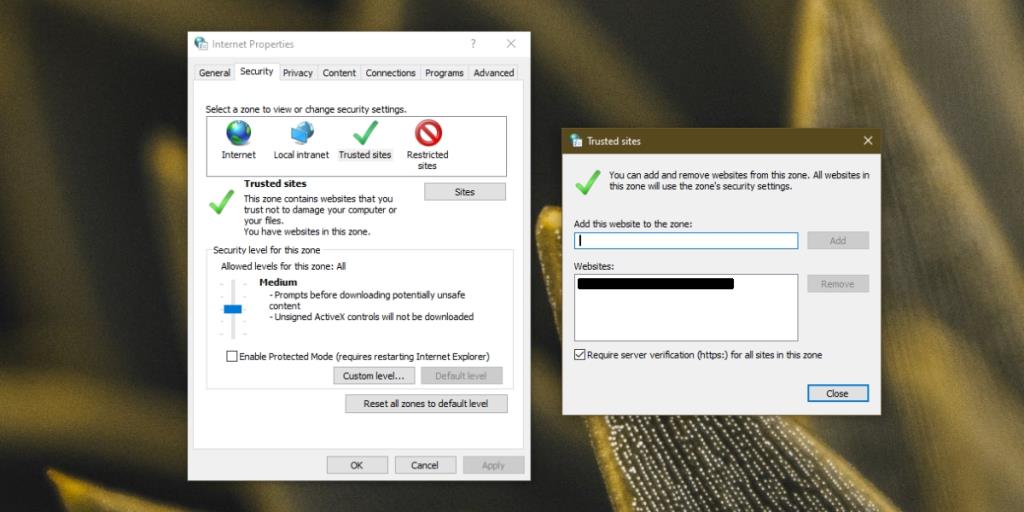
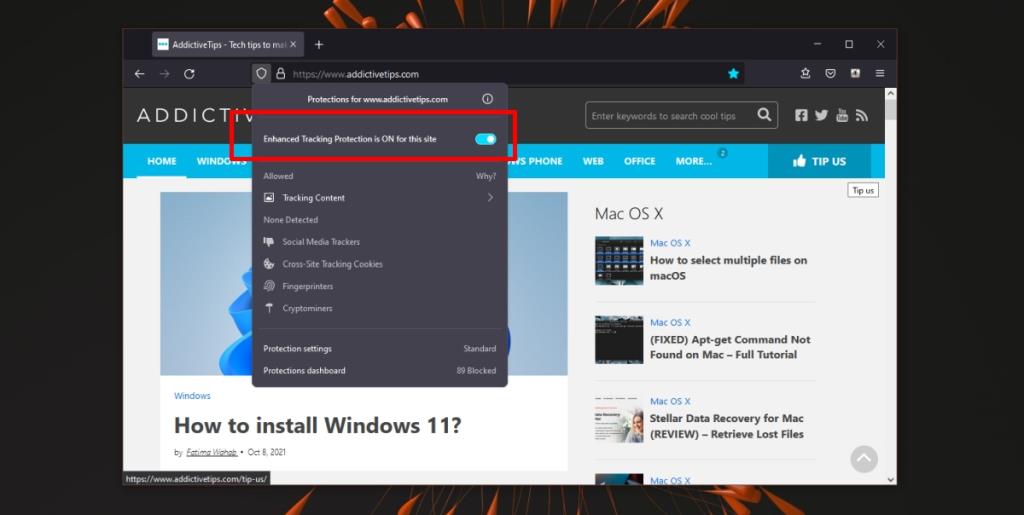

![Modifica per ottimizzare lunità SSD [Windows] Modifica per ottimizzare lunità SSD [Windows]](https://tips.webtech360.com/resources8/r252/image-2143-0829093415212.jpg)




