Se non sai come usare PowerShell o vuoi semplificare qualunque cosa tu stia cercando di realizzare con uno script o un comando, un modulo PowerShell è un buon modo per farlo. Puoi installare praticamente qualsiasi modulo in PowerShell, tuttavia, come livello di sicurezza aggiuntivo, ti avviserà se il modulo proviene da un repository non attendibile. Questo non è un grosso problema. Puoi ignorare l'avviso oppure puoi semplicemente aggiungere il repository come repository attendibile in PowerShell. È piuttosto semplice. Tutto ciò di cui hai bisogno è il nome di un repository che desideri aggiungere.
Nome del repository
Se conosci già il nome del repository da cui desideri installare i moduli, puoi saltare direttamente alla sezione successiva. Se conosci solo il nome del modulo che desideri installare, ma non il nome del repository da cui proviene, devi trovare il nome. Anche questo è semplice.
Apri PowerShell e inserisci il seguente comando;
Sintassi:
Trova-Modulo -Nome "Nome modulo"
Sostituisci Module Name con il nome del modulo che desideri installare.
Esempio:
Trova-Modulo -Nome "BurntToast"
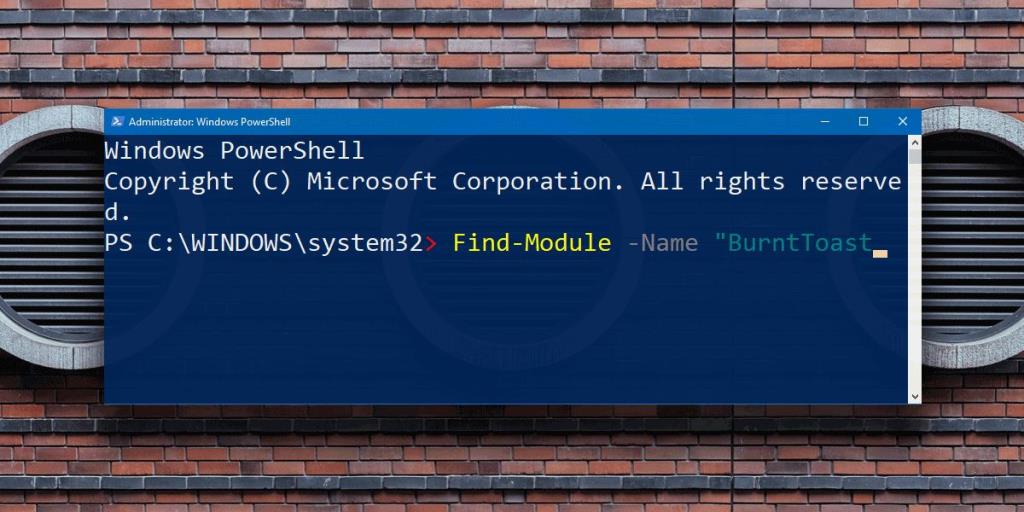
Potrebbero essere necessari alcuni secondi prima che PowerShell trovi il nome del repository, ma una volta fatto, restituirà il numero di versione, il nome del modulo e, naturalmente, il nome del repository.
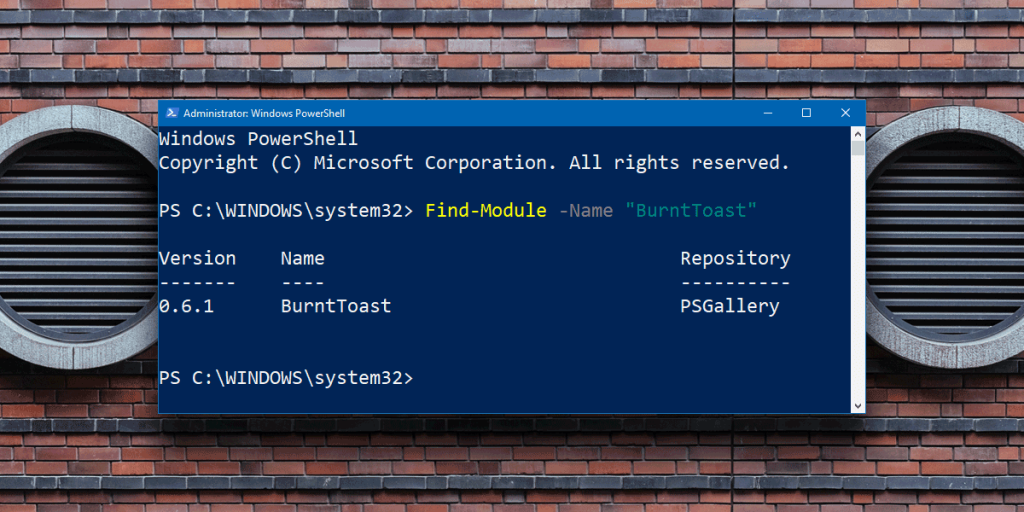
Ora che conosci il nome del repository, puoi aggiungerlo come repository attendibile in PowerShell.
Repository attendibile in PowerShell
Per aggiungere un repository attendibile in PowerShell, eseguire il comando seguente;
Sintassi:
Set-PSRepository -Name "Nome repository" -InstallationPolicy Trusted
Esempio:
Set-PSRepository -Nome "PSGallery" -InstallationPolicy Trusted
Rimuovi repository attendibile
Utilizzare il comando seguente per rimuovere un repository attendibile in PowerShell;
Sintassi:
Annulla registrazione-PSRepository -Nome "Nome repository"
Esempio:
Annulla registrazione-PSRepository -Nome "PSGallery"
Perché aggiungere un repository?
Non dovresti aggiungere ogni singolo repository da cui installi un modulo come repository affidabile. L'unico buon motivo per aggiungere un repository affidabile a PowerShell è se prevedi di installare elementi da esso regolarmente. Se scarichi elementi solo occasionalmente, rispondi semplicemente alla richiesta di conferma che vedi quando installi l'elemento.
È anche una buona idea modificare i repository che hai aggiunto. Possono sommarsi e da un punto di vista della sicurezza, non dovresti avere quelli che non ti servono. Per ottenere un elenco di tutti i repository attendibili in PowerShell, eseguire il comando seguente;
Get-PSRepository
Un modulo, una volta installato, funzionerà senza problemi. Non ti chiederà una conferma ogni volta che lo usi, quindi il repository a cui appartiene non deve necessariamente essere aggiunto come affidabile.

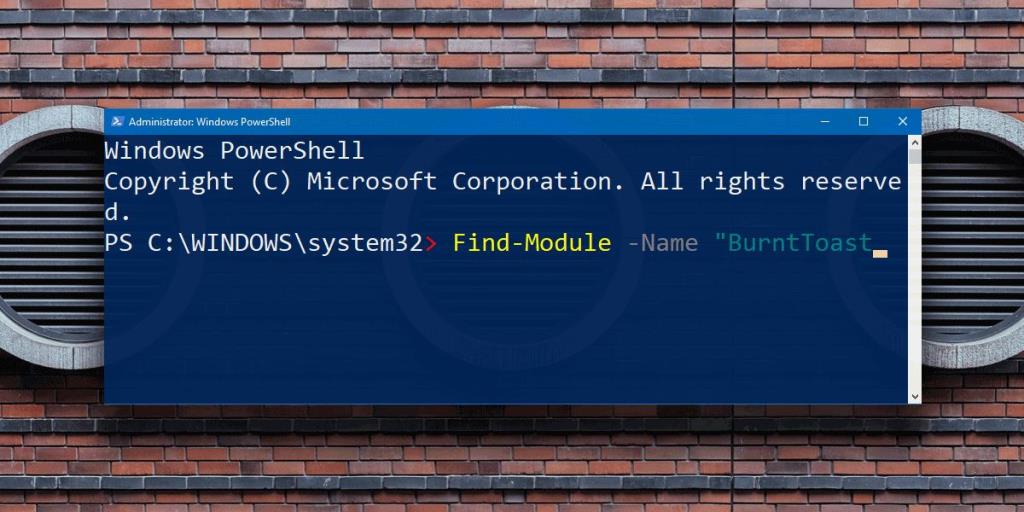
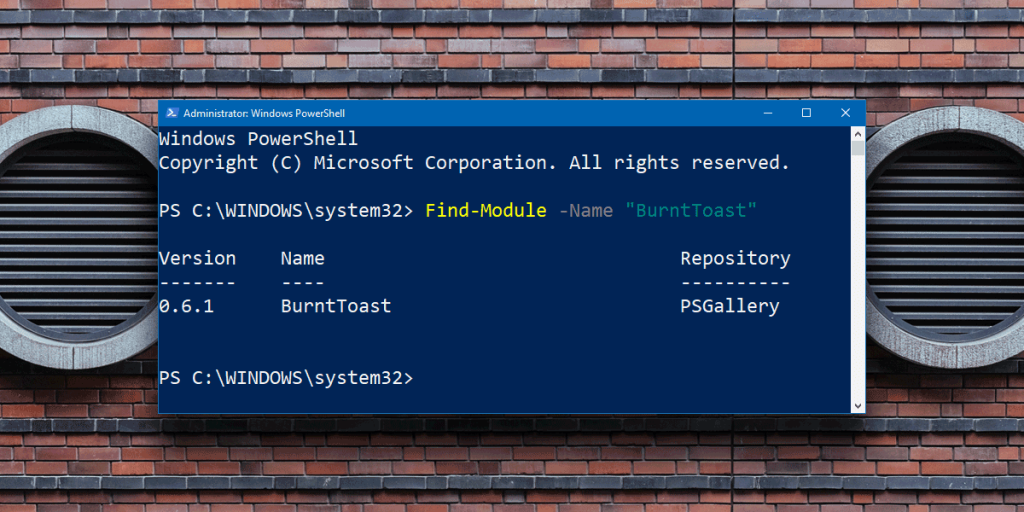






![Software di backup automatico per unità USB [Windows] Software di backup automatico per unità USB [Windows]](https://tips.webtech360.com/resources8/r252/image-4071-0829093733946.jpg)
