Puoi aggiungere molte cose alla barra delle applicazioni e al menu Start, ma Windows 10 non lo rende facile. Tutto ciò che aggiungi alla barra delle applicazioni o al menu Start che non è un'app viene normalmente bloccato tramite un collegamento. Le cartelle non sono diverse. Ecco come puoi aggiungere una cartella alla barra delle applicazioni o al menu Start su Windows 10.
Aggiungi una cartella alla barra delle applicazioni o al menu Start
Prima di procedere, la cartella avrà bisogno di un'icona propria. Se non usi un'icona diversa, la cartella sarà facilmente scambiata per Esplora file. Se aggiungi più di una cartella alla barra delle applicazioni o al menu Start, sarà ancora più difficile trovare la cartella che desideri aprire. Un'icona è un modo semplice e visivo per differenziare una cartella da un'altra.
Puoi scaricare icone gratuite o, se hai un file PNG, puoi convertirlo in un file icona per Windows 10 . Assicurati solo di non utilizzare nulla che sia protetto da copyright.
Vai sul desktop e fai clic con il pulsante destro del mouse su un'area vuota. Dal menu contestuale seleziona Nuovo>Scorciatoia. Nel campo della posizione, inserisci quanto segue.
explorer.exe percorso completo della cartella
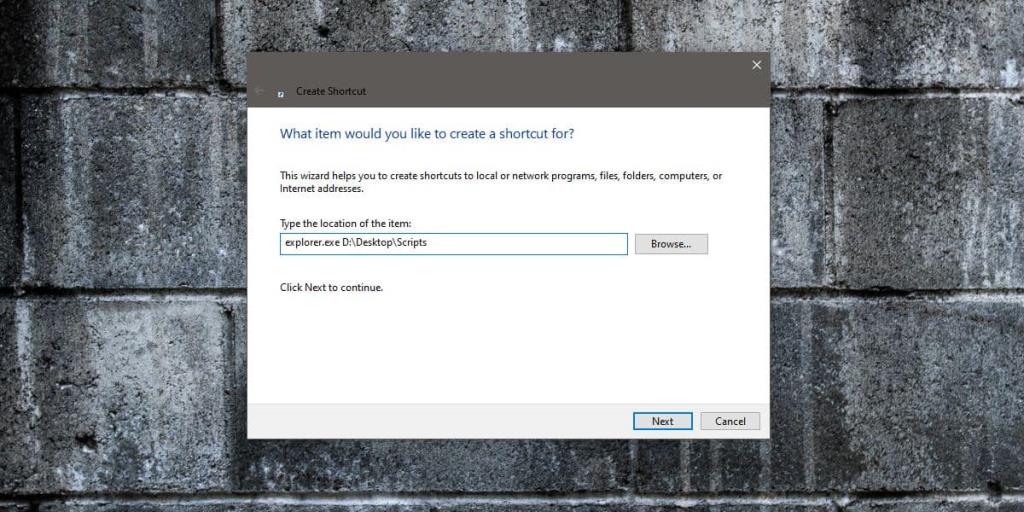
Fare clic su Avanti e modificare il nome del collegamento in quello della cartella a cui è collegato. Fare clic su Fine. Successivamente, è necessario modificare l'icona per la cartella. Fare clic con il pulsante destro del mouse sul collegamento e selezionare Proprietà dal menu di scelta rapida. Nella scheda Collegamento, fai clic sul pulsante "Cambia icona" e seleziona l'icona che desideri utilizzare per la cartella nella nuova finestra. Fare clic su OK, quindi su Applica. L'icona per il collegamento verrà aggiornata.
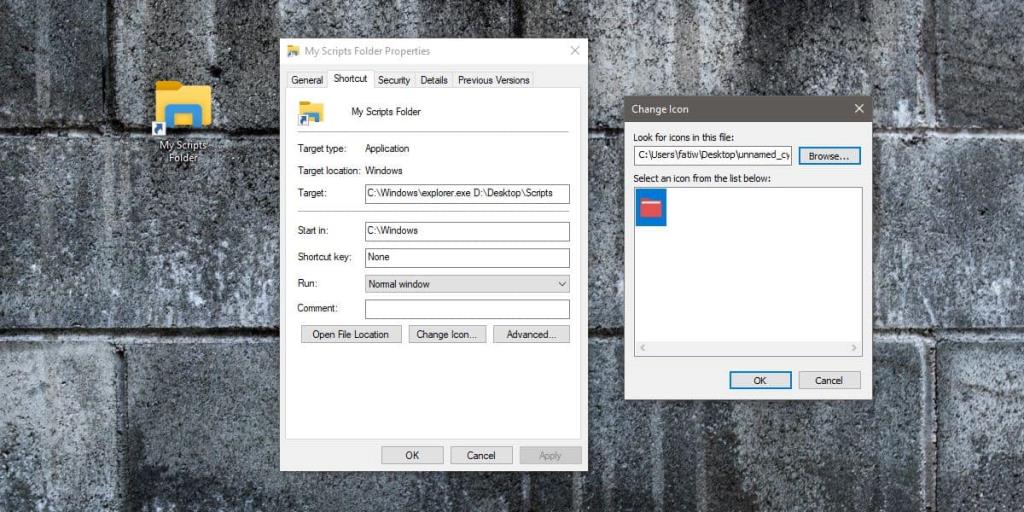
Dopo aver modificato l'icona del collegamento, puoi aggiungerlo alla barra delle applicazioni e/o al menu Start. Fai clic con il pulsante destro del mouse e vedrai le opzioni per bloccare la cartella sulla barra delle applicazioni e sul menu Start.
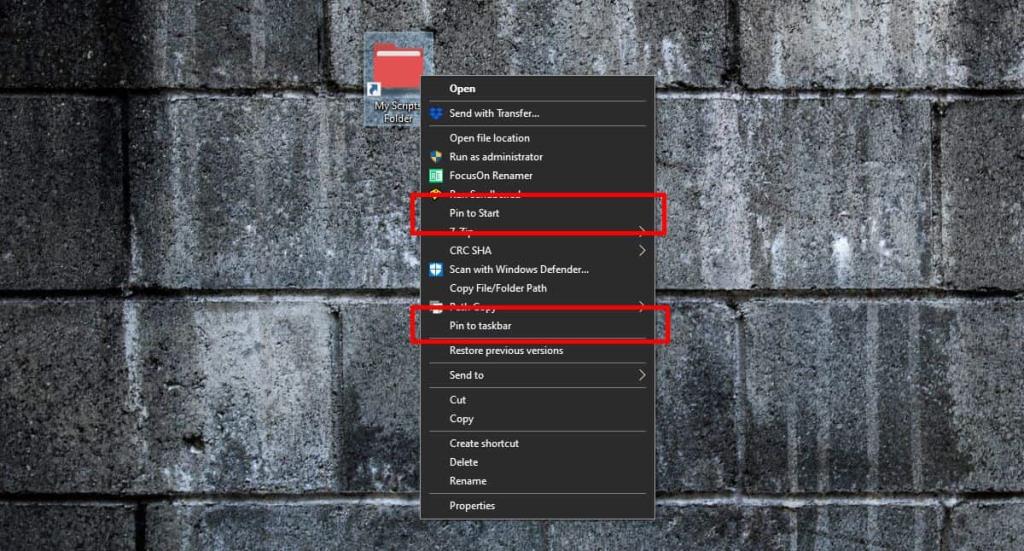
Quando aggiungi il collegamento alla barra delle applicazioni o al menu Start, il nome che hai assegnato al collegamento è quello con cui appare. Nel caso della barra delle applicazioni, il nome apparirà quando ci passi sopra con il mouse. Il nome può essere diverso dal nome della cartella che si apre.
Una volta appuntata la cartella, puoi eliminare il collegamento che hai creato. Non sbloccherà la cartella ma, se dovessi mai modificarla, ad esempio cambiarne l'icona, dovrai ricreare il collegamento.

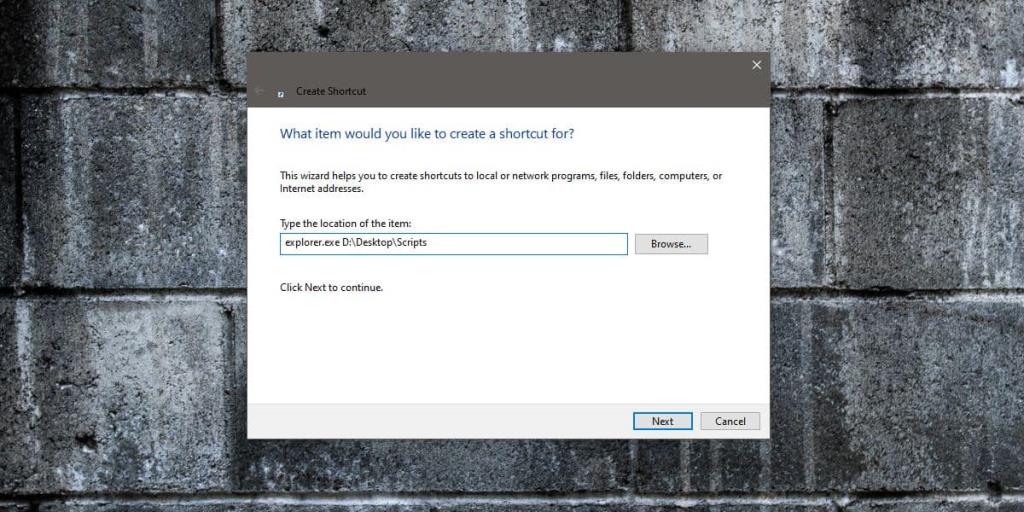
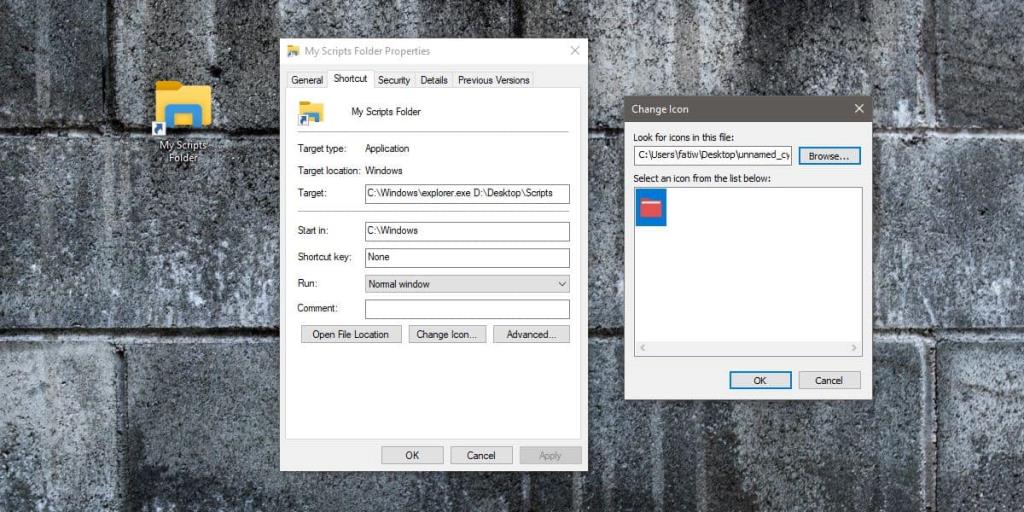
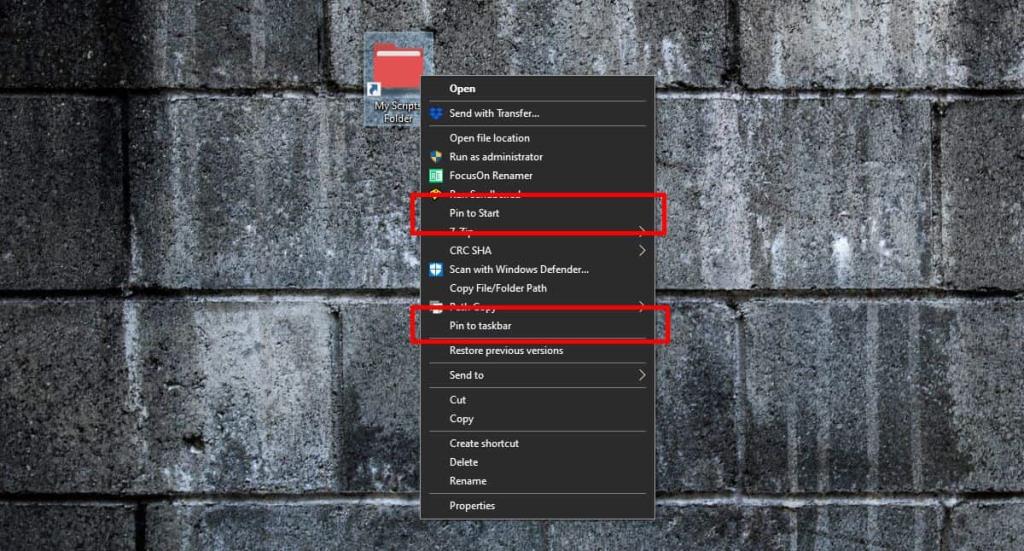

![Come aggiungere bordi alle tue immagini in Photoshop [Tutorial] Come aggiungere bordi alle tue immagini in Photoshop [Tutorial]](https://tips.webtech360.com/resources8/r252/image-4440-0829093900681.jpg)





