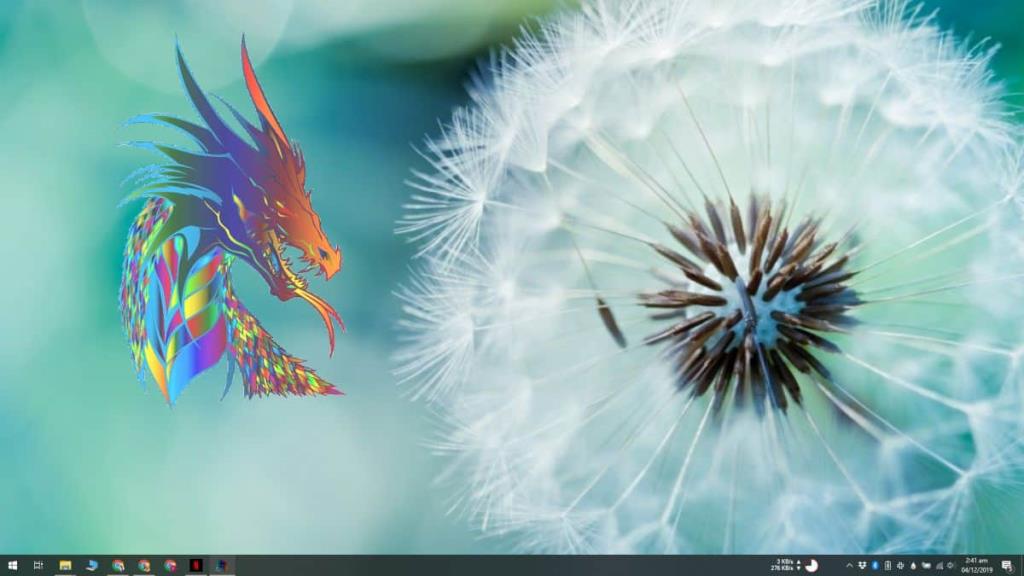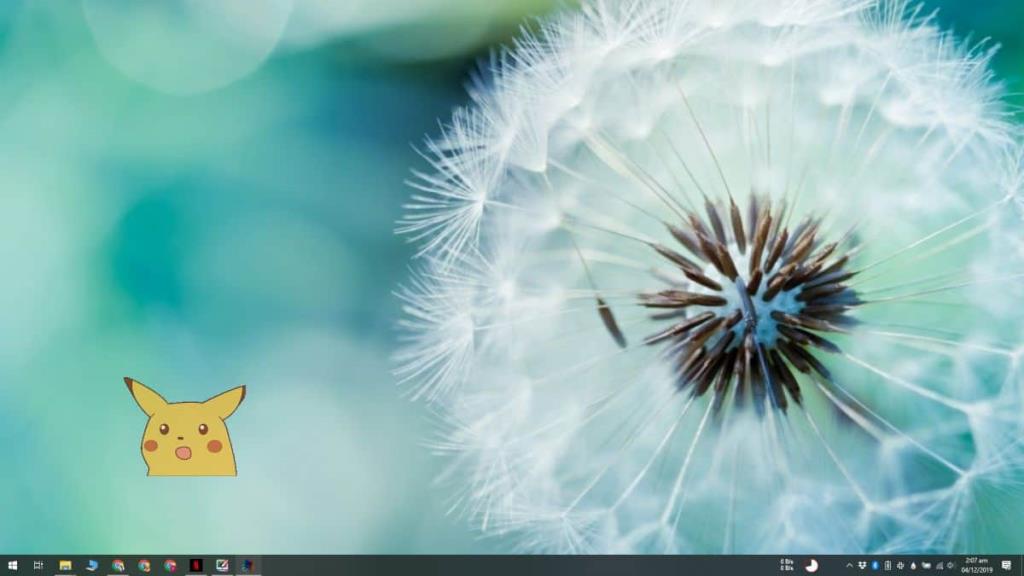Le filigrane sono un modo ragionevolmente valido per proteggere i contenuti dal furto. Le filigrane vengono utilizzate più spesso per immagini/foto, ma vengono utilizzate anche per i video. Se stai registrando e modificando video, è probabile che il tuo editor video abbia un'opzione per aggiungerne uno. In caso contrario, o se la modifica di uno in è troppo dispendioso in termini di tempo, è possibile aggiungere una filigrana immagine allo schermo con SceenDragon.
Se vuoi aggiungere una filigrana di testo allo schermo, dovresti usare una skin Rainmeter. Abbiamo un tutorial dettagliato su come aggiungere un messaggio di testo allo schermo con una skin Rainmeter personalizzata . Dopo aver aggiunto la skin, puoi ridurre la trasparenza a qualsiasi cosa funzioni per te.
Filigrana immagine sullo schermo
Innanzitutto, seleziona l'immagine che desideri utilizzare come filigrana sullo schermo. Può essere un PNG o un JPEG, ma se hai un logo che vuoi usare, un PNG è il migliore in quanto preserva la trasparenza.
Scarica ScreenDragon ed esegui l'app. Vedrai apparire un'immagine del drago sullo schermo. Questa è un'immagine segnaposto. Trascina e rilascia l'immagine che desideri utilizzare su di essa e verrà aggiornata.
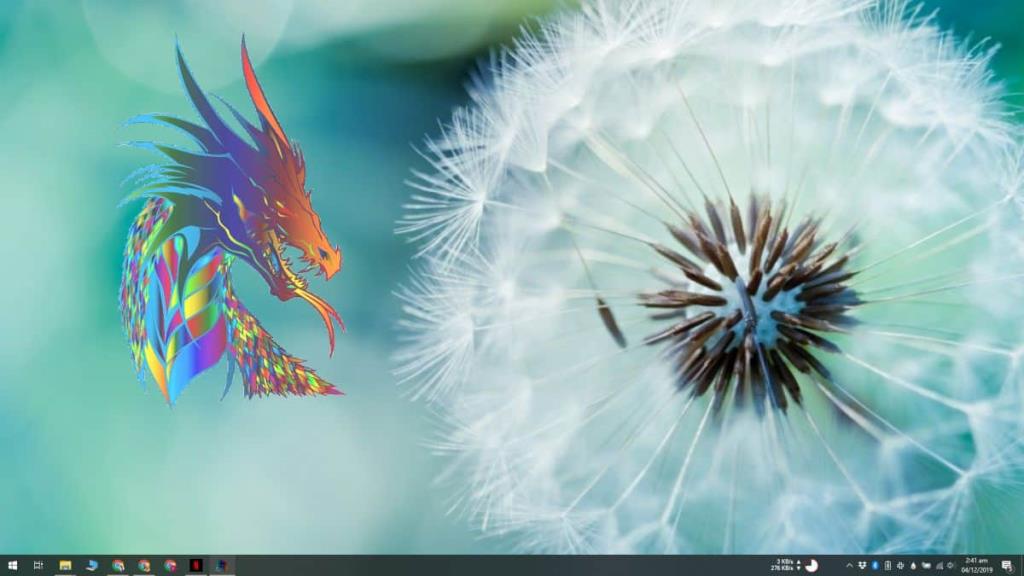
L'immagine potrebbe non essere della dimensione corretta o potrebbe essere troppo opaca o troppo trasparente che puoi regolare.
Per modificare le dimensioni, tieni premuto il tasto Maiusc e scorri su/giù con il mouse sull'immagine. Per modificare la trasparenza, tieni premuto il tasto Ctrl e scorri su/giù con il mouse sull'immagine. Puoi fare clic e trascinare l'immagine per posizionarla ovunque desideri sullo schermo.
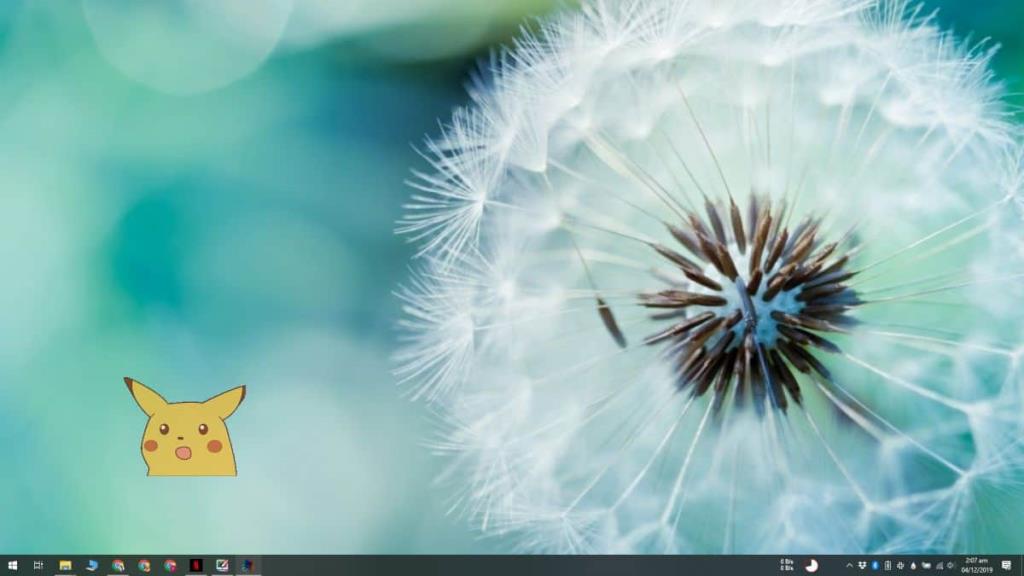
Puoi utilizzare qualsiasi app a tua scelta per registrare. In tale nota, se ti capita di utilizzare OpenBroadcasterStudio, dovresti sapere che puoi aggiungere una sovrapposizione. È abbastanza facile da fare e abbiamo un tutorial su come farlo .
Ogni volta che desideri modificare l'immagine, puoi trascinarne una nuova sulla vecchia immagine. Ogni volta che esci da ScreenDragon, l'immagine viene ripristinata. Puoi anche usare questa app per aggiungere diverse filigrane di immagini allo schermo se ne hai bisogno. Tutto quello che devi fare è eseguire l'app più volte ed è facile da fare poiché supporta più istanze.
Se non sei chiaro su come uscire dall'app, fai clic con il pulsante destro del mouse sull'immagine e vedrai un'opzione di chiusura.