La barra delle applicazioni serve per bloccare le app. Scoprirai che se vuoi bloccare qualsiasi cosa che non sia un'app, ad esempio un file o una cartella, dovrai cercare una soluzione alternativa. Detto questo, è ancora possibile aggiungere un file alla barra delle applicazioni . Se stai cercando di aggiungere un'unità alla barra delle applicazioni, avrai ancora bisogno di una soluzione alternativa. La buona notizia è che la soluzione alternativa, in questo caso, è davvero semplice. Ecco cosa devi fare.
Aggiungi le unità alla barra delle applicazioni
Apri Questo PC e fai clic con il pulsante destro del mouse sull'unità che desideri aggiungere alla barra delle applicazioni e seleziona Crea collegamento dal menu di scelta rapida. Il collegamento verrà posizionato sul desktop.
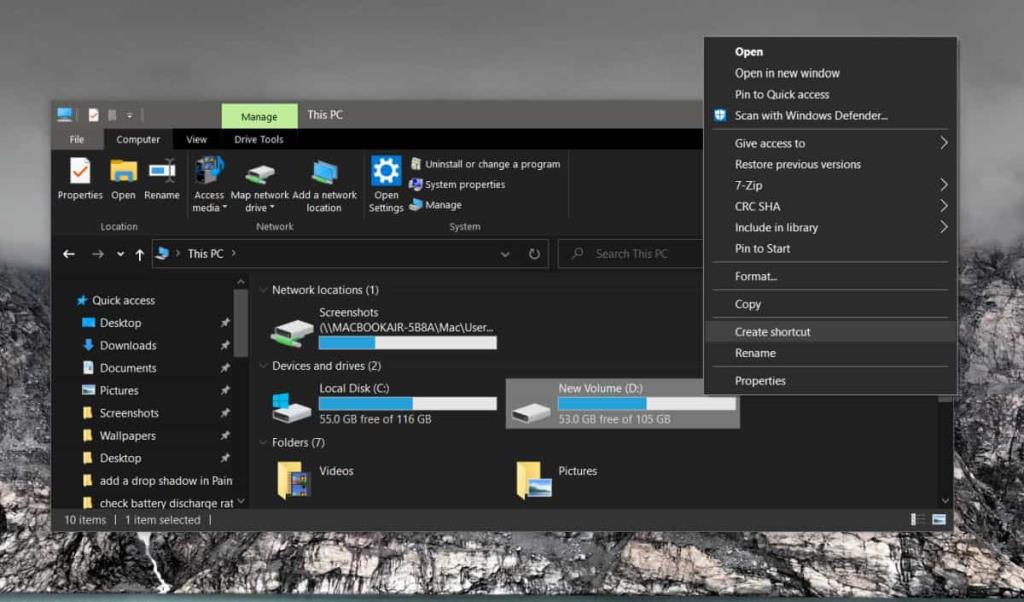
Vai sul desktop e fai clic con il pulsante destro del mouse sul collegamento per l'unità. Seleziona Proprietà dal menu contestuale. Nella finestra Proprietà, vai alla scheda Collegamento. Fare clic all'interno del campo Target e inserire quanto segue all'inizio e aggiungere uno spazio dopo.
esploratore
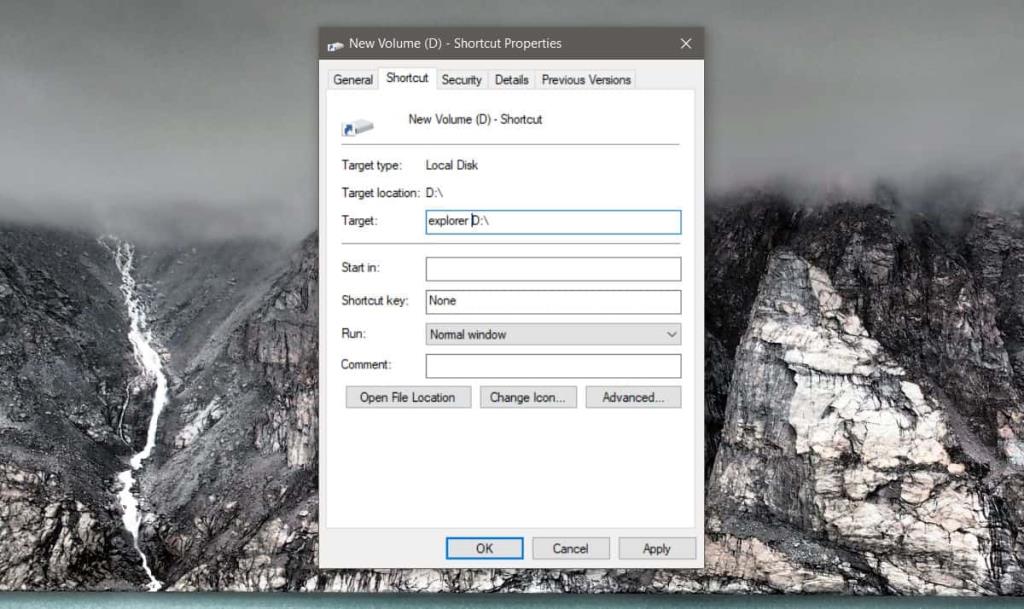
Fare clic su OK. L'icona per il collegamento cambierà in quella di Esplora file e cambierà anche l'indirizzo nel campo di destinazione. Ora puoi aggiungere il collegamento alla barra delle applicazioni, ma prima cambieremo l'icona in modo che tu possa dire che è per un disco.
Ancora una volta, fai clic con il pulsante destro del mouse sul collegamento e seleziona Proprietà dal menu di scelta rapida. Vai alla scheda Collegamento e fai clic su Cambia icona. Vedrai un campo dell'indirizzo da cui vengono visualizzate le icone. Inserisci il seguente indirizzo nel campo e tocca Invio. Guarda attraverso le icone e scegli l'icona dell'unità. Se lo desideri, puoi anche utilizzare la tua icona personalizzata. È abbastanza facile realizzarne uno .
C:\Windows\system32\imageres.dll
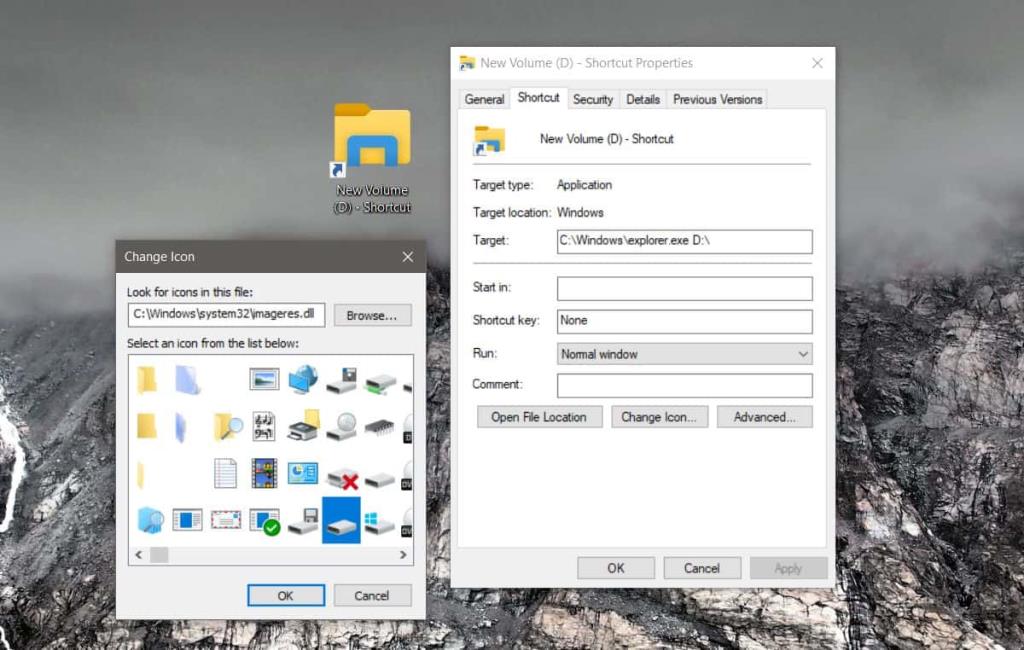
Fare clic su OK. Una volta che l'icona è stata aggiornata, fai clic con il pulsante destro del mouse sul collegamento e seleziona Aggiungi alla barra delle applicazioni dal menu di scelta rapida. Il collegamento all'unità verrà bloccato sulla barra delle applicazioni. Quando fai clic su di esso, l'unità si aprirà in Esplora file. Puoi farlo con le unità locali e con le unità di rete.
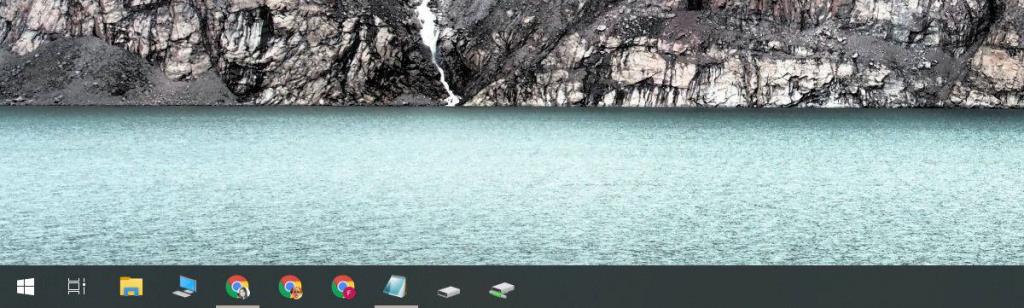
Se stai cercando di aggiungere più unità alla barra delle applicazioni, è una buona idea utilizzare icone personalizzate. Se utilizzi le icone predefinite disponibili su Windows 10, tutte le unità bloccate avranno lo stesso aspetto. Puoi rivelare quale unità verrà aperta un'icona appuntata passandoci sopra con il mouse, ma il suggerimento richiede un po' di tempo per apparire ed è controproducente. Puoi utilizzare un'icona personalizzata o puoi ricordare quale unità è quale. Se lo desideri, puoi anche separare le unità bloccate da altre app aggiungendo divisori alla barra delle applicazioni .

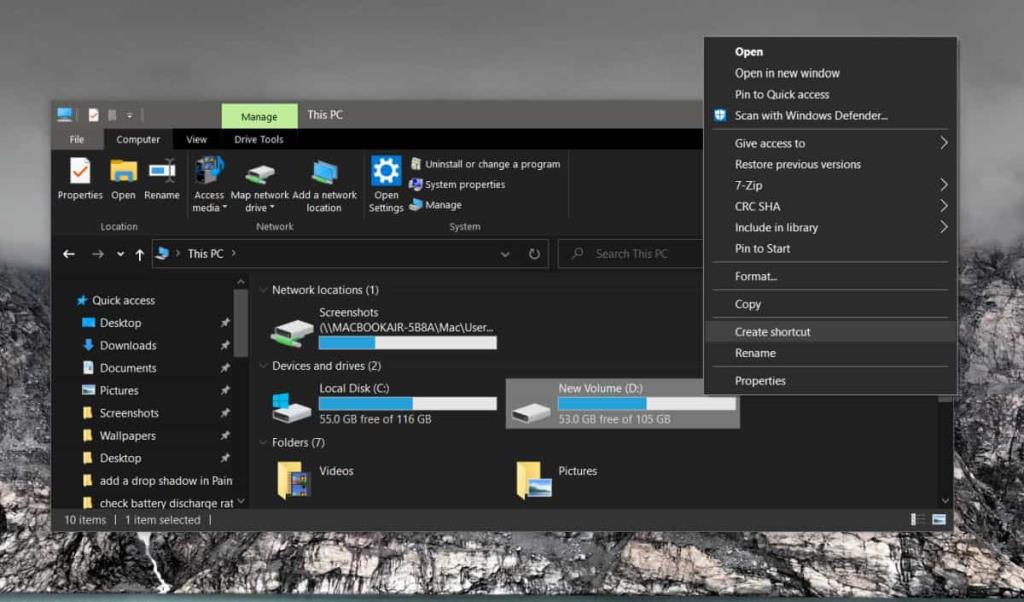
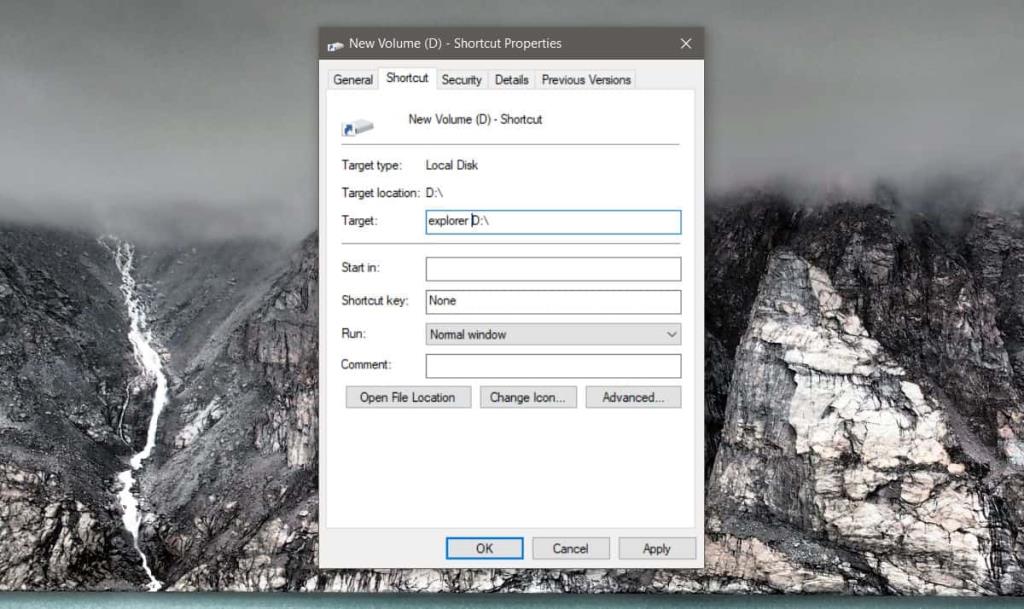
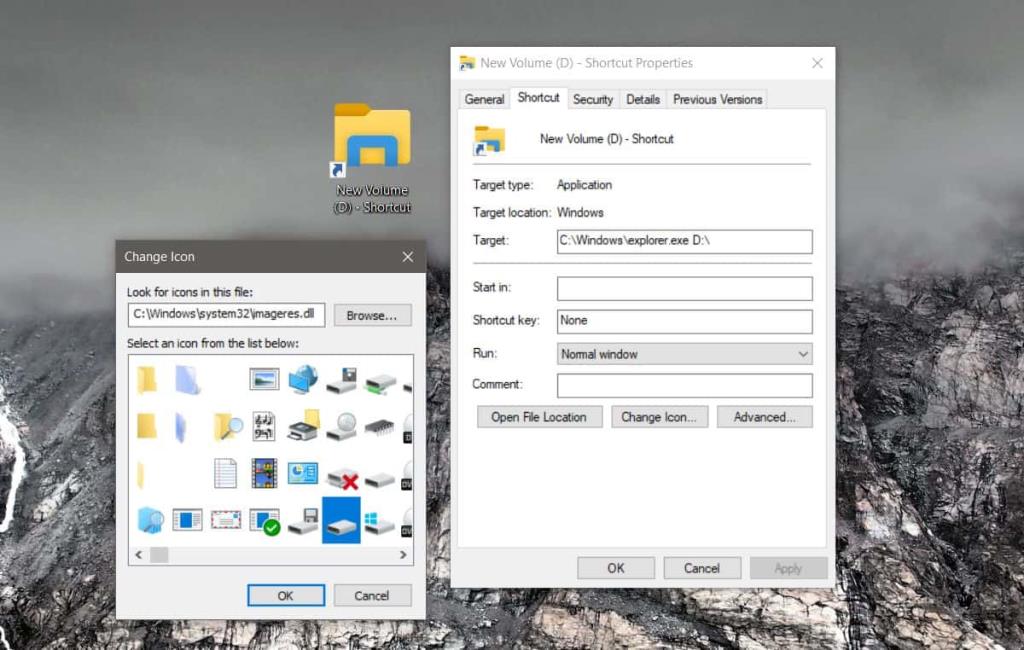
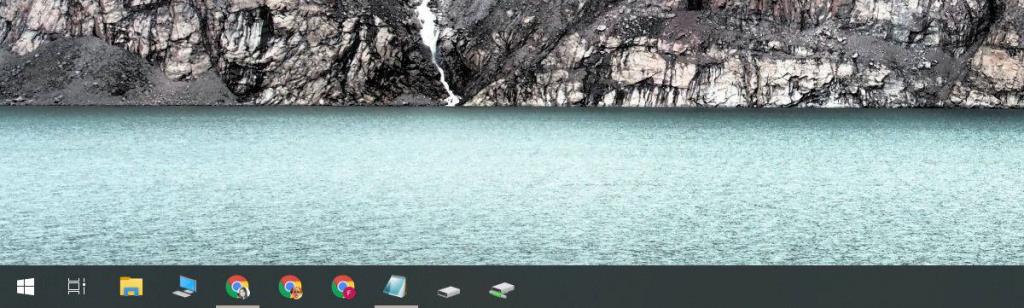

![Come aggiungere bordi alle tue immagini in Photoshop [Tutorial] Come aggiungere bordi alle tue immagini in Photoshop [Tutorial]](https://tips.webtech360.com/resources8/r252/image-4440-0829093900681.jpg)





