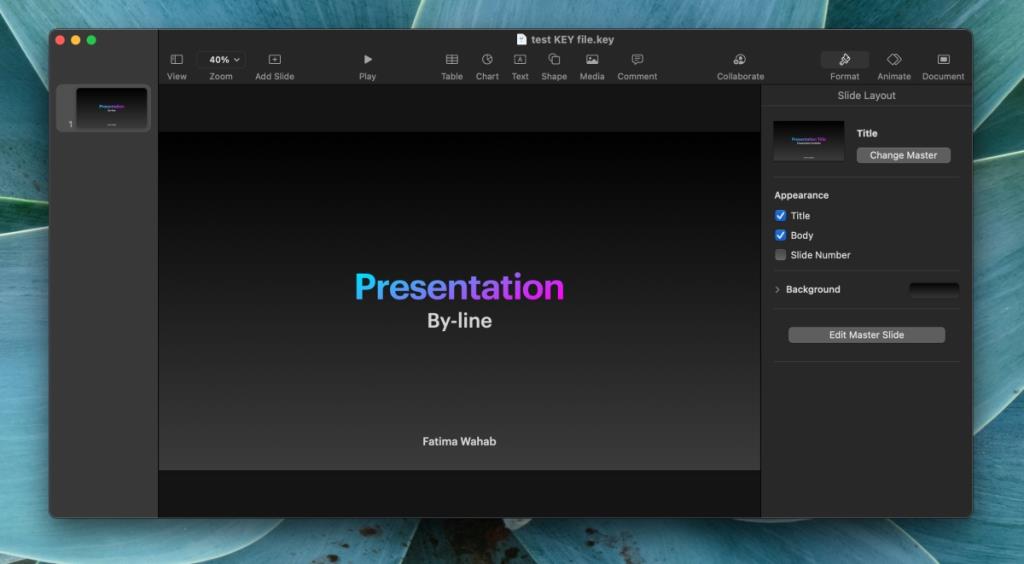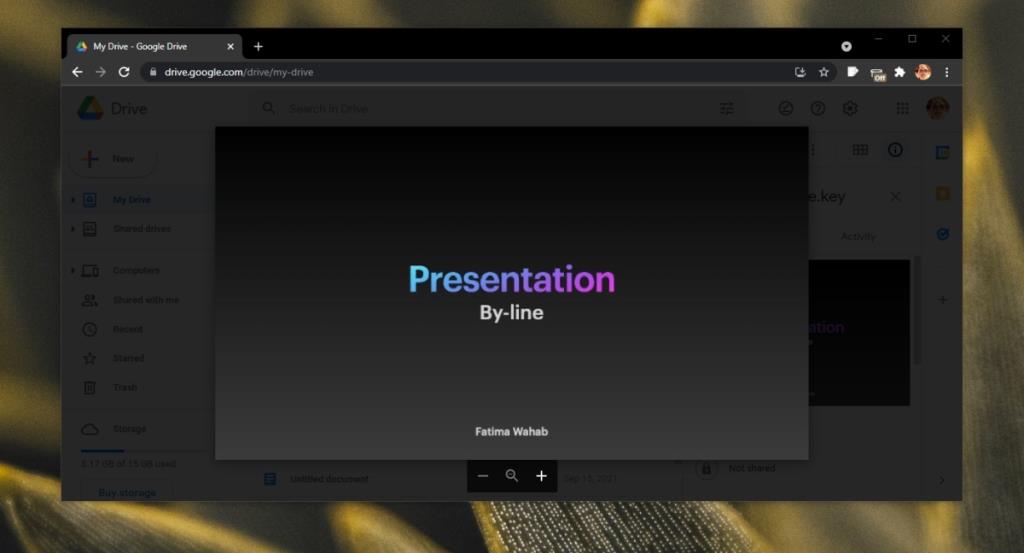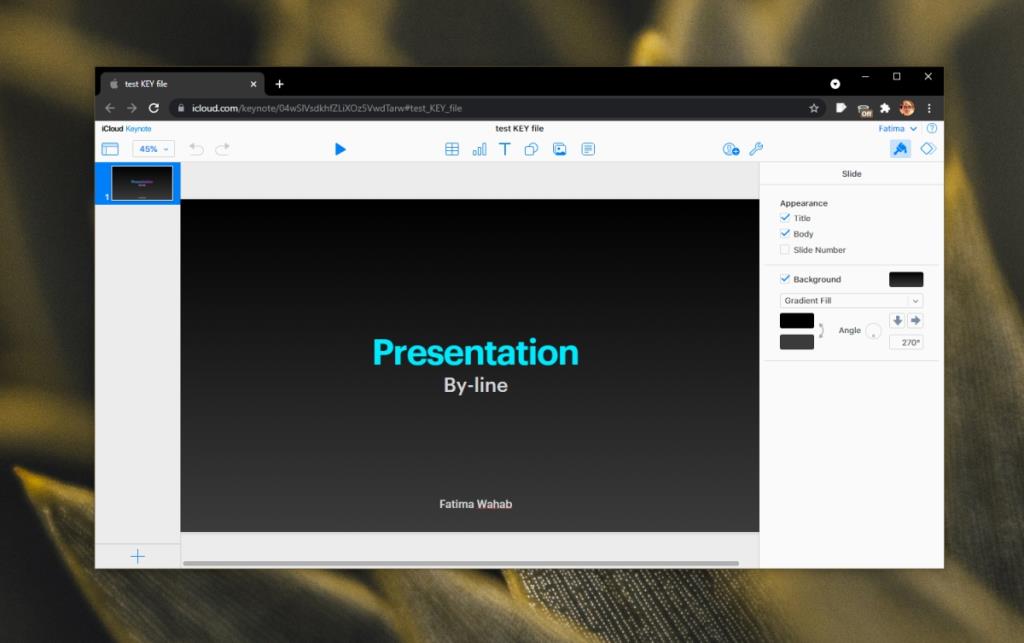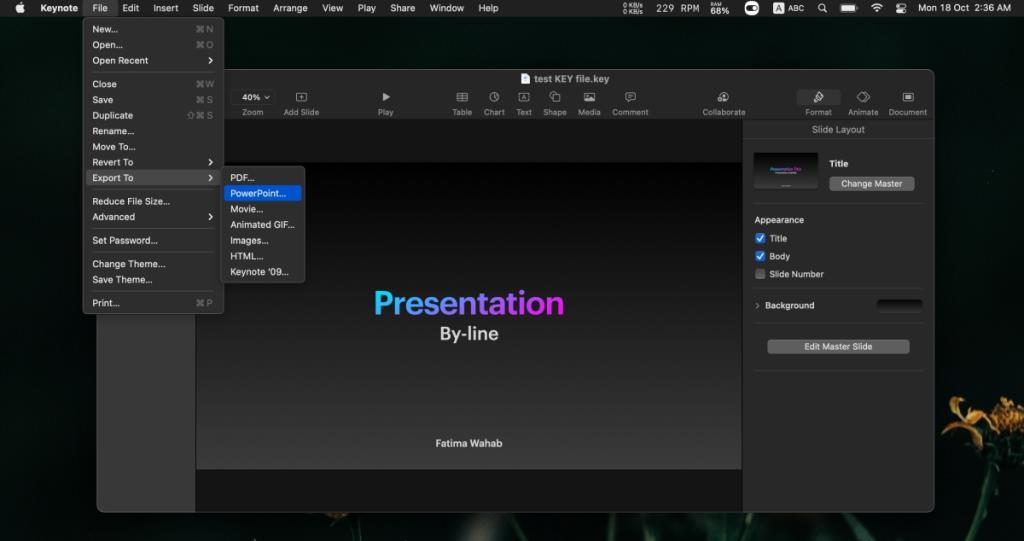Apple non è estranea alla produttività e ha una propria suite di app chiamate collettivamente iWork. iWork include un elaboratore di documenti, uno strumento per fogli di calcolo, uno strumento di presentazione e il suo famoso strumento di modifica dei filmati iMovie, tra le altre app.
Come molti dei suoi prodotti, gli strumenti iWork di Apple hanno il proprio formato proprietario. Il formato file .KEY è utilizzato da Keynote, lo strumento di presentazione in iWork.
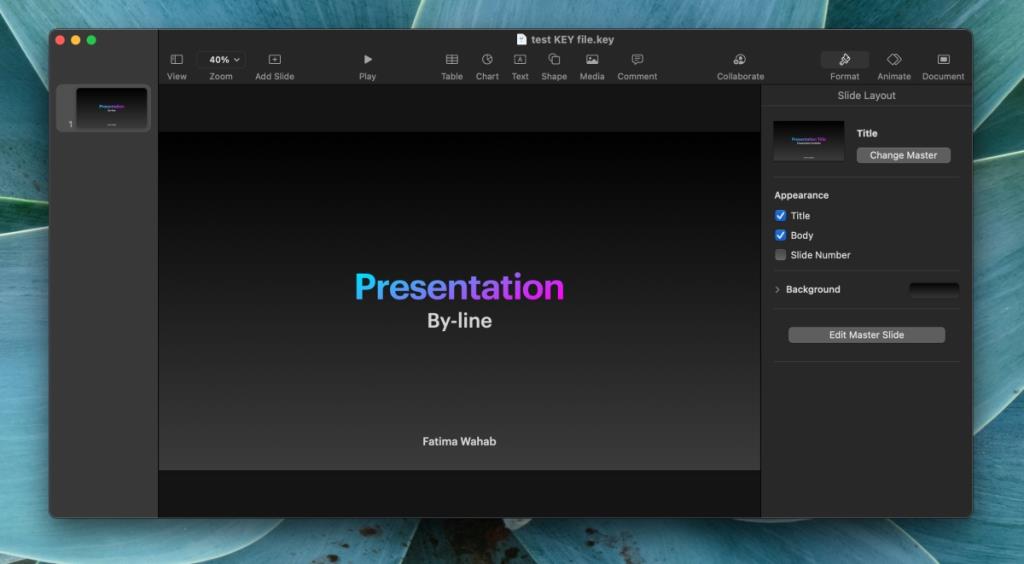
Apri i file .key su Windows 10
Il formato .KEY non è compatibile con PowerPoint. Se utilizzi Microsoft Office, la sua app di presentazione non sarà in grado di leggere il formato. Potrebbe tentare di riparare il file ma alla fine fallisce. Per aprire i file .KEY su Windows 10, utilizza uno dei metodi seguenti.
1. Presentazioni Google
Presentazioni Google è uno strumento comodo da utilizzare se desideri aprire un file .KEY. Manterrà la maggior parte della formattazione e sostituirà i caratteri che non supporta.
- Visita Presentazioni Google e fai clic sul pulsante più per creare un nuovo file di diapositiva.
- Vai su File>Apri.
- Nella finestra che si apre, seleziona la scheda Carica.
- Fare clic su Carica dal mio computer.
- Seleziona il file .KEY.
- Attendi che il file venga caricato e Presentazioni Google lo aprirà.
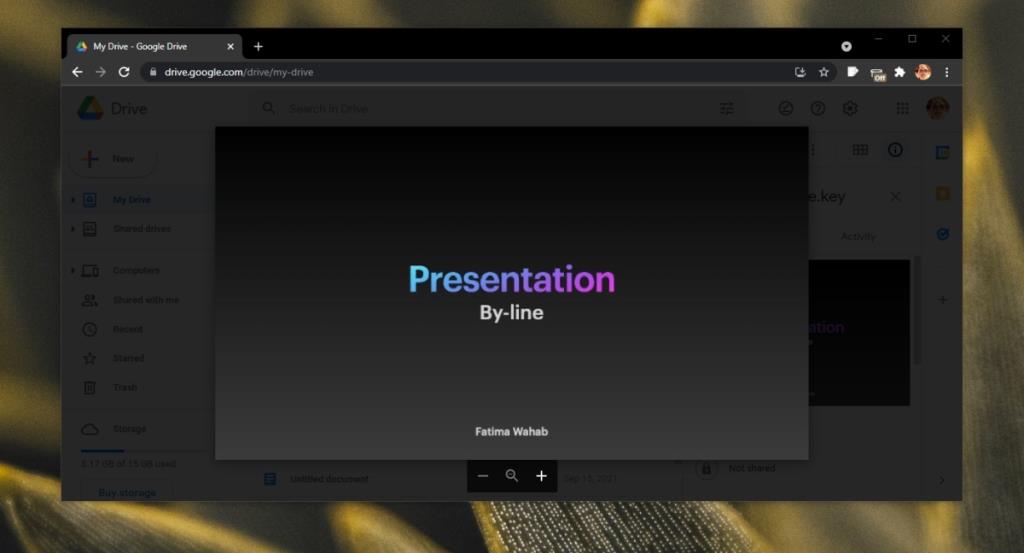
2. Visualizza in iCloud
Questo metodo garantirà che il file si apra con la maggior parte, se non tutto il suo layout e contenuto intatti. L'unico aspetto negativo è che devi creare un iCloud o un ID Apple per usarlo.
- Accedi ad iCloud con il tuo ID Apple.
- Fai clic sull'app Keynote.
- Fare clic sull'icona di caricamento.
- Seleziona il file .KEY e caricalo.
- Una volta caricato, potrai aprirlo in iCloud (nel tuo browser).
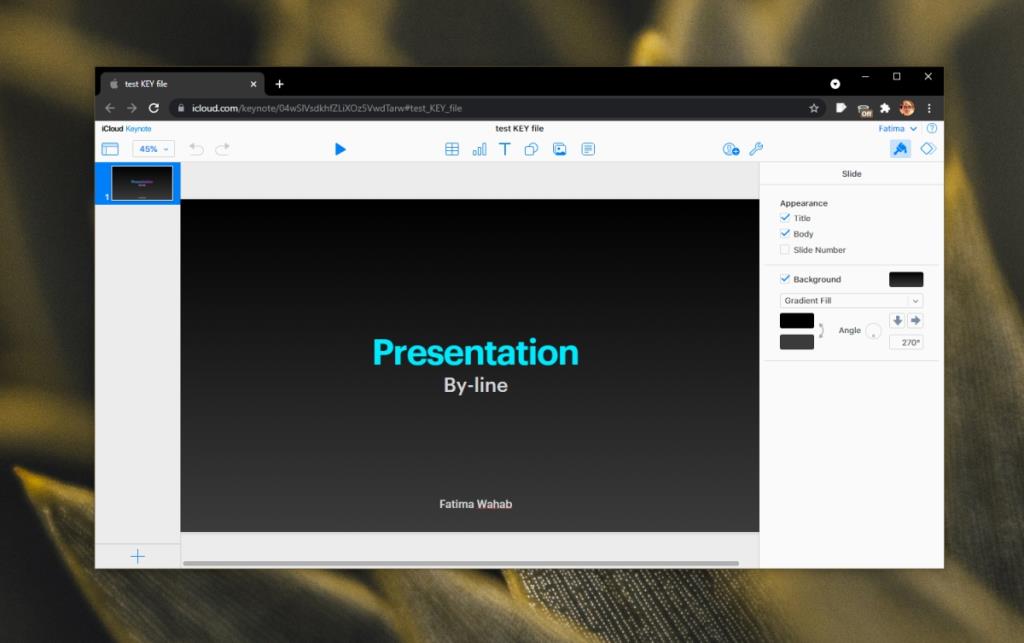
3. Converti in formato PPTX
Se non stai solo cercando di aprire il file KEY ma anche di modificarlo su Windows 10, dovrai convertirlo nel formato PPTX. Ci sono app online che possono fare il lavoro; alcuni funzionano, altri no.
- Visita Cloud convert .
- Fare clic su Seleziona file.
- Seleziona e carica il file KEY.
- Seleziona PPTX come formato in cui convertire il file.
- Scarica il formato di file convertito.
4. Richiedi un file PPTX
I file Keynote non possono essere aperti in PowerPoint, tuttavia, puoi salvarli come file PowerPoint dall'app Keynote. Chiedi alla persona che ti ha inviato il file di salvarlo come PowerPoint. Per salvarlo come file PowerPoint, segui questi passaggi.
- Apri il file KEY in Keynote.
- Vai su File> Esporta come.
- Seleziona PowerPoint dal menu.
- Seleziona dove vuoi salvare il file.
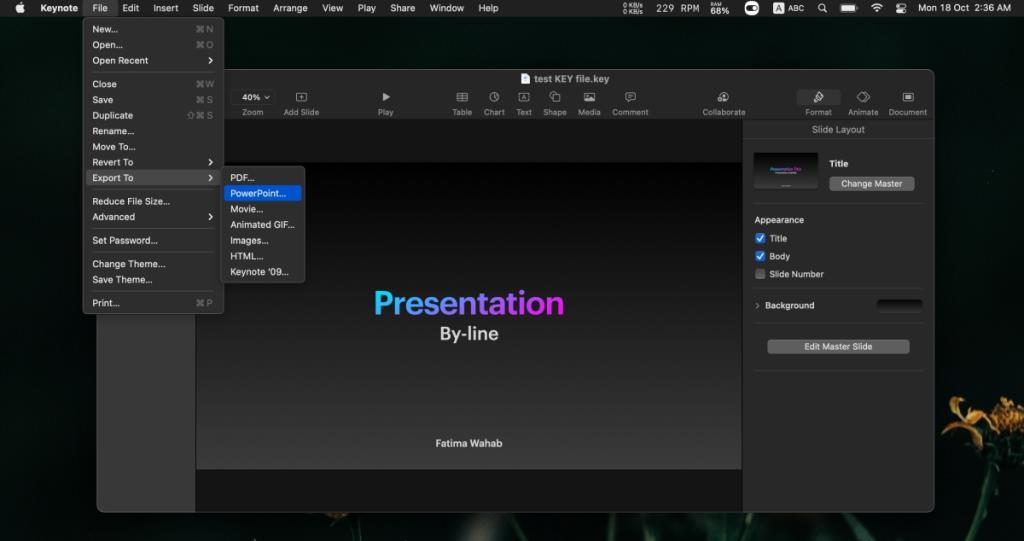
Conclusione
Non troverai molte presentazioni nel formato KEY. Non è così popolare nel formato PPTX o PDF per la condivisione di presentazioni, motivo per cui c'è poco supporto per la modifica del formato. Sarai in grado di visualizzare il file in iCloud ma se devi modificarlo su Windows 10, è meglio convertire il file dall'app Keynote.