Scarica qualsiasi cosa da Netflix senza restrizioni su Windows 10
Scarica qualsiasi contenuto da Netflix e guardalo offline con TunePat. Nessuna restrizione, nessun limite di qualità SD.
È necessario accedere al BIOS della scheda madre del computer per apportare modifiche all'hardware, al caricatore di avvio e alle impostazioni di input/output? Scopri come aprire il BIOS su Windows 11 prima di apportare le modifiche.

Che cos'è il BIOS o UEFI di un PC Windows 11?
Il Basic Input/Output System o BIOS è il firmware della scheda madre che inizializza tutto l'hardware del computer. Fornisce inoltre i servizi di runtime necessari a un sistema operativo per l'avvio sul desktop.
Ti consente di cambiare i dispositivi di avvio, modificare l'ordine di avvio, abilitare la tecnologia di virtualizzazione della CPU , overcloccare la CPU, impostare una password di sistema o modificare la data e l'ora del sistema.
Il programma BIOS legacy è stato sostituito con Unified Extensible Firmware Interface o firmware UEFI. Supporta un'interfaccia utente grafica (GUI), unità di archiviazione più grandi, Intel Secure Boot , ecc.
Esistono molti modi per accedere alle impostazioni UEFI o al BIOS della scheda madre. Ecco alcuni metodi semplici e veloci:
Come aprire il BIOS su Windows 11: utilizzando i tasti di scelta rapida da tastiera
Il modo migliore per accedere al BIOS è premendo il tasto di scelta rapida. Quando premi il pulsante di avvio sull'armadio del computer, una schermata iniziale mostra il tasto che devi premere per accedere a UEFI o BIOS.
Questo tasto di scelta rapida varia in base al modello del computer, alla versione della scheda madre, all'anno di produzione e al produttore. Per esempio:
Usa questo metodo quando Windows 11 non si avvia e devi risolverlo.
Come aprire il BIOS su Windows 11: utilizzo delle impostazioni di sistema
Puoi anche aprire facilmente il BIOS dal desktop di Windows 11. Ecco come:
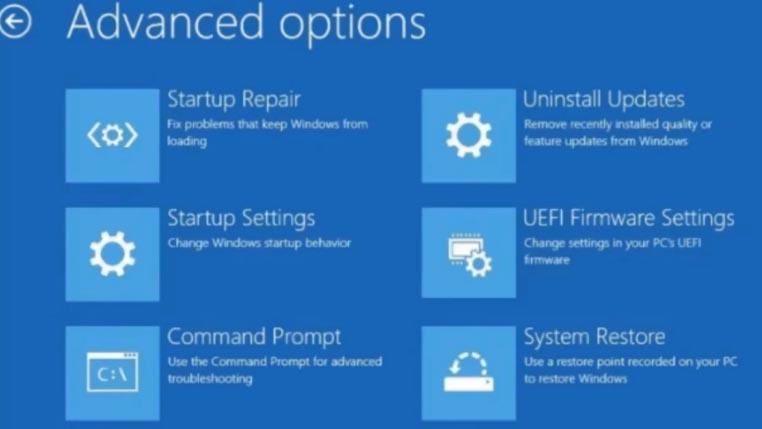
Come aprire il BIOS su Windows 11: utilizzando il terminale di Windows
Se ti piace usare PowerShell o Windows Terminal per eseguire varie attività su PC Windows 11, ecco alcune buone notizie per te. Puoi istruire il computer ad avviarsi nella schermata BIOS o UEFI eseguendo questo comando:
spegnimento /r /o /t 30
Se esegui il suddetto codice, il computer si spegnerà. Inoltre, si riavvierà ed entrerà nel menu delle opzioni di avvio avanzate . Il PC si spegnerà in 30 secondi, quindi chiudi tutte le attività e apri le app prima di eseguire il comando.
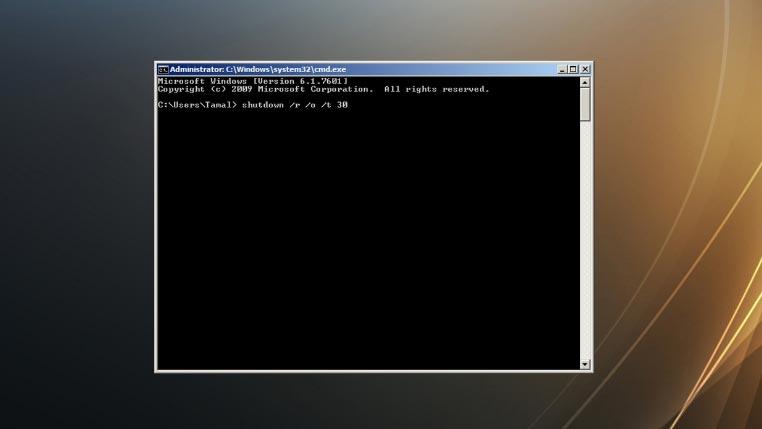
Una volta che sei nella schermata delle opzioni di avvio avanzate , puoi seguire gli stessi passaggi del metodo precedente dai passaggi 4 a 7 .
Parole finali
Il BIOS del computer Windows 11 o le impostazioni del firmware UEFI sono essenziali per la risoluzione degli errori del PC o per ottenere l'accesso alle funzionalità hardware di alto livello. Puoi provare i passaggi menzionati nel nostro tutorial "come aprire il BIOS su Windows 11" per ottenere l'accesso al BIOS.
Windows 11 include anche uno strumento di risoluzione dei problemi di sistema intelligente. In caso di problemi, puoi fare riferimento al nostro tutorial Come eseguire uno strumento di risoluzione dei problemi in Windows 11 .
Scarica qualsiasi contenuto da Netflix e guardalo offline con TunePat. Nessuna restrizione, nessun limite di qualità SD.
I prompt UAC che compaiono quando si esegue un'app possono diventare piuttosto fastidiosi se si ha a che fare costantemente con essi. Per chi non ha familiarità con UAC o
Cryogenic è un piccolo ma potente strumento portatile open source, che consente di dividere qualsiasi file di grandi dimensioni in blocchi specifici per una condivisione più semplice e veloce.
Secondo alcuni utenti in vari forum, Windows 7 non riesce a ricordare la posizione e le dimensioni della finestra dopo averla riaperta. Questo non è il caso di
Il backup dei file nel cloud è diventato un'attività sufficientemente intuitiva da migliorare effettivamente la produttività. Funzionalità automatiche facili da usare
Abbiamo classificato i 7 migliori downloader di video di YouTube per computer Windows 11, così potrai goderti i video offline.
Ti dà fastidio che Windows XP impieghi troppo tempo a spegnersi quando sei di fretta? Se questa è la situazione che stai cercando,
Accedete ripetutamente alla stessa chiave di registro mentre utilizzate l'Editor del Registro di sistema e ora volete trasferirla su un altro computer? In Windows
Windows 7 ha apportato notevoli miglioramenti, la maggior parte delle persone sarà d'accordo. Ma non tutte le funzionalità sono state migliorate, non è che l'intero sistema operativo sia stato creato da...
Scopri ooVoo: lo strumento di comunicazione multipiattaforma per chiamate vocali, videochiamate e messaggistica istantanea su Windows, Mac, Android e iOS.








