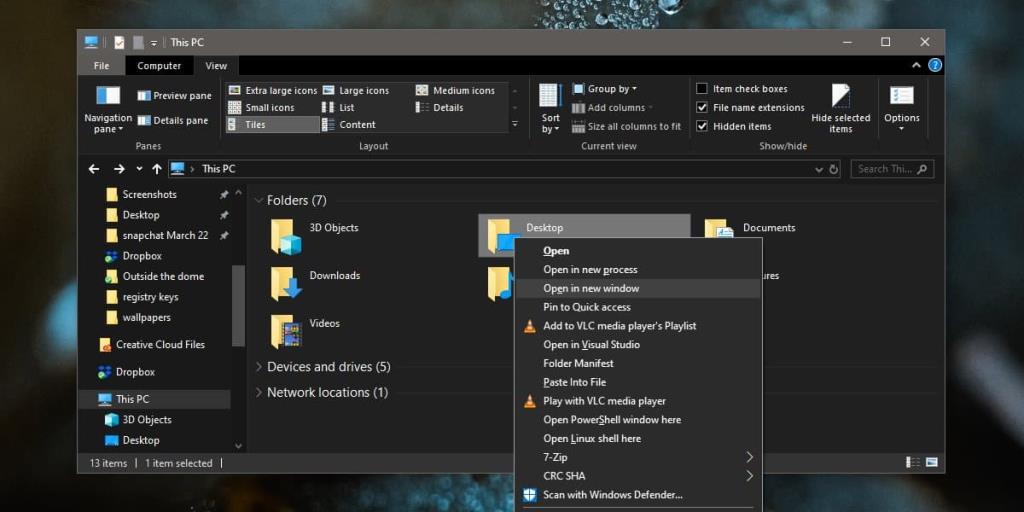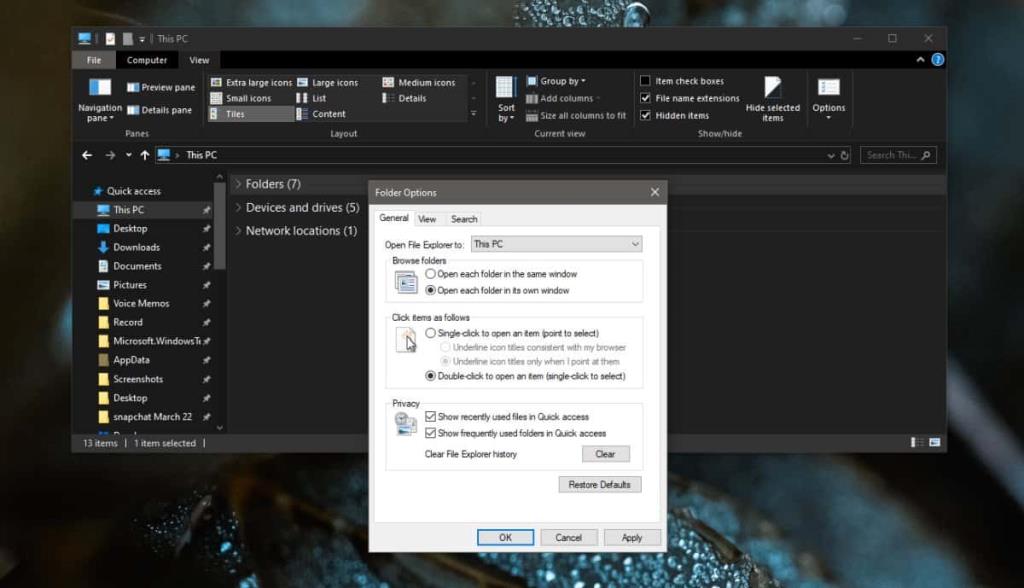File Explorer aveva quasi un'interfaccia a schede. Quasi. Era una funzionalità che molti utenti non vedevano l'ora, ma non è mai uscita dalle versioni beta di Windows 10. Esplora file può eseguire più istanze ma lo fa aprendo una nuova finestra. Quando fai doppio clic su una cartella per aprirla, il comportamento predefinito di Esplora file è di aprirla nella stessa finestra. Se desideri aprire le cartelle in una nuova finestra di Esplora file, ci sono due cose che puoi fare.
Chiudere accidentalmente una finestra di Esplora file quando è necessario tenerla aperta? C'è un modo per prevenirlo .
Apri la cartella in una nuova finestra di Esplora file
Questo metodo funziona al volo. Puoi scegliere quale cartella si aprirà in una nuova finestra. Tutto quello che devi fare è tenere premuto il tasto Maiusc quando fai doppio clic su una cartella. In questo modo si aprirà in una nuova finestra di Esplora file, proprio come un collegamento si aprirà in una nuova finestra del browser nella maggior parte dei browser Web moderni. È una chiave abbastanza facile da ricordare se la si correla con il comportamento di un browser. Puoi anche accedere a questa opzione tenendo premuto il tasto Maiusc e facendo clic con il pulsante destro del mouse su una cartella.
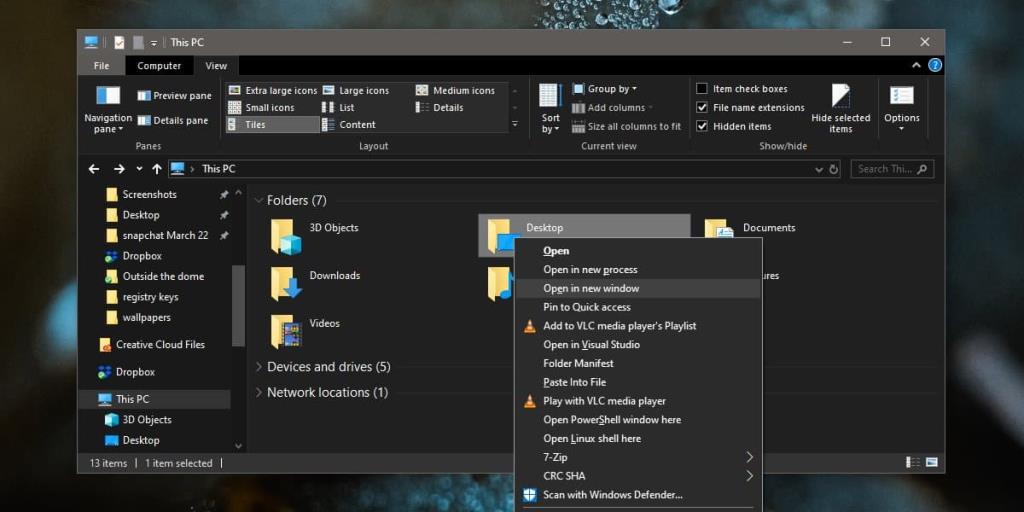
Modifica il comportamento predefinito di Esplora file
Se desideri che tutte le cartelle che apri si aprano sempre in una nuova finestra di Esplora file, puoi modificarne il comportamento predefinito. Apri Esplora file e vai alla scheda Visualizza. Fare clic sul pulsante Opzioni a destra. Fare clic sull'opzione "Cambia cartella e opzioni di ricerca". Nella finestra Opzioni cartella che si apre, vai alla scheda Generale. Nella sezione Sfoglia cartelle, seleziona l'opzione "Apri ogni cartella nella propria finestra". Questo farà il trucco. Ora non è più necessario tenere premuto il pulsante Maiusc. Invece, puoi fare doppio clic su qualsiasi cartella e si aprirà in una nuova finestra di Esplora file.
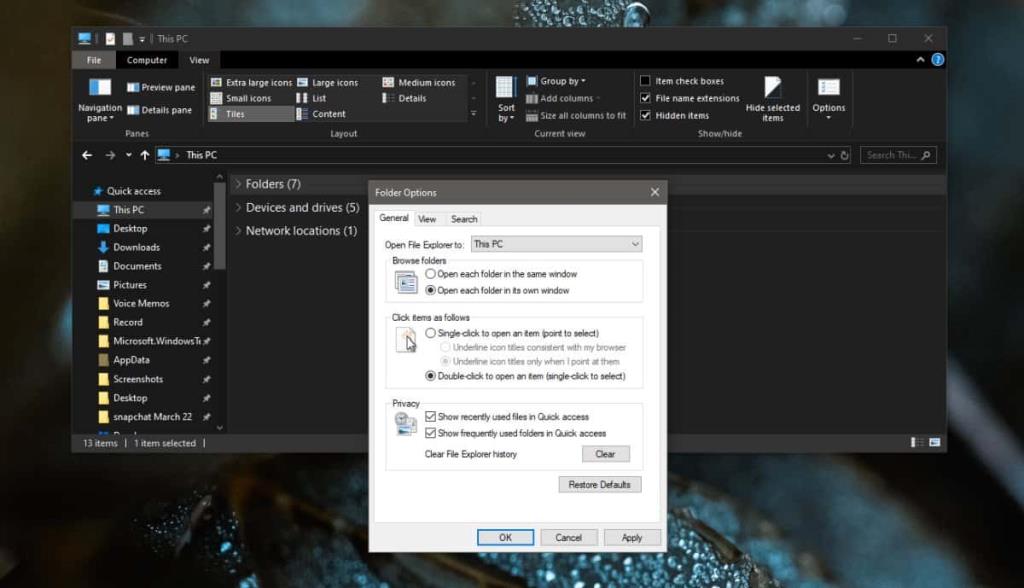
Se decidi di modificare il comportamento predefinito, dovresti farlo con un po' di cautela. Potresti finire per aprire troppe finestre di Esplora file e alla fine trascinerai il tuo sistema verso il basso.
Il tasto Maiusc è la strada da percorrere poiché offre flessibilità. Puoi aprire una cartella in una nuova finestra quando necessario, oppure aprirla nella stessa finestra. L'opzione sarà sempre lì. Se modifichi il comportamento predefinito, una di queste opzioni scompare.
Le schede come funzionalità di Esplora file sono state accantonate a tempo indeterminato. Non si sa se Microsoft riprenderà mai l'idea.