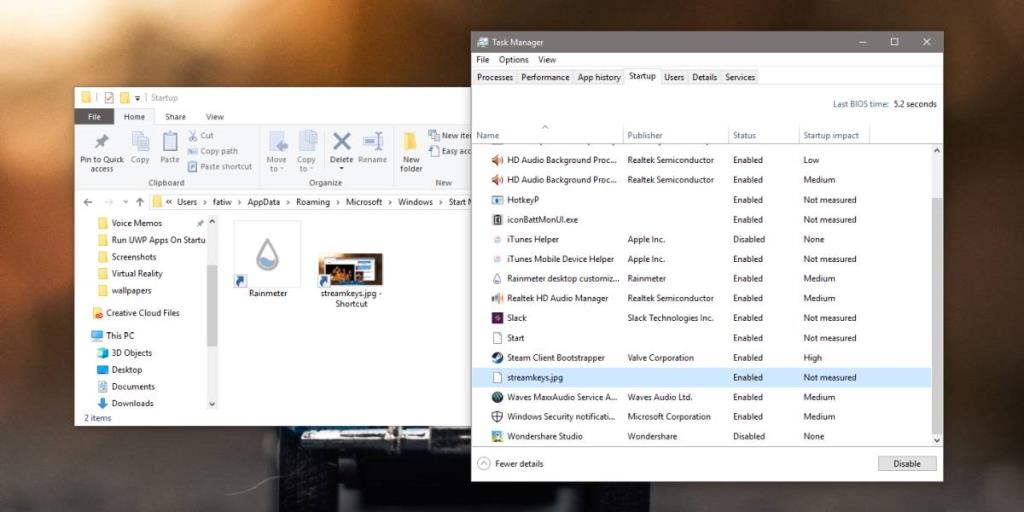L'esecuzione di app, siano esse app desktop o app UWP, all'avvio del sistema in Windows 10 è facile. Devi sapere come configurarlo, ma ci vuole poco più che creare scorciatoie per le app e spostarle nella cartella giusta. Quello che potresti non sapere è che lo stesso trucco può essere utilizzato per aprire un file all'avvio.
Apri un file all'avvio
Per aprire un file all'avvio, sarà necessario aggiungerlo alla cartella Avvio. Tecnicamente, puoi aggiungere il file originale, tuttavia, lo sconsigliamo vivamente. La cartella di avvio non è dove salvare un file. Invece, trova il file che desideri aprire all'avvio, fai clic con il pulsante destro del mouse e dal menu di scelta rapida seleziona Crea collegamento.
Questo creerà un collegamento per il file nella stessa posizione del file stesso, il che va bene. Puoi anche utilizzare l'opzione Invia a> Desktop (crea collegamento) e il collegamento verrà posizionato sul desktop. Entrambe le opzioni funzionano e in entrambi i casi sposterai il collegamento nella cartella di avvio.
Una volta ottenuto il collegamento, apri Esplora file e incolla quanto segue nella barra degli indirizzi.
shell: avvio
Sposta il collegamento per il tuo file nella cartella che si apre. Questo è tutto ciò che devi fare. La prossima volta che avvii il sistema, il file si aprirà nell'app predefinita impostata per esso.
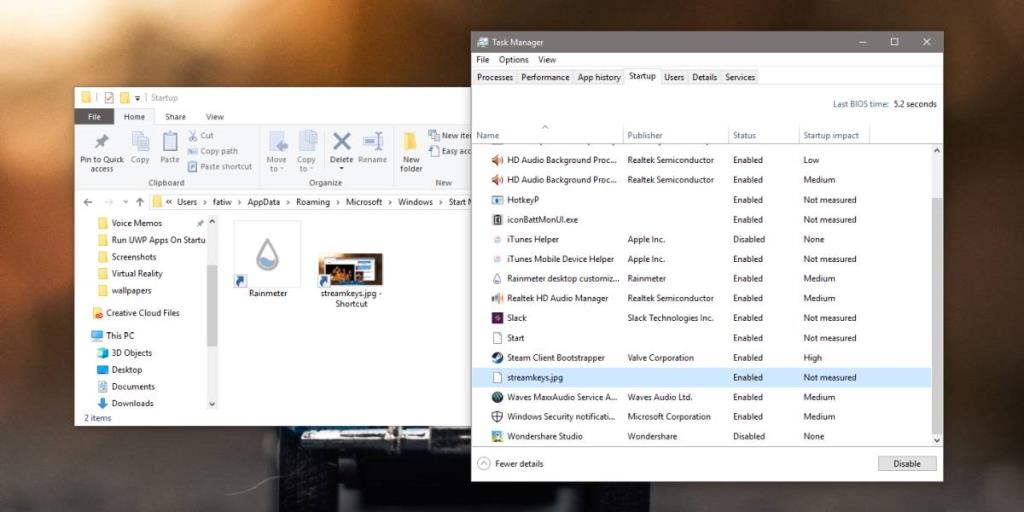
L'apertura dei file all'avvio ridurrà il tempo di avvio. Non sarai in grado di controllare l'impatto dal Task Manager perché non può misurarlo per i file. Il file verrà visualizzato nella scheda Avvio, ma tutto ciò che puoi fare è disabilitarne l'apertura all'avvio e nient'altro.
Se il file è particolarmente grande, ad esempio un file di database o un file Photoshop, e l'app che lo apre è ugualmente affamata di risorse, il tempo di avvio potrebbe aumentare un po'. Sfortunatamente, non c'è modo di impostare il file in modo che si apra pochi minuti dopo l'avvio solo da Esplora file o Task Manager. È possibile utilizzare un'attività pianificata per eseguire questa operazione poiché riconosce l'avvio come un evento e può attivare eventi dopo di esso. L'utilità di pianificazione può aprire sia app che file come azione in risposta a un trigger, quindi per un avvio ritardato, questa è l'opzione migliore. Un compito semplice farà il trucco.