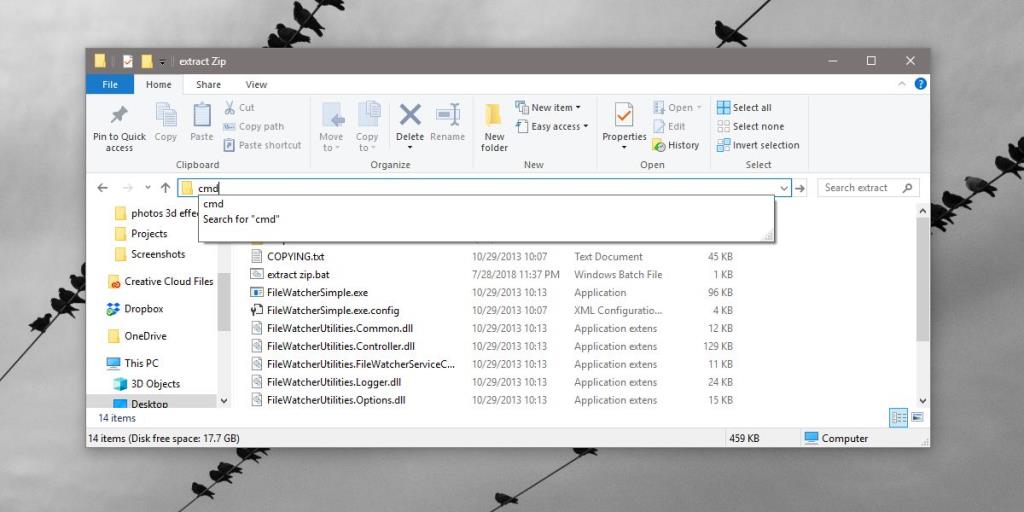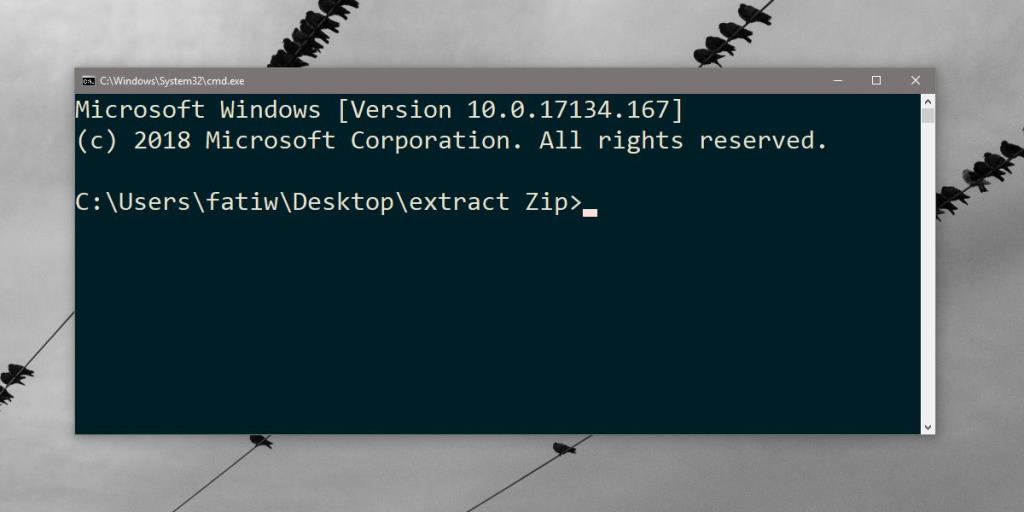Nelle versioni precedenti di Windows, quando si tiene premuto il tasto Maiusc e si fa clic con il pulsante destro del mouse all'interno di una cartella, il menu di scelta rapida presenta un'opzione " Apri finestra di comando qui ". Nelle build più recenti di Windows 10, tale opzione è stata sostituita con PowerShell. Tuttavia, puoi recuperare l'opzione del prompt dei comandi, se utilizzi PowerShell e il prompt dei comandi, esiste un modo molto più semplice per aprire una finestra del prompt dei comandi in Esplora file.
Apri una finestra del prompt dei comandi
La barra degli indirizzi di Esplora file può essere utilizzata per passare a qualsiasi posizione sul disco rigido, aprire il Pannello di controllo e anche il prompt dei comandi.
Apri Esplora file e vai alla cartella che ti serve per aprire il prompt dei comandi. Fare clic all'interno della barra degli indirizzi e digitare "cmd", senza le virgolette. Tocca il tasto Invio e in quella posizione si aprirà una finestra del prompt dei comandi.
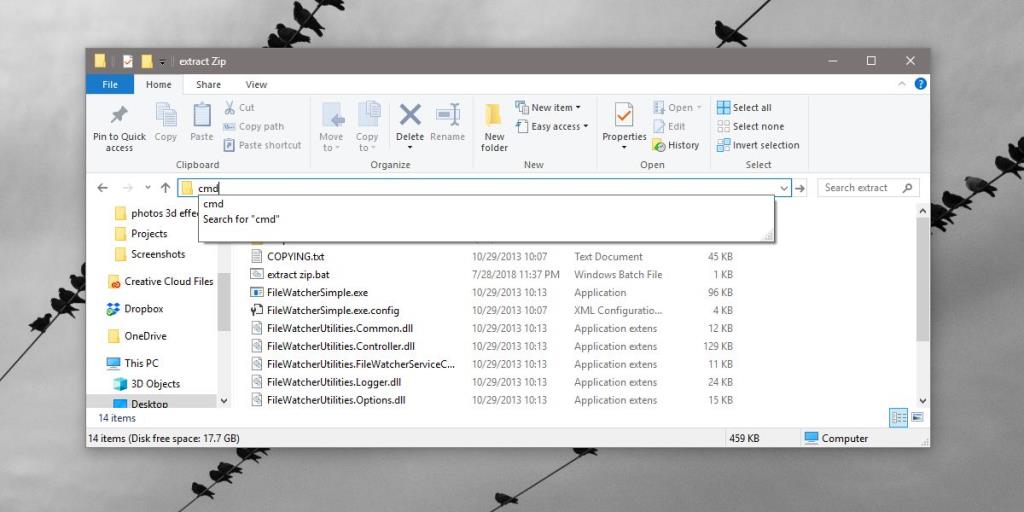
Il prompt dei comandi si aprirà con i normali privilegi utente, quindi questo è un aspetto negativo di questo metodo.
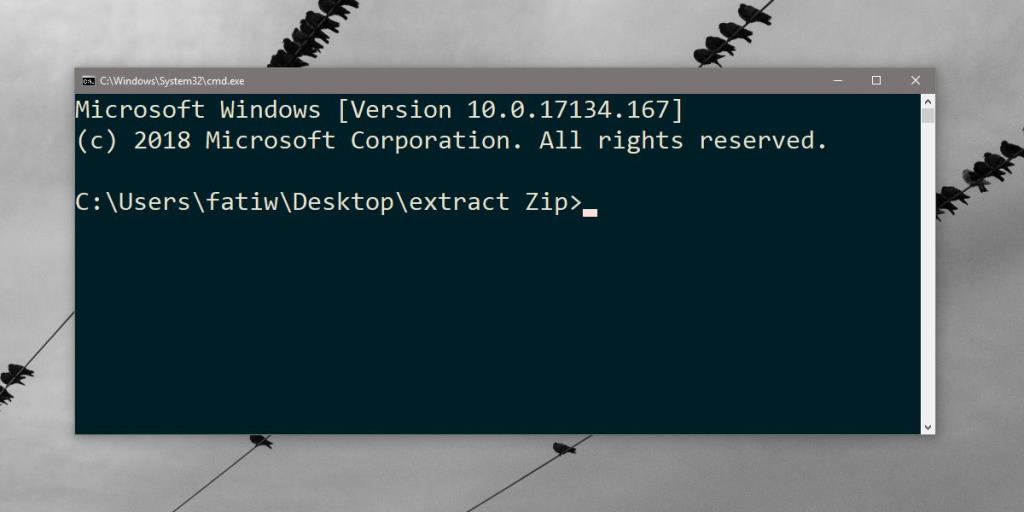
Poiché questo metodo non apre il prompt dei comandi con i diritti di amministratore, ha un uso limitato. Se hai bisogno di un prompt dei comandi con diritti di amministratore, devi seguire la solita strada.
Puoi cercare il prompt dei comandi nella ricerca di Windows, fare clic con il pulsante destro del mouse e selezionare "Esegui come amministratore". Dovrai quindi utilizzare il comando cd per spostarti nella cartella in cui devi eseguire i comandi.
L'altra opzione è usare la casella Esegui. Tocca la scorciatoia da tastiera Win+R e digita cmd nella casella Esegui. Invece di toccare il tasto Invio, tocca Ctrl+Maiusc+Invio per eseguire il prompt dei comandi in modalità amministratore. È quindi possibile utilizzare il comando cdd per spostarsi nella cartella in cui è necessario eseguire i comandi.
C'era un'opzione nel menu File che potevi usare per aprire una finestra del prompt dei comandi con diritti di amministratore, ma anche quella è stata sostituita con PowerShell. Se utilizzi il piccolo hack del registro menzionato in precedenza per ripristinare l'opzione del menu di scelta rapida del tasto destro, puoi aprire PowerShell dal menu File.
Puoi usare PowerShell per la maggior parte delle cose per cui usi il prompt dei comandi. PowerShell è incluso per impostazione predefinita in Windows 10. PowerShell è in circolazione da un po' di tempo, ma doveva essere installato separatamente. Microsoft sta lentamente spingendo PowerShell in prima linea, tuttavia è altamente improbabile che il prompt dei comandi venga deprecato presto, se mai. È qui per restare, ma lo è anche PowerShell, quindi è una buona idea imparare a usare entrambi. Troverai molti dei comandi che funzionano nel prompt dei comandi funzionano anche in PowerShell.