Cdex – Copia CD audio in formato Mp3 o WAV

Cdex è uno strumento open source gratuito che può estrarre i dati da un CD audio e salvarli in formato wav o mp3. È anche possibile estrarre i dati dal CD audio.
Cortana è l'assistente personale su Windows 10. Negli ultimi cinque anni, è migliorato parecchio in termini di ciò che può fare, ma come molti assistenti personali desktop, non è ancora utilizzato tanto né è utile come l'assistente personale su un sistema operativo mobile.
Sebbene Cortana non sia così popolare come gli altri assistenti virtuali, ha ancora qualche asso nella manica. Può impostare promemoria, aggiungere eventi, cercare informazioni, prendere appunti veloci e avviare app. Funziona abbastanza bene anche con i comandi vocali.
Non riesco a trovare Cortana
Cortana deve essere abilitato prima di poterlo utilizzare. Quando avvii per la prima volta una nuova installazione di Windows 10, hai la possibilità di configurare Cortana. Se rifiuti di configurarlo, puoi configurarlo in un secondo momento dal desktop.
Cortana funziona e si attiva quando il tuo sistema Windows 10 ha una connessione Internet. È necessario poco altro per farlo funzionare.
Come attivare Cortana
Se non riesci ad attivare Cortana in Windows 10, prova le seguenti soluzioni.
1. Riavvia Cortana
Cortana è un'app autonoma. Se non riesci ad attivarlo, puoi provare a riavviare l'app.
2. Cambia regione
Ufficialmente, Cortana è disponibile solo in alcune regioni, tuttavia scoprirai che l'app funziona al di fuori di queste regioni. Alcune funzioni potrebbero essere limitate, ma la maggior parte, come promemoria, timer, notebook e così via, funzionerà.
Se non riesci ad attivare Cortana in Windows 10, potrebbe essere a causa delle impostazioni della tua regione.
3. Abilita i servizi di localizzazione
Cortana si affida a determinati servizi per funzionare. La posizione è uno di questi servizi che viene utilizzato per visualizzare i luoghi vicini, ad esempio consigli sui ristoranti o il tempo attuale. Assicurati di avere i servizi di localizzazione abilitati su Windows 10.
4. Disabilita l'antivirus
Windows 10 viene fornito con un antivirus chiamato Windows Defender, tuttavia, molti utenti preferiscono invece altre app antivirus di terze parti. Queste app antivirus possono bloccare Cortana o i servizi correlati a Cortana che a loro volta possono impedire l'attivazione della funzione.
5. Controlla l'account Microsoft
Se il tuo account Microsoft ha bisogno di attenzione, ad esempio ha bisogno che tu acceda di nuovo, potrebbe impedirti di abilitare Cortana. Normalmente, dovresti ricevere una notifica sul desktop che te lo dice, ma puoi comunque controllare nell'app Impostazioni.
6. Esegui lo strumento di risoluzione dei problemi di ricerca
Cortana era, fino a poco tempo, legata alla funzione di ricerca di Windows. Ora è un'app a sé stante, ma la separazione tra i due servizi ora comporta spesso strani bug e problemi. L'esecuzione dello strumento di risoluzione dei problemi di ricerca può aiutare con i problemi di attivazione in Cortana.
7. Disinstalla e reinstalla Cortana
Cortana può essere disinstallato e reinstallato come molte app di Windows 10 di serie. Una nuova installazione dell'app può risolvere i problemi con essa. Devi eseguire Windows 10 build 2004 per disinstallare e reinstallare Cortana.
Get-AppxPackage -allusers Microsoft.549981C3F5F10 | Rimuovi-AppxPackage
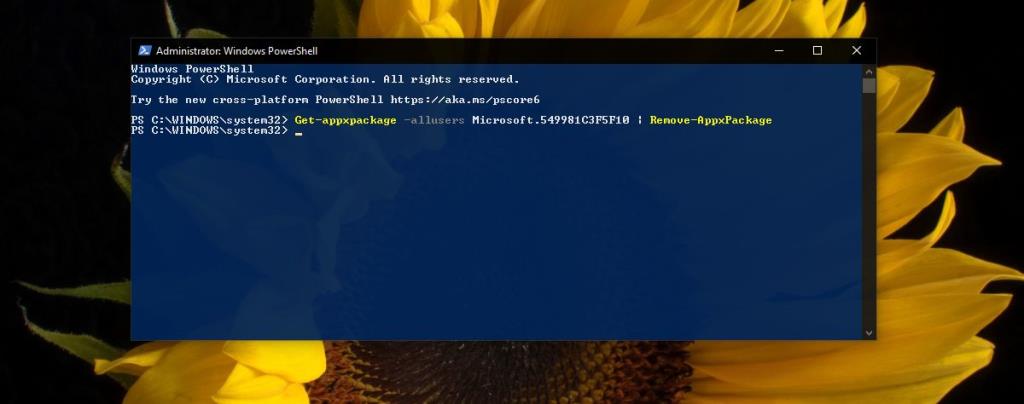
Abilita Cortana: Conclusione
Cortana è utile in molti piccoli modi. È improbabile che utilizzerai i comandi vocali durante / durante il lavoro per aprire le app, ma i suoi promemoria e taccuini sono piuttosto fantastici. Se vivi in una regione supportata, sarai in grado di ottenere di più da Cortana rendendola una funzionalità che vale la pena utilizzare.
Cdex è uno strumento open source gratuito che può estrarre i dati da un CD audio e salvarli in formato wav o mp3. È anche possibile estrarre i dati dal CD audio.
Cos'è la modalità ospite Ti è mai successo che un amico o un collega, mentre utilizzava il tuo computer, abbia cancellato un file importante o modificato un sistema?
Scarica qualsiasi contenuto da Netflix e guardalo offline con TunePat. Nessuna restrizione, nessun limite di qualità SD.
I prompt UAC che compaiono quando si esegue un'app possono diventare piuttosto fastidiosi se si ha a che fare costantemente con essi. Per chi non ha familiarità con UAC o
Cryogenic è un piccolo ma potente strumento portatile open source, che consente di dividere qualsiasi file di grandi dimensioni in blocchi specifici per una condivisione più semplice e veloce.
Secondo alcuni utenti in vari forum, Windows 7 non riesce a ricordare la posizione e le dimensioni della finestra dopo averla riaperta. Questo non è il caso di
Il backup dei file nel cloud è diventato un'attività sufficientemente intuitiva da migliorare effettivamente la produttività. Funzionalità automatiche facili da usare
Abbiamo classificato i 7 migliori downloader di video di YouTube per computer Windows 11, così potrai goderti i video offline.
Ti dà fastidio che Windows XP impieghi troppo tempo a spegnersi quando sei di fretta? Se questa è la situazione che stai cercando,
Accedete ripetutamente alla stessa chiave di registro mentre utilizzate l'Editor del Registro di sistema e ora volete trasferirla su un altro computer? In Windows







