Indicatore di controllo del volume sullo schermo per Windows

A seconda del produttore, alcune schede audio e laptop sono dotati di un software indicatore di controllo del volume sullo schermo. Anche se può essere

Un microfono è normalmente integrato in un laptop o in una cuffia/auricolare. Se hai già collegato un paio di cuffie al PC o se gli altoparlanti integrati funzionano, è probabile che il microfono funzioni senza problemi. Tuttavia, potresti aver disabilitato il microfono e volerlo riattivare. Ecco una guida dettagliata per farlo.
Segui i passaggi seguenti per riattivare il microfono su Windows 10.
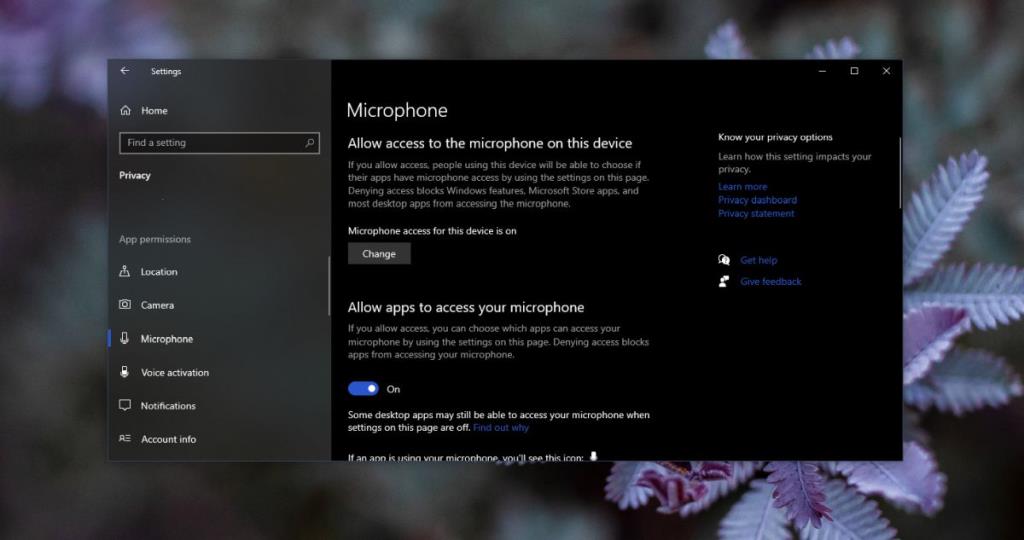
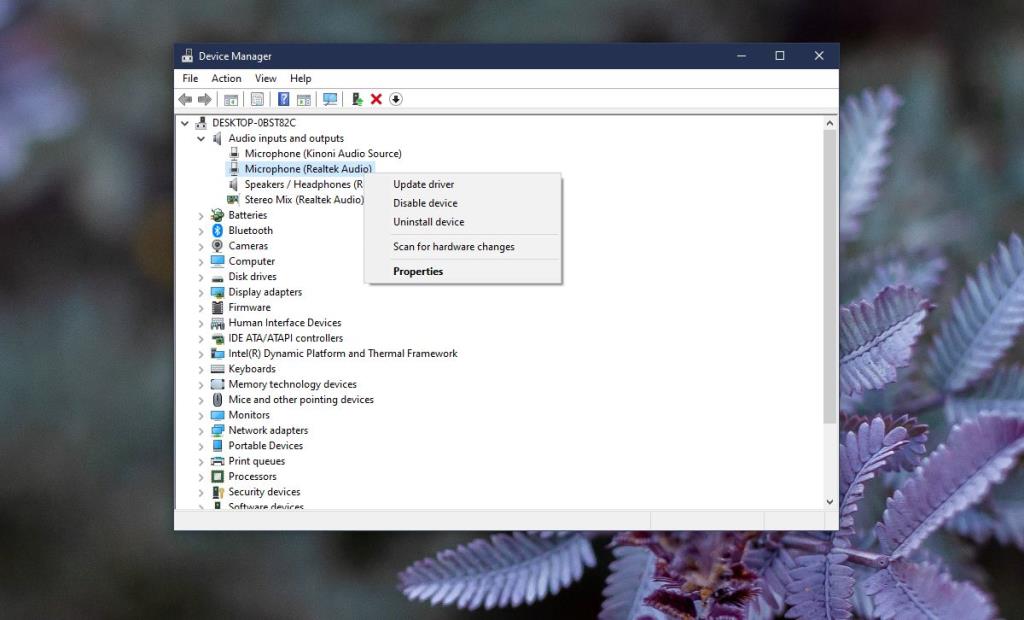
Potresti aver disabilitato l'accesso al microfono in alcune app. Per controllare:
Se le soluzioni precedenti non hanno funzionato, prova i seguenti suggerimenti:
Windows 10 include uno strumento integrato per risolvere i problemi audio:
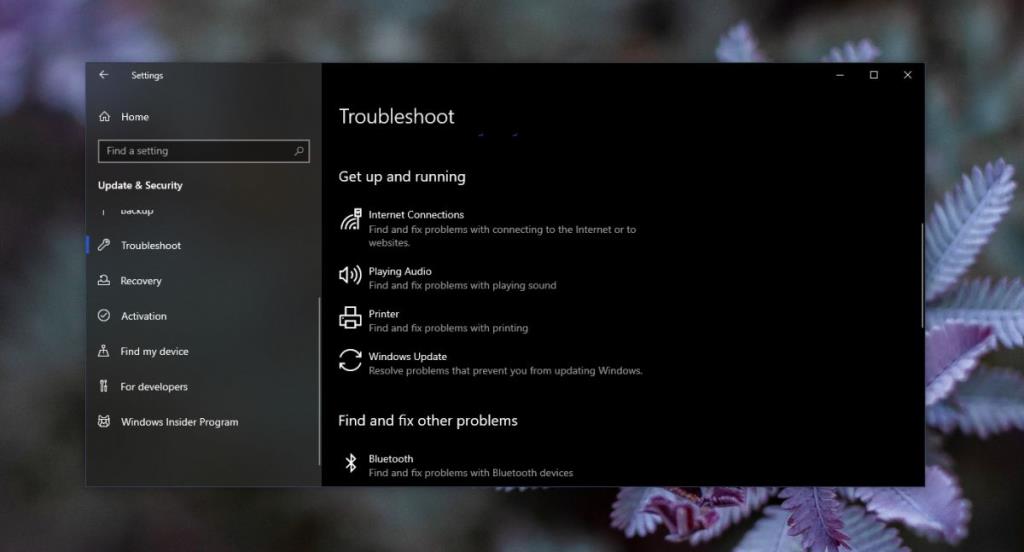
Se hai installato un dispositivo audio virtuale, potrebbe interferire con il microfono. Per disabilitarlo:
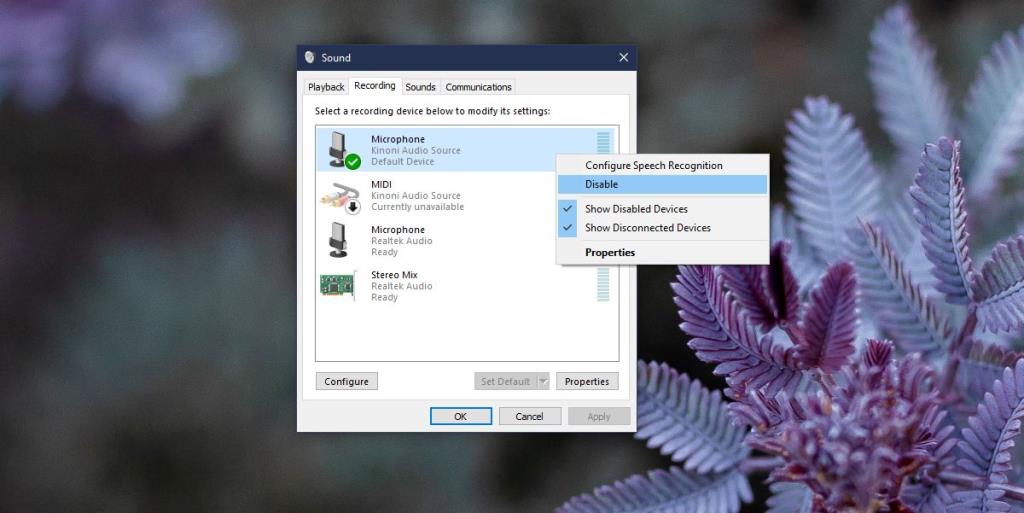
Alcune cuffie hanno un interruttore On/Off. Assicurati che sia acceso.

Alcuni microfoni standalone devono essere configurati:
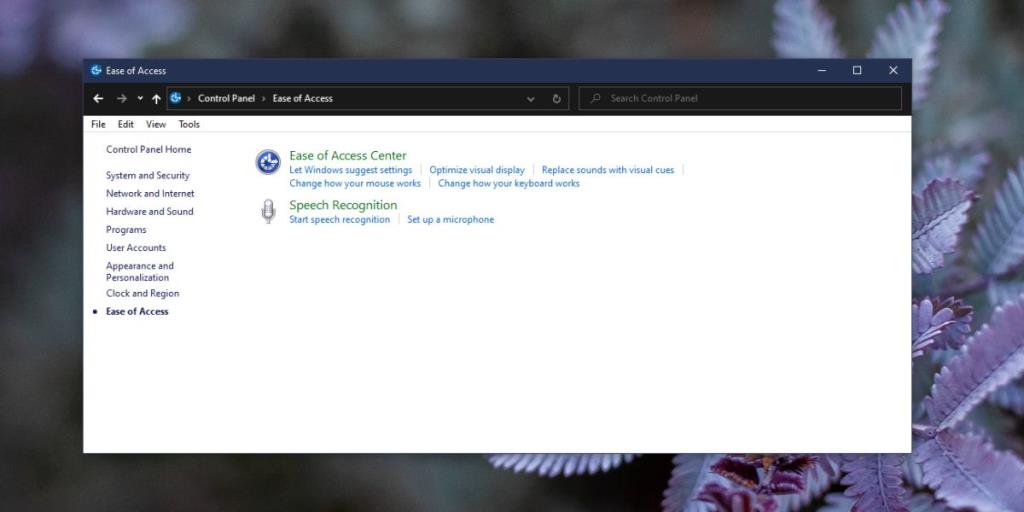
Verifica i gestori audio installati (come app Dell o Realtek) per assicurarti che il microfono non sia disabilitato.
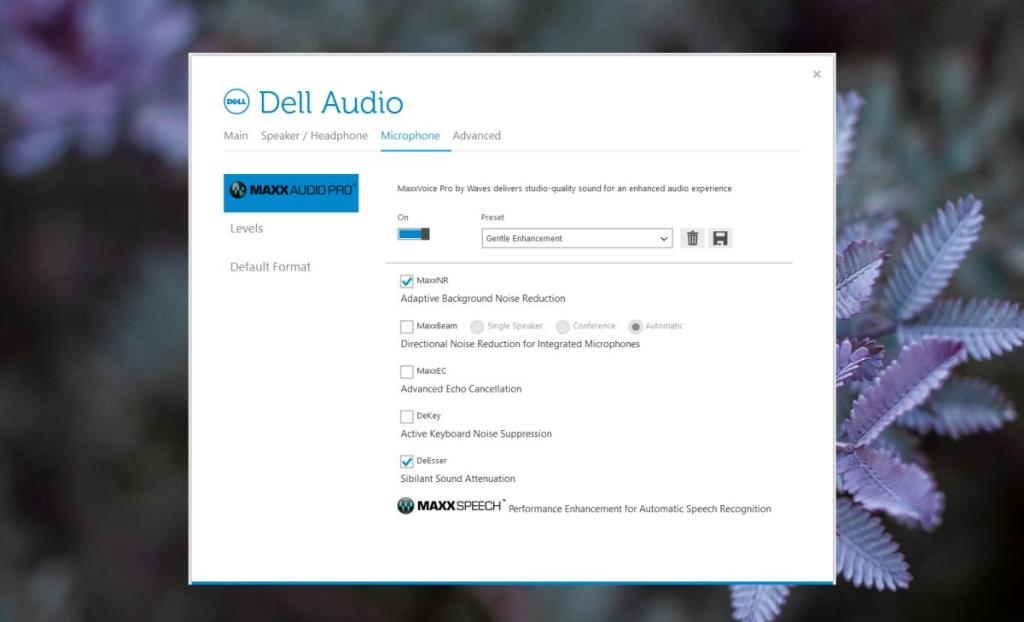
Per fare in modo che il microfono funzioni correttamente:
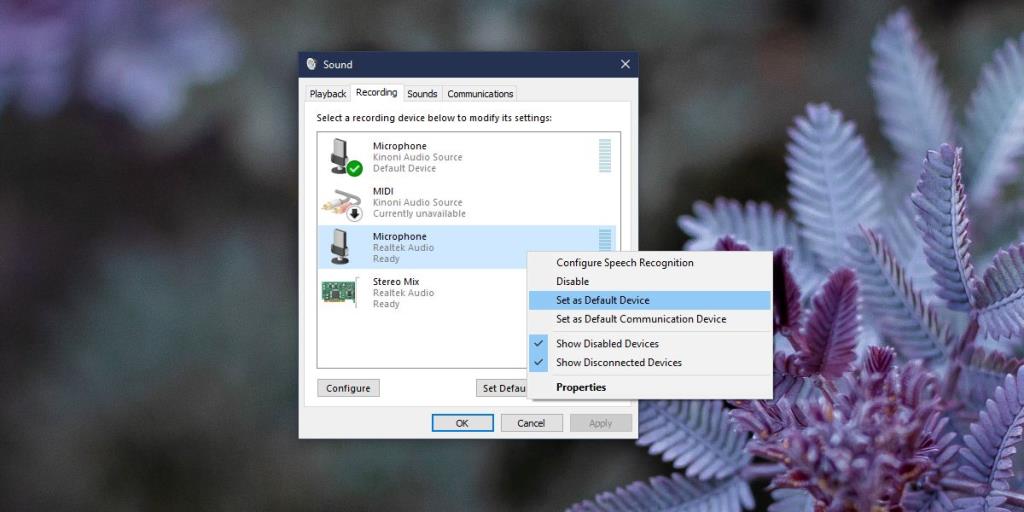
Accertati di controllare l'hardware del microfono stesso. Alcuni modelli potrebbero necessitare di batterie o avere interruttori di accensione. Dopo aver eseguito le modifiche, riavvia il sistema per applicare tutte le correzioni.
A seconda del produttore, alcune schede audio e laptop sono dotati di un software indicatore di controllo del volume sullo schermo. Anche se può essere
Se odi usare più convertitori di eBook per convertire documenti e libri su dispositivi diversi, dai un'occhiata a Hamster Free Book Converter. Questo
Hamster Free Audio Converter è un convertitore audio che supporta un'ampia gamma di preset per numerosi dispositivi e formati audio. Questi includono
MyManga è un potente lettore di fumetti manga che scarica automaticamente i nuovi episodi. Rimani aggiornato sulle tue serie preferite.
Alcuni programmi non possono essere ridimensionati perché lo sviluppatore non vuole che gli utenti li ridimensionino, lo stesso vale per alcune finestre di dialogo in Windows. Questo fastidio
Scopri come impedire agli utenti di Windows 7 di modificare le impostazioni Internet. Proteggi la tua rete e assicurati che le impostazioni di sistema rimangano invariate.
CSV è il formato di foglio di calcolo più multipiattaforma, convertire un foglio di calcolo in formato CSV ha senso poiché la maggior parte delle applicazioni supporta il formato CSV piuttosto
La Mini barra degli strumenti è un tipo di menu contestuale che viene visualizzato automaticamente quando viene selezionato un testo particolare e rimane semi-trasparente finché
L'ultimo standard HTML HTML 5 elimina la necessità di utilizzare strumenti e plugin di terze parti dedicati come Adobe Flash, MS Silverlight, ecc. e fornisce
XMedia Recode è uno strumento di conversione multimediale in batch che supporta sia la conversione audio che quella video. L'aspetto più interessante è che supporta una vasta gamma di









Marta -
Splendido! Ho completato i passaggi e finalmente il microfono funziona come deve. Articolo super utile!
Rocco -
Questo è stato un grande aiuto. Ho girato la mia configurazione del microfono e ora tutti possono sentirmi!
Giorgio -
Sono un tecnico e ho visto molti utenti con questo problema. Questo articolo è perfetto per chi non è molto esperto di tecnologia
Chiara -
Non sapevo che ci fossero diversi modi per attivare il microfono. Ho trovato la parte sulla risoluzione dei problemi molto utile.
Valentina -
Un consiglio utile: quando attivate il microfono, assicuratevi di controllare anche le impostazioni della privacy. A volte il problema sta lì!
Pippo -
Finalmente un articolo che spiega chiaramente come attivare il microfono! Di solito ci sono sempre mille passaggi complicati
Giulia -
Grazie mille per la guida. Era davvero frustrante non riuscire a far funzionare il microfono. Ho seguito i passi e ora funziona perfettamente
Rosa -
Non ci posso credere che ci sia voluto così poco! Ho attivato il microfono in meno di cinque minuti. Fantastico
Silvia -
Ho avuto un momento di panico quando non riuscivo a far funzionare il microfono! Ma adesso, grazie a voi, tutto è risolto
Giovanni -
Felicissimo di aver risolto! Ho sempre desiderato trovare una soluzione rapida e adesso ce l’ho fatta. 👍
Roberto -
Sono molto contento di aver trovato questo post. Ho condiviso il link con i miei amici che stavano avendo lo stesso problema
Martina -
Ho una domanda: come si fa a regolare il volume del microfono su Windows 10 dopo averlo attivato
Felix -
Ma che figata! Ho attivato il microfono e ora posso finalmente unirmi alle chiamate senza problemi. Grazie
Lorenzo -
Un'altra cosa che ho notato: a volte i driver del microfono non sono aggiornati e questo causa problemi. Assicuratevi sempre di controllarli.
Emma123 -
Ma perché il microfono non funziona quando si utilizza Teams? Ho seguito tutte le indicazioni e non riesco a capire perché non va.
Elena -
Stavo per rinunciare! Ma grazie a questo articolo, sono riuscita a farlo funzionare. Grazie infinite
Alia -
Fantastico, ho sempre avuto problemi ma ora sono riuscito ad attivarlo! Non vedo l'ora di parlare con i miei amici
Francesca -
Articolo molto utile! Ho sempre avuto problemi con la configurazione del microfono su Windows 10. Ora posso finalmente parlare durante le videochiamate
Vittorio -
Ho appena risolto un problema che mi seguiva da giorni! Grazie per il supporto e i dettagli chiari!
Claudia -
Veramente utile! Ho finalmente attivato il microfono e posso praticamente cantare ora! :)
Diego -
Ho fatto tutto ma il microfono ancora non funziona. Qualcuno ha avuto questa esperienza
Luca -
Qualcuno sa se si può usare un microfono USB? Ho provato ma non riesco a farlo riconoscere
Sandro -
Esattamente ciò di cui avevo bisogno! Ho seguito i consigli e il mio microfono ora è attivo. Grazie per l’aiuto!
Marco -
Ottimo articolo! Non avevo idea di come attivare il microfono su Windows 10. Adesso posso partecipare alle riunioni online senza problemi!
Sara -
Questo articolo è una salvezza! Ho provato già due volte a configurarlo senza successo, ora sembra che funzioni. Grazie
Gigi -
Non capisco perché ci siano ancora molti problemi con i microfoni su Windows 10. Spero che le future versioni lo rendano più semplice
Domy77 -
Ho trovato la parte sulla privacy molto utile. Alcune volte non avevo idea che il microfono fosse disattivato nelle impostazioni di Windows
Alessandro -
Non ci posso credere che fosse così semplice. Ho impiegato ore prima di trovare questa soluzione. Grazie!