GIF Optimizer: comprimi e ottimizza le GIF online

Utilizza un ottimizzatore GIF per comprimere e ottimizzare le tue GIF online, per un caricamento più rapido, una condivisione più fluida e prestazioni migliori.
Share Across Devices è un'applicazione innovativa sviluppata da Microsoft per piattaforme Windows 10 e Windows 11. Questa funzionalità rivoluzionaria facilita la" condivisione continua di file" e collegamenti tra differenti dispositivi, inclusi computer, tablet e smartphone che hanno ricevuto l'aggiornamento Anniversary.
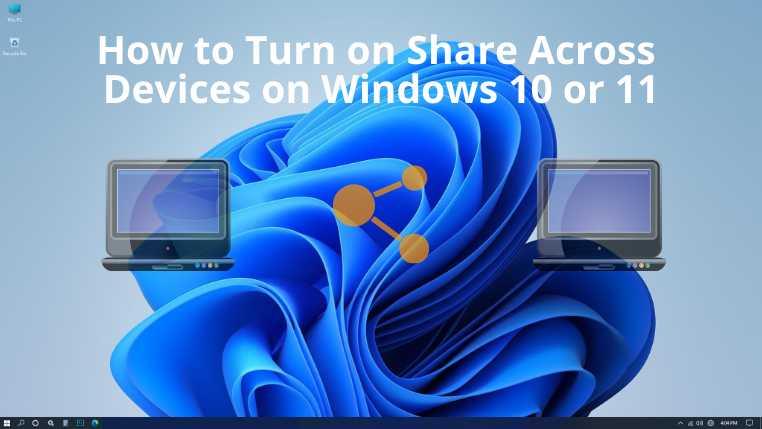
Con l'app Condividi sui dispositivi, puoi facilmente scambiare contenuti tra i tuoi dispositivi Windows, come nel caso di Xbox One e HoloLens. Gli utenti possono iniziare a lavorare su un progetto e continuare a casa sul loro personal computer o tablet senza interruzioni.
L'app ha recentemente ricevuto la **versione 2.0**, introducendo funzionalità di File Transfer. Questa nuova caratteristica consente di trasferire file tramite connessioni wireless e cablate locali, escludendo l'uso di reti interaziendali o cellulari.
Per abilitare la condivisione tra dispositivi, segui questi semplici passaggi su Windows 11. Le stesse istruzioni possono essere applicate a Windows 10.
Utilizzando l'app Share Across Devices, gli utenti di Windows possono godere di un'esperienza fluida e senza interruzioni nella condivisione di file e contenuti tra più dispositivi. Ora che hai appreso come attivare questa funzione essenziale, puoi iniziare a sfruttare al massimo il tuo ecosistema Windows.
Utilizza un ottimizzatore GIF per comprimere e ottimizzare le tue GIF online, per un caricamento più rapido, una condivisione più fluida e prestazioni migliori.
Il processo di installazione di Windows XP è stato seriamente frustrante per molti utenti, in gran parte a causa delle diverse versioni del disco di installazione. La maggior parte delle persone aveva
Snippage è una fantastica applicazione desktop di Adobe Air che ti consente di catturare una porzione di qualsiasi pagina web e poi usarla come widget sul tuo desktop. Se
Scopri come impedire agli utenti di account Windows 10/11 di modificare le impostazioni Internet. Mantieni sicura la tua configurazione di rete con questi passaggi.
Non dimenticare mai più la password del tuo Wi-Fi! Scopri come accedere e recuperare la tua password su Windows 11 in pochi semplici passaggi.
L'Oculus Rift è uno dei visori VR più promettenti sul mercato. Sebbene il dispositivo sia sul mercato da diversi anni, ora è finalmente disponibile.
I giochi per PC raramente hanno versioni mobili e questo è prevedibile poiché un dispositivo mobile non può offrire la stessa esperienza di un desktop. Anche se dovessi
Se sei passato da Windows XP a Windows 7, potresti riscontrare alcuni errori relativi ai driver non firmati. Questo post ti fornirà gli strumenti per rimuoverli.
Registry Live Watch è una piccola utility che monitora qualsiasi chiave di registro definita. È possibile ridurla a icona nella barra delle applicazioni e verrà visualizzata immediatamente.
Ottieni il massimo dai tuoi screenshot con Desktop Hunter. Cattura e organizza facilmente gli screenshot per tutorial e guide.

![Visualizza il contenuto della pagina Web in tempo reale sul desktop con Snippage [Widget] Visualizza il contenuto della pagina Web in tempo reale sul desktop con Snippage [Widget]](https://tips.webtech360.com/resources8/r252/image-1427-0829093348434.jpg)
![Come impedire agli utenti di account Windows 8 di modificare le impostazioni Internet [Suggerimento] Come impedire agli utenti di account Windows 8 di modificare le impostazioni Internet [Suggerimento]](https://tips.webtech360.com/resources8/r252/image-6937-0829094819517.png)




Martina -
Grazie per la chiarezza nell'articolo! Condividere file da Windows è più semplice di quanto pensassi.
Silvia -
L’articolo è molto utile! Ma cosa fare se non riesco a vedere i miei dispositivi sulla rete
Pino di Napoli -
Ho appena provato a condividere un file e ha funzionato! È fantastico vedere i propri dispositivi in sincronia.
Francesco -
Meno male che ho trovato questo post! Pensavo di non riuscire mai a farlo. La condivisione file è davvero utile
Rocco IT -
Suggerisco di controllare le impostazioni di rete ogni volta che attivate la condivisione. A volte i problemi fanno parte della rete.
Leonardo -
Sono felicissimo dopo aver seguito la vostra guida. La condivisione ora non è mai stato così semplice!
Valeria -
Questo articolo è come un faro nella tempesta! Finalmente la condivisione tra dispositivi è un gioco da ragazzi
Alessandro -
Seriamente, questo articolo è il migliore che abbia trovato! Molti dettagli utili. Grazie!
Luca123 -
Qualcuno sa se funziona anche su Windows 11? Vorrei condividere con il mio laptop
Giovanni -
Ho un suggerimento! Se attivate anche il firewall, assicuratevi che le impostazioni di condivisione non siano bloccate.
Alina -
Ciao a tutti, ho bisogno di aiuto! Non riesco a trovare l’opzione di condivisione in Windows 10, chi può consigliarmi
Sofia di Roma -
Incredibile! Ho appena attivato la condivisione e ora posso trasferire file tra i miei dispositivi senza problemi.🚀
Marco -
Ottimo articolo! Finalmente ho capito come attivare la condivisione tra i miei dispositivi! Grazie mille!
Samuele -
Ma se non riesco ad attivare la condivisione, cosa posso fare? Ho seguito le istruzioni ma non cambia nulla
Lucia -
Grazie per la condivisione! Ho finalmente capito come unirli, ora posso accedere ai miei file ovunque
Benvenuto Huyền -
Hai informazioni utili per attivare la condivisione tra dispositivi. Non pensavo fosse così semplice! 😄
Milo il Gatto -
Non sapevo che condividere file potesse essere così semplice! Ho sempre pensato fosse qualcosa di complicato. 😸
Giulia -
Ho provato tutti i passaggi e funziona perfettamente! Il mio computer e il mio tablet sono finalmente sincronizzati. 👍
Chiara -
Ho un problema, la mia rete non sembra riconoscere gli altri dispositivi, qualche idea per risolvere
Giorgia -
Questo post è davvero interessante! Qualcuno sa se funziona con dispositivi Apple?
Caterina -
Ciao, ho seguito le indicazioni, ma ci sono stati problemi con la connessione. Potete darmi un consiglio? Grazie
Diego -
Ogni volta che trovo informazioni come queste, mi sento come un esperto di tecnologia! Ottimo lavoro