Apple ha molte restrizioni non dette in atto per proteggere i suoi utenti. Queste restrizioni rientrano nell'ambito della ragione, ovvero non ostacolano il modo in cui un utente utilizza un dispositivo o un'app, ma si attivano quando si verifica un'attività insolita.
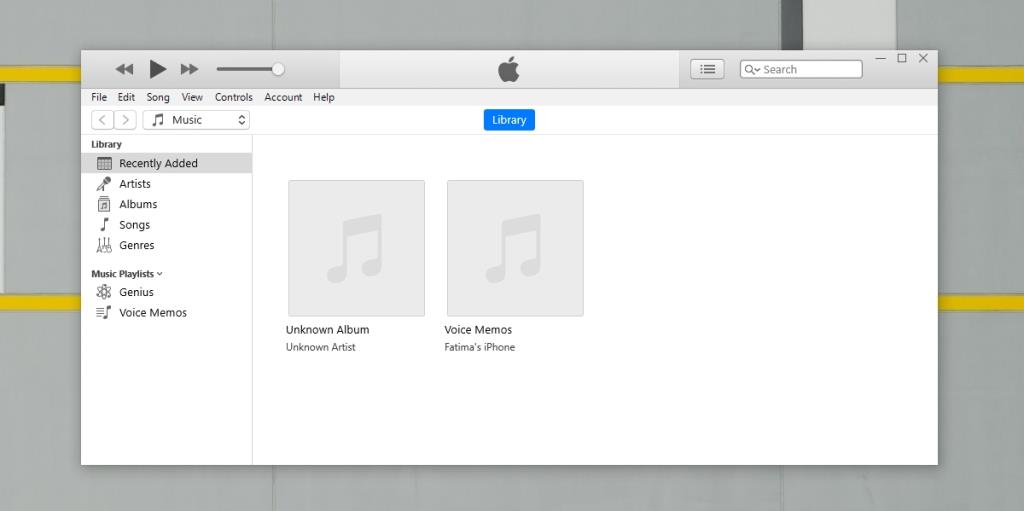
Fix Computer non è autorizzato a eseguire iTunes
Se possiedi un iPhone e ne esegui il backup su un sistema Windows 10, è probabile che utilizzi iTunes per portare a termine il lavoro. Altre app di gestione di iPhone di terze parti raramente forniscono lo stesso backup di iTunes.
iTunes è essenziale per la maggior parte degli utenti di iPhone o iPad ma, come tutti i prodotti Apple, è necessario accedere con un ID Apple per utilizzarlo.
Come autorizzare un computer su iTunes
Se stai tentando di accedere a iTunes e visualizzi l'errore "Il computer non è autorizzato a eseguire iTunes", la soluzione è abbastanza semplice.
1. Controlla l'ID Apple
Assicurati di utilizzare l'ID Apple corretto per accedere a iTunes. Idealmente, dovresti usare lo stesso ID Apple per accedere a iTunes che usi sul tuo iPhone.
Per controllare l'ID Apple che stai utilizzando sul tuo iPhone, segui questi passaggi.
- Apri l' app Impostazioni sul tuo iPhone.
- Tocca il tuo profilo in alto.
- Guarda l' indirizzo email sotto il tuo nome nella schermata dell'ID Apple.
- Accedi con l'account su iTunes.
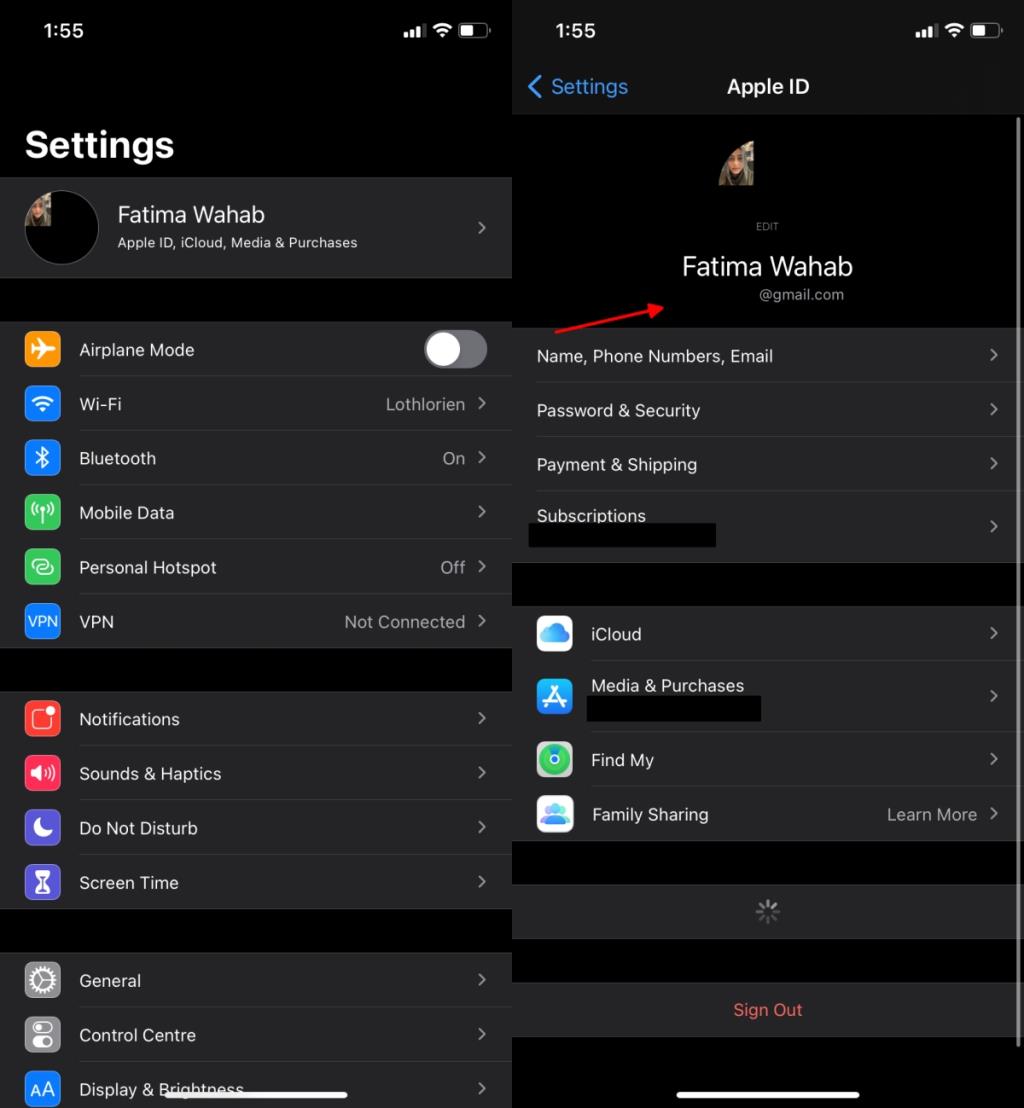
2. Rimuovere i computer autorizzati
Apple consente a un ID Apple di accedere a iTunes su sistemi diversi, tuttavia, puoi accedere solo a cinque sistemi diversi. Dopodiché, se provi ad accedere a iTunes installato su un sesto computer, vedrai il messaggio Il computer non è autorizzato a eseguire iTunes. L'unico modo per sbarazzarsene è rimuovere uno dei computer autorizzati.
- Visita Apple e accedi con l'ID Apple che stai cercando di utilizzare in iTunes.
- Scorri verso il basso fino alla sezione Dispositivi.
- Seleziona un dispositivo e fai clic su Rimuovi dall'account.
- Accedi a iTunes.
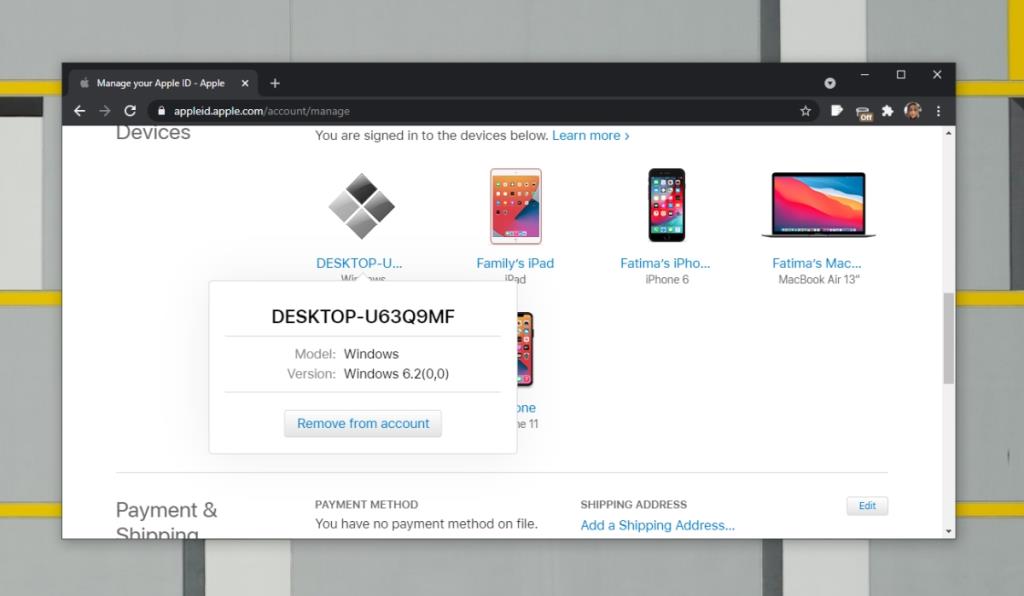
3. Disinstalla e reinstalla iTunes
iTunes è generalmente un'app stabile, ma ciò non significa che non possa incorrere in problemi di tanto in tanto. Un aggiornamento dell'app o di Windows 10 potrebbe causare problemi. Prova a disinstallare e reinstallare iTunes.
Per disinstallare la versione desktop di iTunes;
- Apri il Pannello di controllo .
- Vai su Programmi>Disinstalla un programma.
- Seleziona iTunes e fai clic su Disinstalla in alto.
- Riavvia il sistema.
Per disinstallare la versione Microsoft Store di iTunes;
- Apri il menu Start.
- Vai all'elenco delle app .
- Fai clic con il pulsante destro del mouse su iTunes e seleziona l' opzione Disinstalla.
- Riavvia il sistema.
Installa nuovamente iTunes e accedi con il tuo ID Apple.
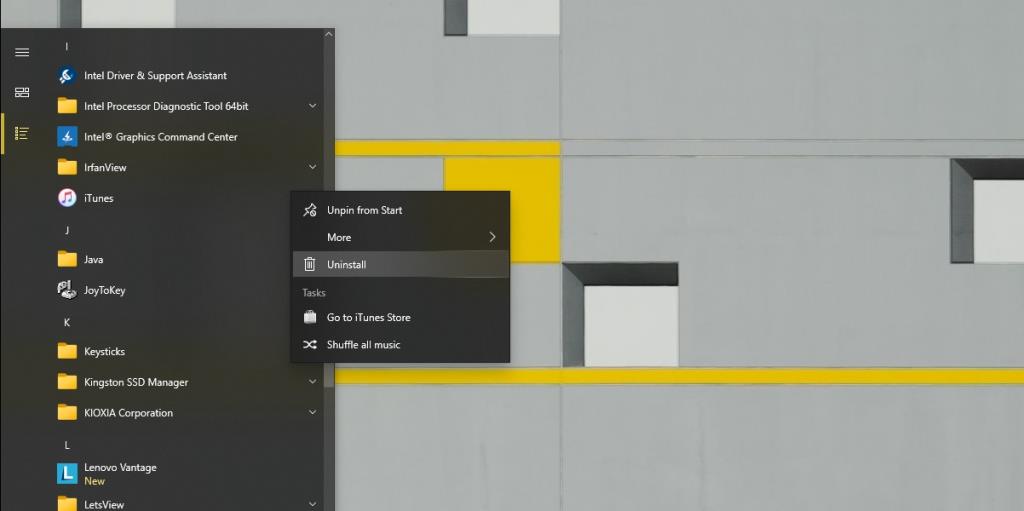
Conclusione
L'errore "Il computer non è autorizzato a eseguire iTunes" è spesso causato da troppi computer collegati allo stesso ID Apple. Mantieni il numero di desktop autorizzati su 5 o inferiore a 5 per evitare di visualizzare questo errore. Se disponi di un dispositivo autorizzato a utilizzare il tuo ID Apple ma non lo usi più o non lo possiedi più, rimuovilo e libera uno slot per il tuo sistema.

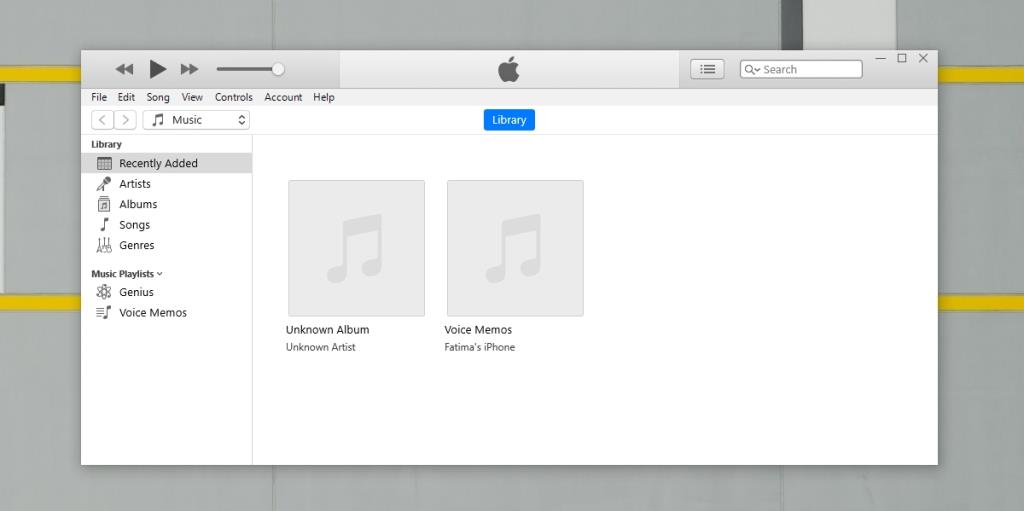
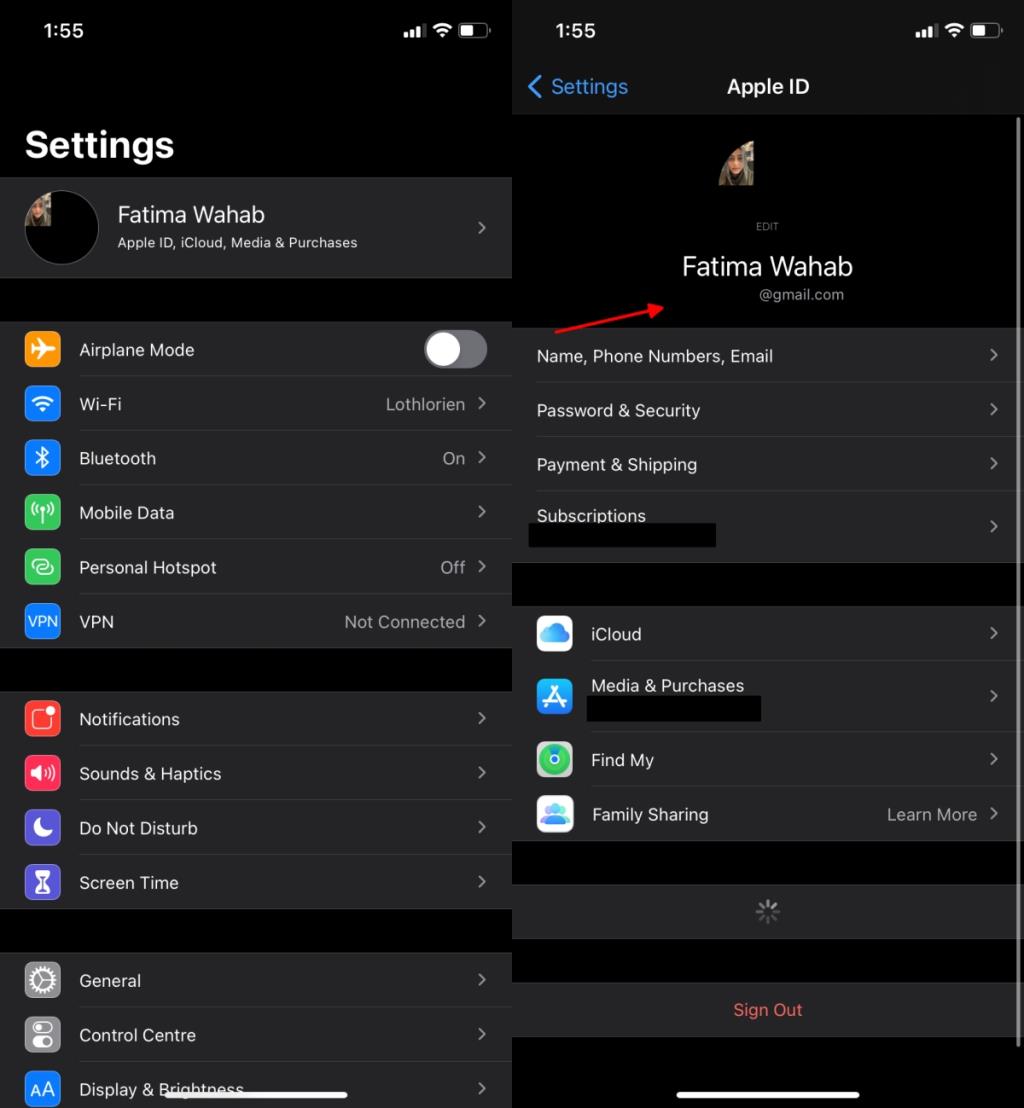
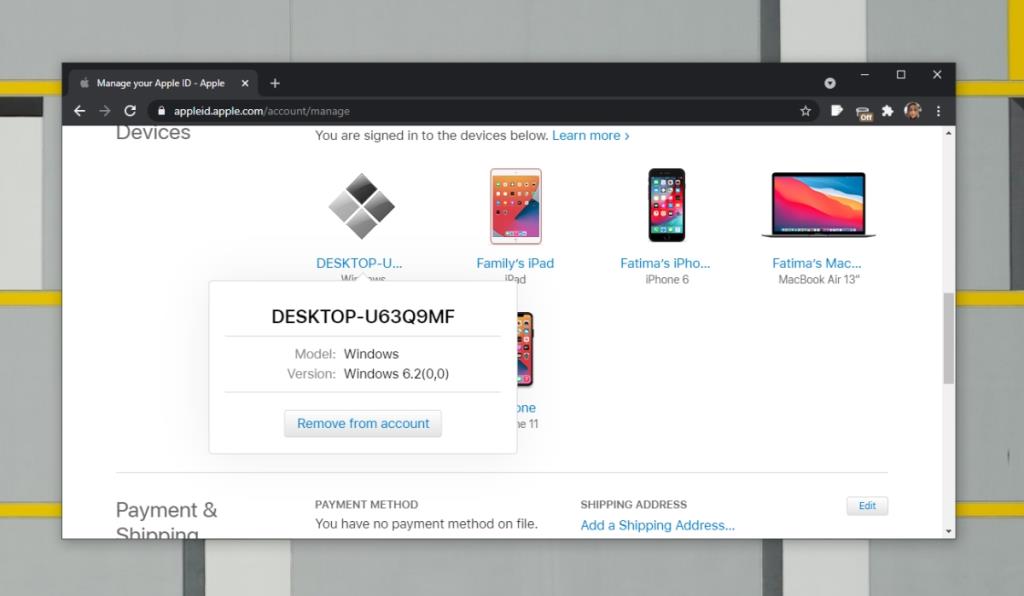
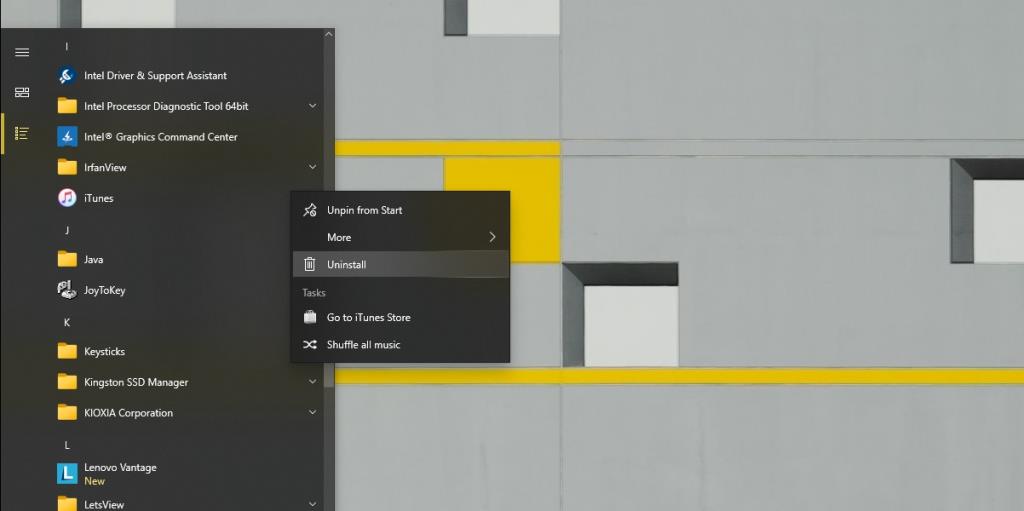

![Come aggiungere bordi alle tue immagini in Photoshop [Tutorial] Come aggiungere bordi alle tue immagini in Photoshop [Tutorial]](https://tips.webtech360.com/resources8/r252/image-4440-0829093900681.jpg)





