I sistemi operativi e alcune app possono essere eseguiti e installati da un'unità USB. Non è necessario avviare un sistema operativo desktop per accedere alle app che possono essere eseguite dal bootloader di un computer. Allo stesso modo, se devi installare un nuovo sistema operativo o eseguire un'installazione pulita, probabilmente utilizzerai un'unità USB per installarlo.
Fare in modo che un sistema ignori il sistema operativo installato e si avvii da un USB non è difficile se sai quale impostazione deve essere modificata e come accedervi.

Avvia da USB
Per eseguire l'avvio da USB, è necessario
- Avvia da BIOS/UEFI
- Cambia il primo dispositivo di avvio in USB
- Riavvia il sistema
Quanto sopra è un riassunto di base di ciò che è necessario fare per l'avvio da un USB, ma entreremo in maggiori dettagli perché diventa un po' complicato. Queste indicazioni NON si applicano a nessun tipo di Mac.
1. Avvia da BIOS/UEFI
Per avviare il BIOS, è necessario;
- Spegni e riaccendi il sistema (o riavvia se utilizzi un sistema operativo desktop).
- Tocca il tasto F2 o F10 o il tasto Canc mentre il sistema si avvia per avviare il BIOS/UEFI . Se non sei sicuro di quale tasto toccare, controlla il nostro post su come accedere al BIOS.
- Vedrai un menu di base senza finestre con schede.
2. Verifica BIOS/UEFI
Ora devi determinare se stai eseguendo BIOS o UEFI. Il metodo per selezionare il primo dispositivo di avvio sarà diverso in base al tipo di interfaccia firmware di cui disponi.
- Avviare da BIOS/UEFI (vedere la sezione precedente).
- Vai alla scheda Boot (o simile).
- Cerca l' avvio legacy o l'avvio protetto.
- Se Legacy Boot è abilitato, stai eseguendo il BIOS. Se Legacy Boot è disabilitato, stai eseguendo UEFI. Allo stesso modo, se vedi Secure Boot ed è abilitato, stai eseguendo UEFI . Se Secure Boot è disabilitato, stai eseguendo il BIOS.
3. Modifica l'ordine di avvio – BIOS
Supponendo che tu stia eseguendo il tipo di firmware del BIOS, segui questi passaggi per modificare l'ordine di avvio del sistema.
- Avvia nel BIOS.
- Vai alla scheda Avvio.
- Cerca Boot Order (o simile) e selezionalo toccando il tasto Invio.
- Utilizzare i tasti freccia per selezionare il disco USB o l'unità USB .
- Salva la modifica ed esci dal BIOS.
- Collega l'unità USB da cui desideri eseguire l'avvio al sistema.
- Accendi il sistema e si avvierà dal BIOS.
4. Modifica l'ordine di avvio – UEFI
La modifica dell'ordine di avvio in UEFI è leggermente diversa rispetto alla modifica nel BIOS.
- Collega l'USB al tuo sistema.
- Accendi il sistema e osserva attentamente la schermata di avvio. Vedrai le opzioni per i diversi tasti che puoi toccare. Uno di questi sarà "Opzioni di avvio". Tocca la chiave ad esso associata.
- Vedrai un menu di avvio con le opzioni per selezionare un dispositivo di avvio. L'unità USB (o qualunque cosa sia masterizzata su di essa) sarà elencata lì.
- Selezionalo e il tuo sistema si avvierà dall'USB.
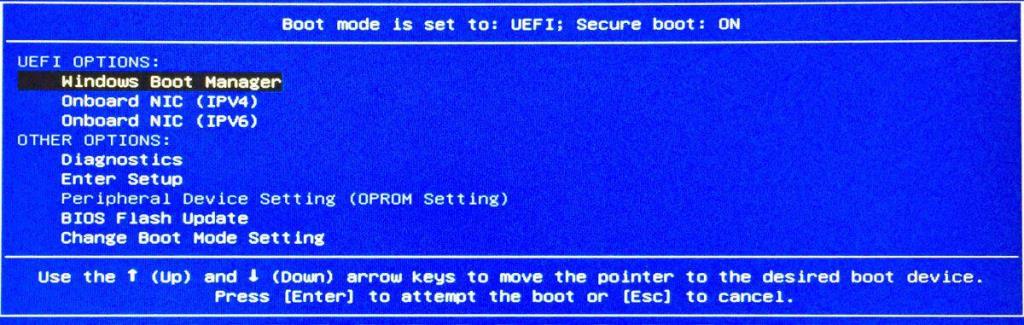
Conclusione
UEFI non è ancora così comune come il BIOS. La maggior parte delle persone non sa quale sta eseguendo e si aspetta che UEFI agisca esattamente come il BIOS, motivo per cui a volte è difficile cambiare il primo dispositivo di avvio. Con UEFI, il dispositivo di avvio è impostato sull'HDD o SSD a meno che non venga modificato all'avvio, mentre nel BIOS segue un ordine di dispositivi indipendentemente dal fatto che siano tutti disponibili o meno.


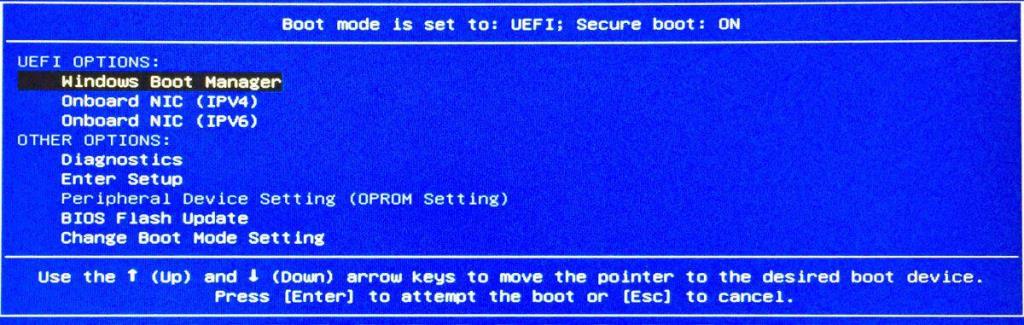






![Come aggiungere bordi alle tue immagini in Photoshop [Tutorial] Come aggiungere bordi alle tue immagini in Photoshop [Tutorial]](https://tips.webtech360.com/resources8/r252/image-4440-0829093900681.jpg)

