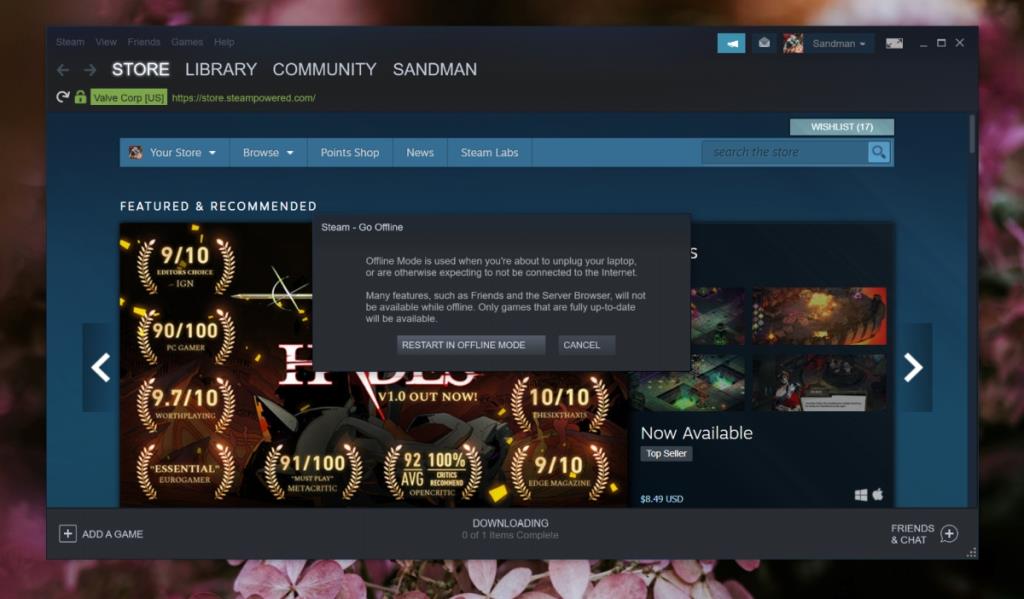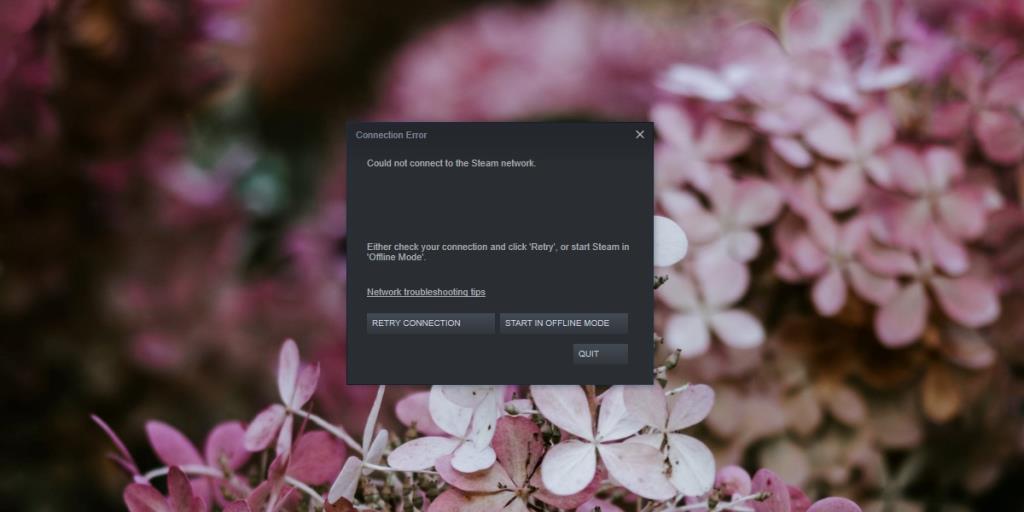Steam è la patria di giochi offline e online. Quando avvii il client Steam o avvii direttamente un gioco Steam , l'app Steam viene avviata per la prima volta e ti fa accedere.
L'accesso è necessario per autenticare il tuo utente, tuttavia se non puoi accedere per qualsiasi motivo, non sei bloccato dai tuoi giochi.
Modalità Steam offline
La modalità offline di Steam funzionerà per i giochi che;
- Può essere giocato offline.
- Su una rete locale.
- Sono single player e offline.
- Sono multiplayer e locali.
- I giochi aggiornati.
Condizioni
Per eseguire Steam in modalità offline, devi;
- Avere un account Steam configurato e configurato e devi aver effettuato l'accesso al client Steam almeno una volta.
- Devi avere le tue informazioni di accesso memorizzate, ad esempio, l'opzione "Ricordami" deve essere stata selezionata/abilitata l'ultima volta che hai effettuato l'accesso.
Abilita la modalità offline di Steam
Per abilitare la modalità offline di Steam, segui questi passaggi.
- Apri l' app Steam.
- Vai su Steam> Vai offline.
- Seleziona " Riavvia in modalità offline ".
- Il client Steam si riavvierà in modalità offline.
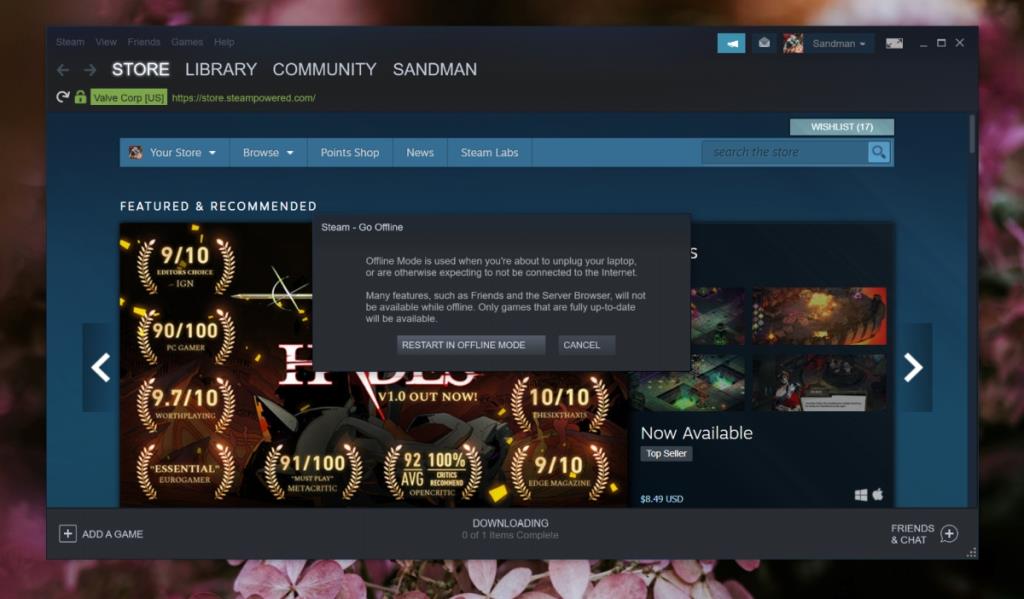
Avvia Steam in modalità offline
Per impostazione predefinita, Steam verrà eseguito in modalità online. Puoi riavviarlo in modalità offline utilizzando il metodo precedente, tuttavia, puoi attivare la modalità offline se la tua connessione Internet non è disponibile. Allo stesso modo, puoi disattivare il WiFi per forzare l'avvio di Steam in modalità offline.
- Girare WiFi spento, o non fare nulla se il vostro Internet non funziona.
- Apri Steam o un gioco Steam.
- Attendi che l' accesso non vada a buon fine e vedrai un pop-up.
- Fai clic su "Riavvia in modalità offline".
- Steam si avvierà in modalità offline o il gioco a cui stai tentando di giocare verrà eseguito.
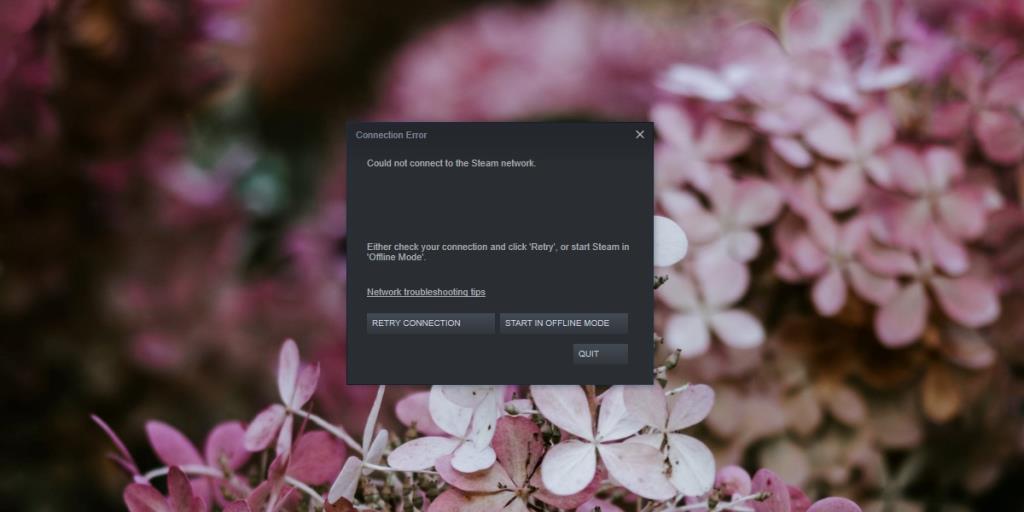
Esci dalla modalità offline di Steam
Uscire dalla modalità offline di Steam è facile poiché il client proverà sempre ad accedere quando viene avviato.
- Esci dal client Steam.
- Avvia Steam o un gioco Steam.
- Steam accederà automaticamente e verrà eseguito in modalità online.
L'interruttore Steam-offline
Steam, a un certo punto, supportava uno switch che consentiva agli utenti di eseguire il client offline senza disabilitare Internet o eseguire prima il client in modalità online. Questo era il -offline switch. È stato ritirato e non funziona più.
Se lo aggiungi alla fine del file eseguibile di Steam, o un collegamento al file eseguibile di Steam, il client eseguirà comunque l'accesso. Pertanto, non consigliamo di lasciare un interruttore obsoleto aggiunto all'eseguibile del client. Se lo stai usando, rimuovilo e usa uno dei metodi sopra elencati per avviare Steam in modalità offline.