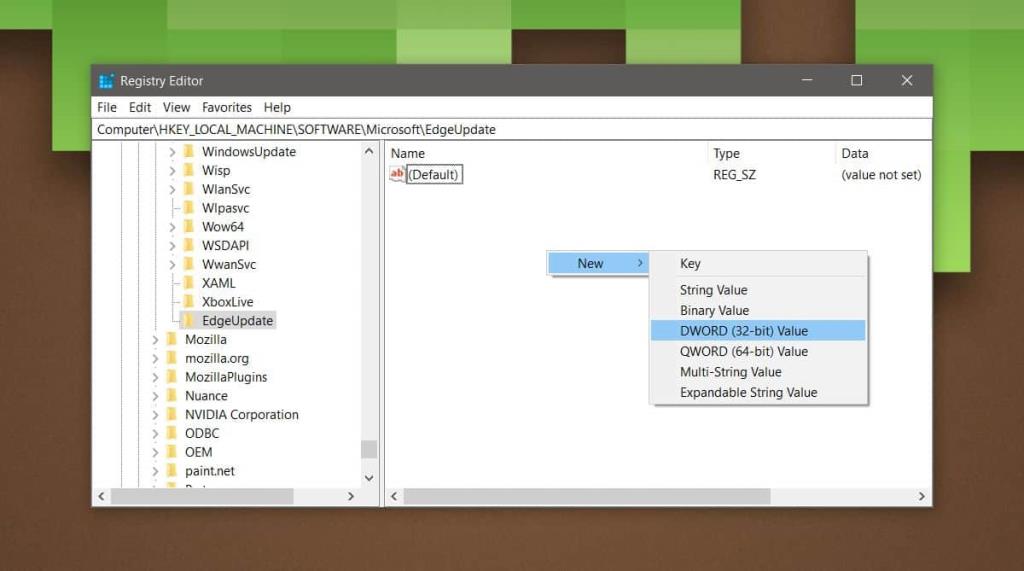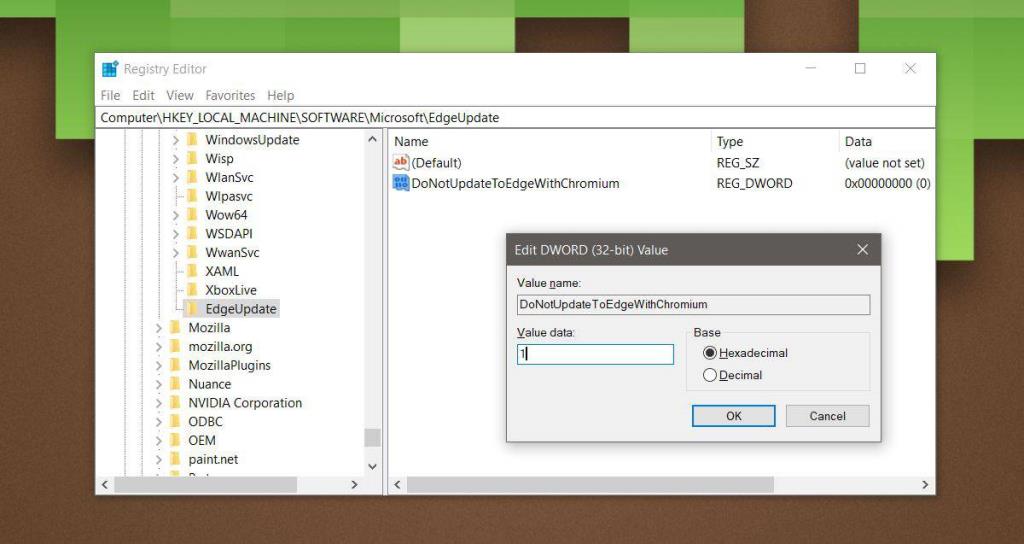Chromium Edge è fuori dalla versione beta e Microsoft è pronta a trasmetterlo ai suoi utenti. Quelli su Windows 10 1803 e successivi verranno aggiornati tramite Windows Update. Se non sei pronto per passare al nuovo browser o generalmente non sei interessato a ottenerlo, puoi bloccare l'aggiornamento automatico. Ecco come.
Blocca l'aggiornamento automatico di Chromium Edge
Per impedire l'installazione di Chromium Edge, dovrai modificare il registro di Windows. Tocca la scorciatoia da tastiera Win+R per aprire la casella Esegui. Nella casella Esegui, inserisci quanto segue e tocca Invio.
regedit
Questo aprirà l'editor del registro. Nella barra degli indirizzi in alto, inserisci l'indirizzo indicato di seguito.
\HKEY_LOCAL_MACHINE\SOFTWARE\Microsoft
Dovremo creare una nuova chiave sotto la chiave Microsoft. Fare clic con il pulsante destro del mouse sulla chiave Microsoft e dal menu di scelta rapida selezionare Nuovo>Chiave. Denominare la chiave EdgeUpdate.
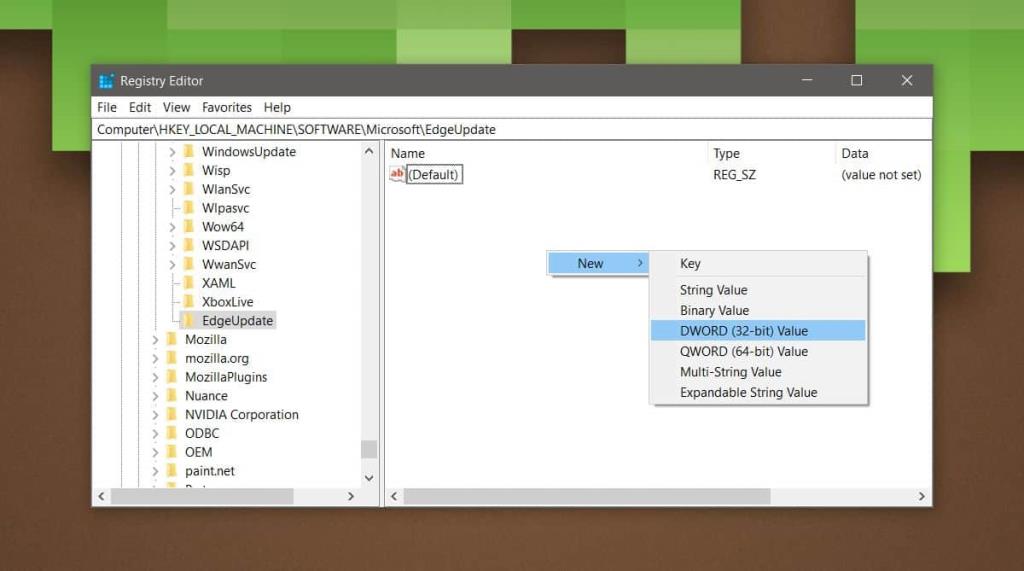
Quindi, fare clic con il pulsante destro del mouse sulla chiave EdgeUpdate o selezionarla e fare clic con il pulsante destro del mouse nel riquadro vuoto a destra. Dal menu di scelta rapida seleziona Nuovo > Valore DWORD (32 bit). Denominare il valore DoNotUpdateToEdgeWithChromium. Fare doppio clic su di esso e impostare il suo valore su 1. Riavvia il sistema.
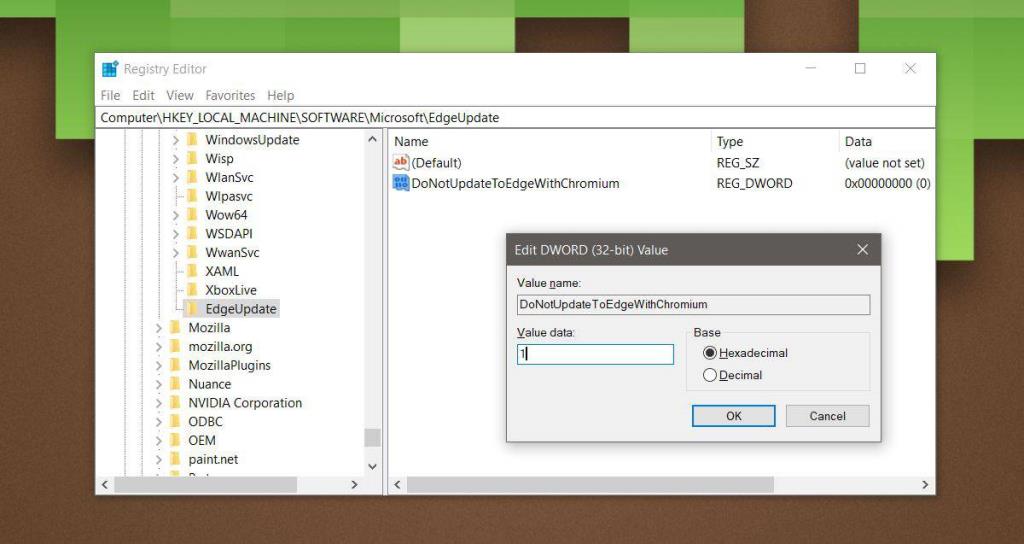
Questo è per se il browser non è già stato installato sul tuo sistema. Fondamentalmente lo bloccherà negli aggiornamenti di Windows, ma puoi installarlo come un'app normale se lo desideri. La buona notizia è che per ora il downgrade è abbastanza facile . Tutto quello che devi fare è disinstallare Chromium Edge e avrai di nuovo il vecchio Edge.
Se desideri eseguire Chromium Edge e Edge legacy fianco a fianco, puoi farlo eseguendo il backup di Edge legacy . Ciò impedirà che venga rimosso dopo l'installazione di Chromium Edge.
Chromium Edge non è male in termini di prestazioni o funzionalità. Ha quasi tutto ciò che ha Chrome meno i servizi Google che sono integrati. Potrebbe valere la pena provare se non riesci a uscire da Chrome ma non sei soddisfatto del modo in cui i servizi Google sono integrati in esso. Qualsiasi estensione che ti piace utilizzare su Chrome funzionerà perfettamente su Chromium Edge.
L'unico posto in cui il vecchio Edge supera Chromium Edge e persino Chrome, per non parlare di un buon numero di altri browser è, con il suo visualizzatore PDF. Il browser può anche leggere i file ePub e offre alcune funzioni utili per una migliore esperienza di lettura. Potrebbe non sembrare un grosso problema, ma un buon lettore PDF o ePub è una ragione sufficiente per tenerlo in giro.