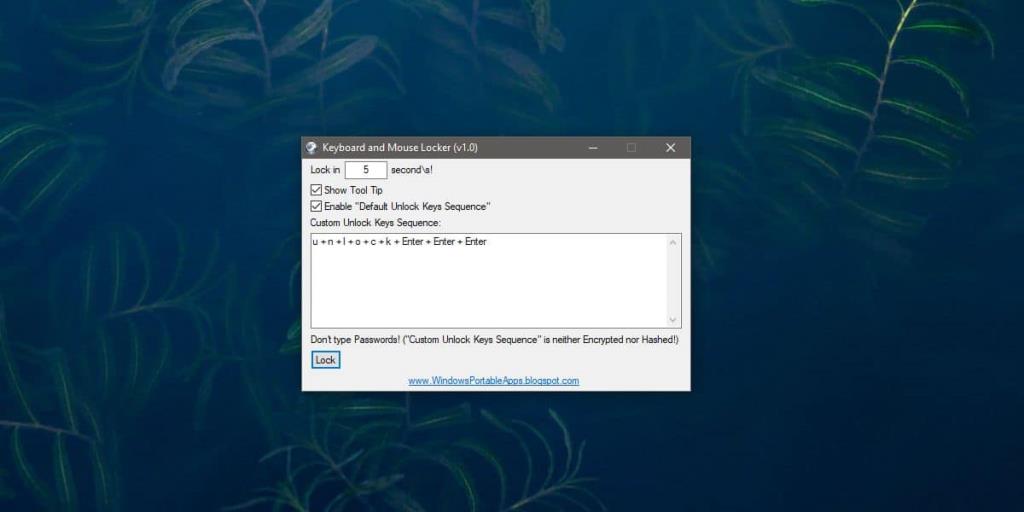Le tastiere esterne di solito si collegano tramite un cavo o un dongle. Disabilitarli è abbastanza facile, ad esempio scollegare qualsiasi cosa li colleghi a un computer o laptop. Alcune tastiere e mouse dispongono di un proprio pulsante di spegnimento che consente di accendere/spegnere il dispositivo senza dover scollegare nulla. Scoprirai che il pulsante è eccezionalmente utile e non sempre presente su tutte le tastiere. Sicuramente non è presente su nessuna tastiera interna e se hai bisogno di un modo molto più semplice per bloccare l'input di tastiera e mouse, o il touch pad, usa Keyboard and Mouse Locker .

Blocca input da tastiera e mouse
Scarica ed esegui Blocco tastiera e mouse. L' app è portatile, quindi non è necessaria alcuna installazione. Per impostazione predefinita, bloccherà la tastiera e il mouse dopo 5 secondi dopo aver fatto clic sul pulsante Blocca, indipendentemente dall'attività della tastiera o del mouse. Una volta che la tastiera e il mouse sono bloccati, dovrai inserire una sequenza di pulsanti per sbloccarli.
L'app ha già impostata una sequenza di sblocco piuttosto complicata ma puoi cambiarla. Fai clic all'interno del campo "Sequenza tasti di sblocco personalizzata" e tocca i tasti che desideri utilizzare per sbloccare l'input di tastiera e mouse. Non utilizzare un solo tasto poiché un tasto è sempre facile da premere accidentalmente. Usane almeno due.
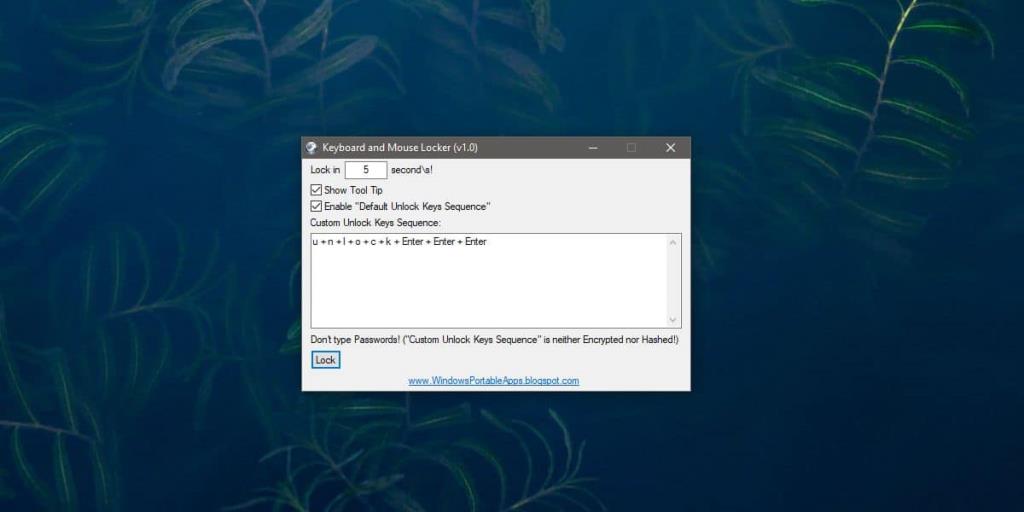
Quando provi a utilizzare la tastiera o il mouse con entrambi i dispositivi bloccati, sullo schermo viene visualizzato un suggerimento che ti dice quali tasti premere per sbloccarlo. Se desideri nascondere il suggerimento, deseleziona l'opzione "Mostra suggerimento" nella finestra dell'app. Quando l'app è sbloccata, ovvero quando sia il mouse che la tastiera sono sbloccati, l'app blocca automaticamente il desktop.
Keyboard and Mouse Locker è un'ottima app per quando stai leggendo o guardando un film e non vuoi che una pressione accidentale di un tasto o un movimento del mouse ti interrompa. È anche utile se ti capita di avere animali domestici a cui piace camminare sulla tastiera mentre leggi o guardi qualcosa.
Keyboard and Mouse Locker ti sconsiglia vivamente di utilizzare una password come sequenza di tasti di sblocco ed evidenzia che nulla è crittografato sull'app. Non è affatto uno strumento per proteggere il tuo sistema da qualsiasi tipo di attacco. Una volta sbloccati la tastiera e il mouse del sistema, l'app si chiude automaticamente.
Questa è la prima versione di Keyboard and Mouse Locker, quindi è abbastanza semplice al momento. Forse le versioni successive consentiranno agli utenti di selezionare quale dispositivo bloccare invece di bloccarli tutti.