Guardare un singolo video su YouTube può mandarti rapidamente nella tana del coniglio di video "correlati". Proprio come i siti di social media, YouTube può finire per costare tempo, spesso più dei siti di social media se finisci per guardare video particolarmente lunghi.
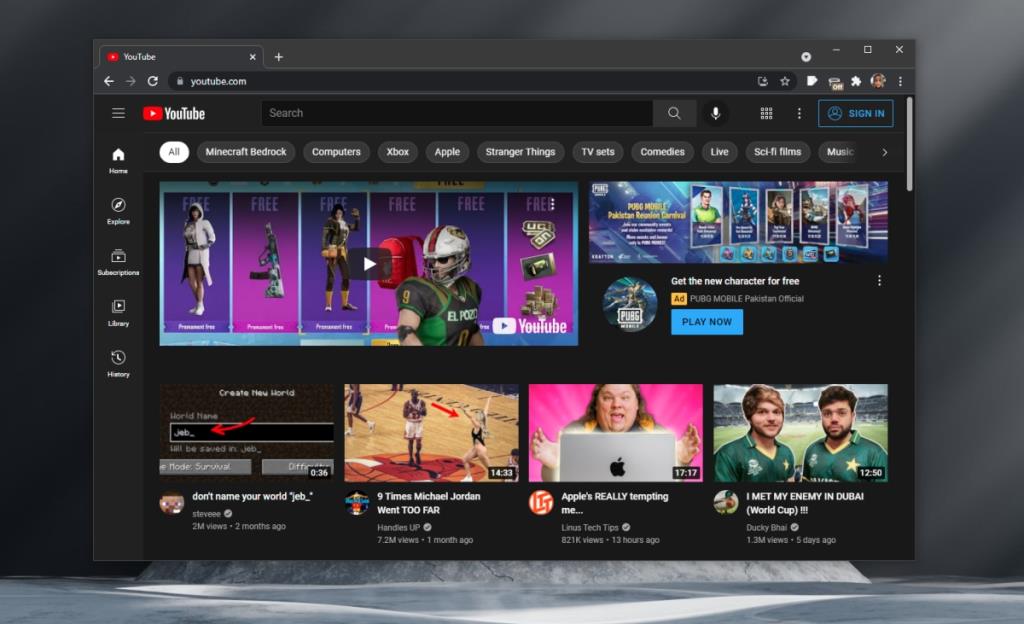
Blocca YouTube su Google Chrome
YouTube è difficile da evitare; molti siti Web incorporano video di YouTube e i video suggeriti vengono visualizzati alla fine. Se ti ritrovi spesso a guardare troppi video di YouTube, potrebbe essere meglio bloccarlo del tutto. In Google Chrome, puoi farlo installando un'estensione.
Blocca YouTube su Chrome – Estensione
Per bloccare YouTube su Chrome, hai bisogno di un'estensione in grado di bloccare i contenuti. BlockSite: Block Websites & Stay Focused è una scelta eccellente.
- Scarica e installa BlockSite: blocca i siti Web e rimani concentrato dal Chrome Web Store.
- Una volta installato, dovrai accettare i termini e le condizioni dell'estensione.
- Visita YouTube.
- Fai clic sull'icona dell'estensione accanto alla barra degli URL.
- Nel popup che si apre, fai clic su Blocca questo sito.
- YouTube verrà bloccato.
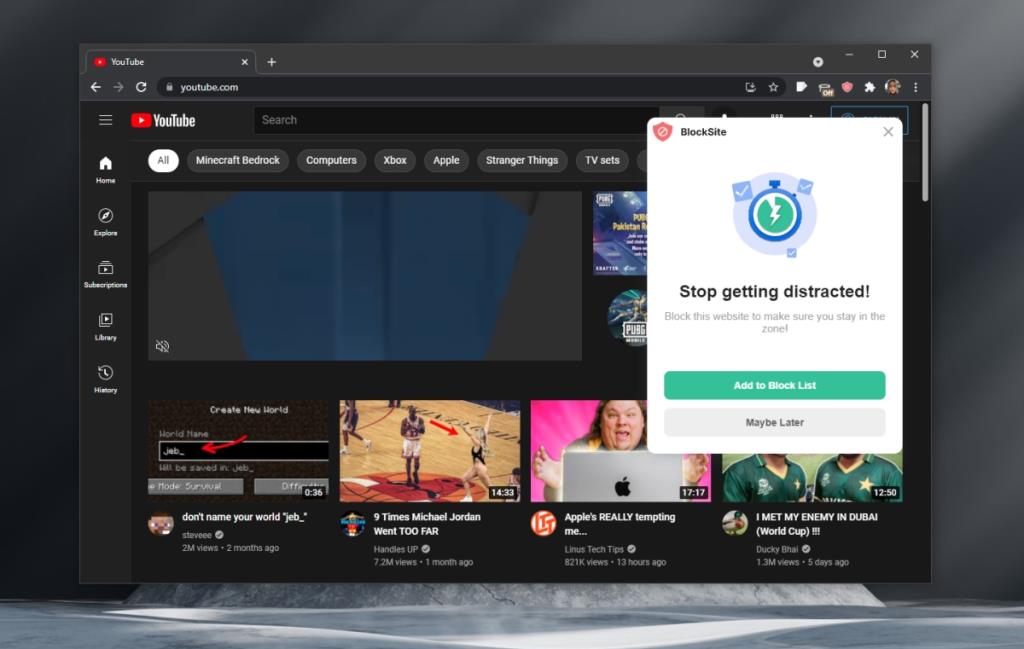
BlockSite: Block Websites & Stay Focused è gratuito per un massimo di sei siti web. Puoi bloccare YouTube, Facebook, Twitter e Reddit e altri due siti Web di tua scelta con il piano gratuito. Se devi bloccare siti Web aggiuntivi, puoi eseguire l'upgrade o bloccare YouTube (e altri siti Web) dal file hosts.
Blocca YouTube – File host
Un file hosts è presente su entrambi i sistemi Windows e macOS.
Il file hosts su Windows 7, 8/8.1/10/11 è disponibile all'indirizzo:
C:\Windows\System32\Drivers\etc\hosts
Il file hosts su macOS è disponibile all'indirizzo:
/private/etc/hosts
Usa Command+G nel Finder e incolla il percorso per aprire il file Hosts
Il file hosts può essere modificato in qualsiasi editor di testo di base. Su Windows, puoi usare Blocco note. Su macOS, puoi usare TextEdit.
- Apri il file hosts in un editor di testo.
- Inserisci una nuova riga alla fine (non aggiungere il segno # prima della riga)
- Immettere 127.0.0.1 sulla riga.
- Premi il tasto TAB.
- Entra in youtube.com
- Vai alla riga successiva.
- Immettere 127.0.0.1 sulla riga.
- Premi il tasto TAB.
- Entra in www.youtube.com.
- Salva il file.
- Svuota la cache del browser.
- YouTube verrà bloccato.
Puoi ripetere questa operazione per tutti i siti web che desideri bloccare.
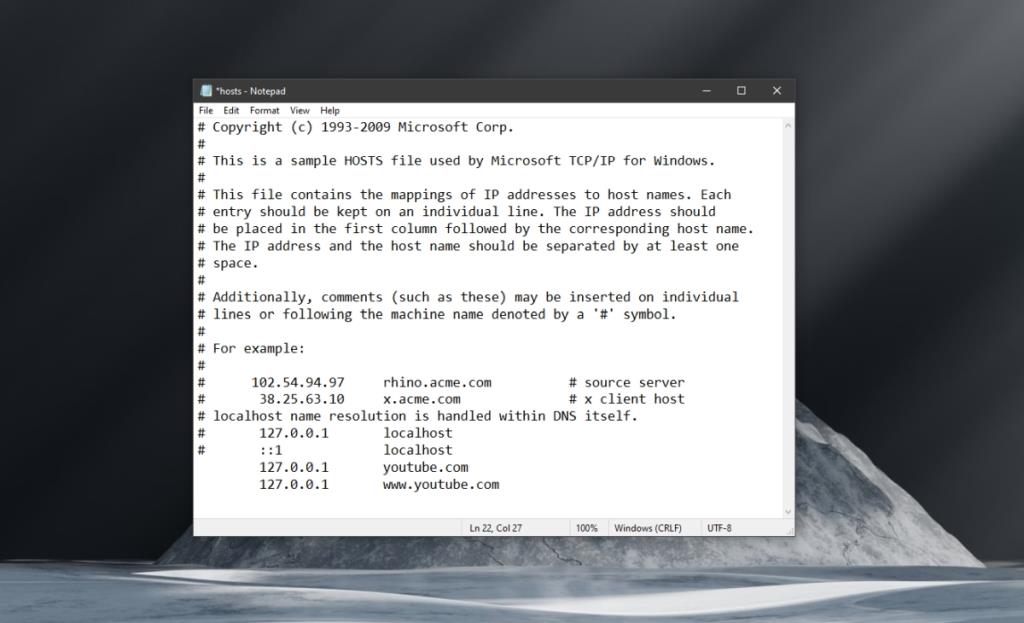
Conclusione
Se decidi di bloccare YouTube (e altri siti Web) utilizzando il file hosts, assicurati di eseguire prima il backup del file originale. Se vuoi sbloccare un sito web, devi solo rimuovere le righe che hai aggiunto nel file hosts. Assicurati di salvare la modifica e assicurati di cancellare la cache del browser dopo aver modificato il file.

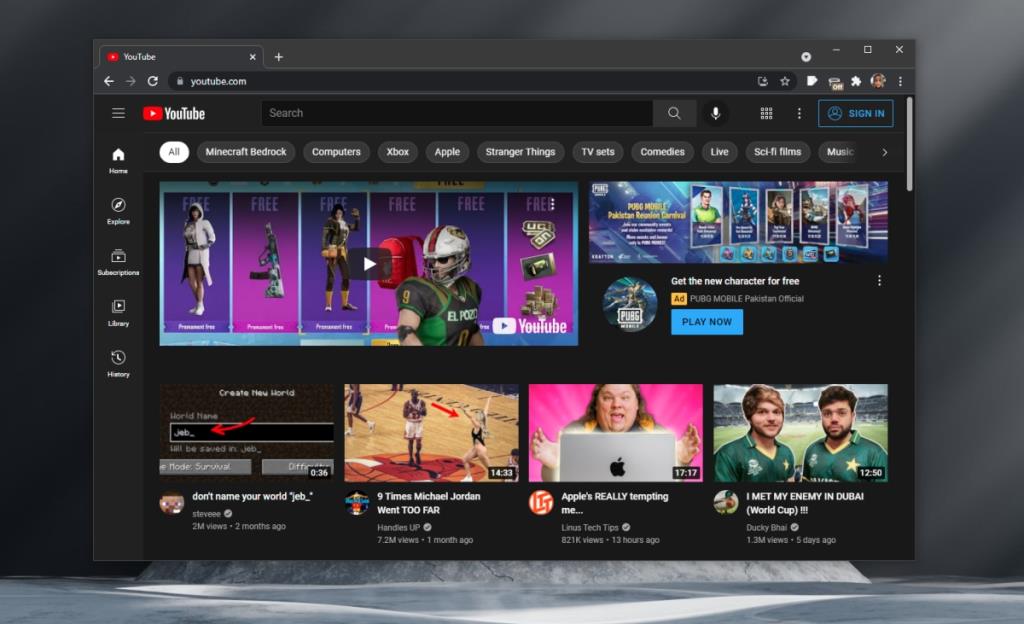
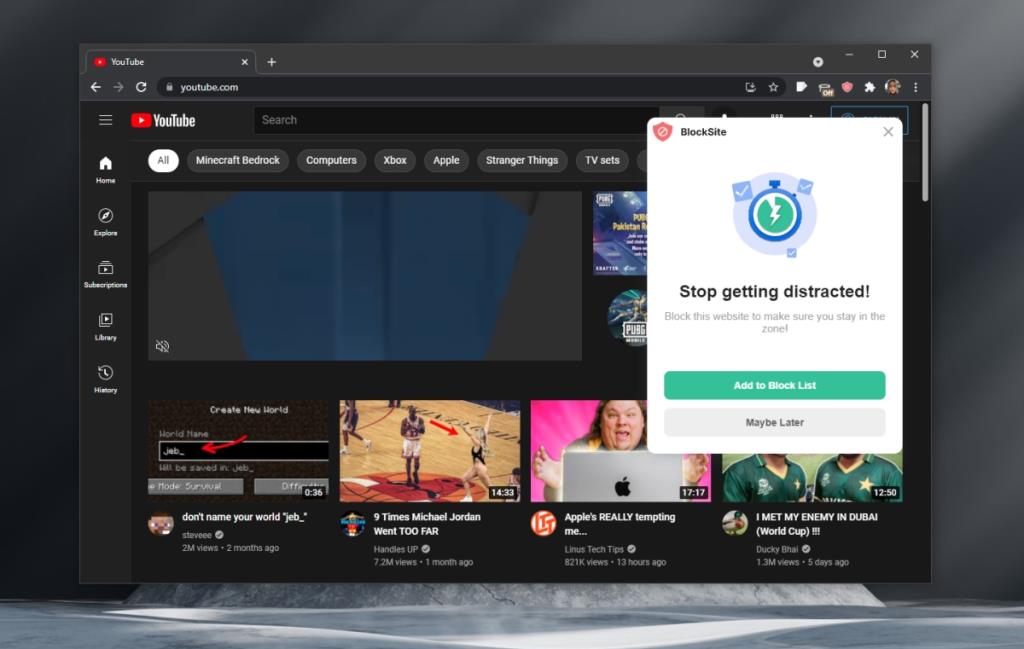
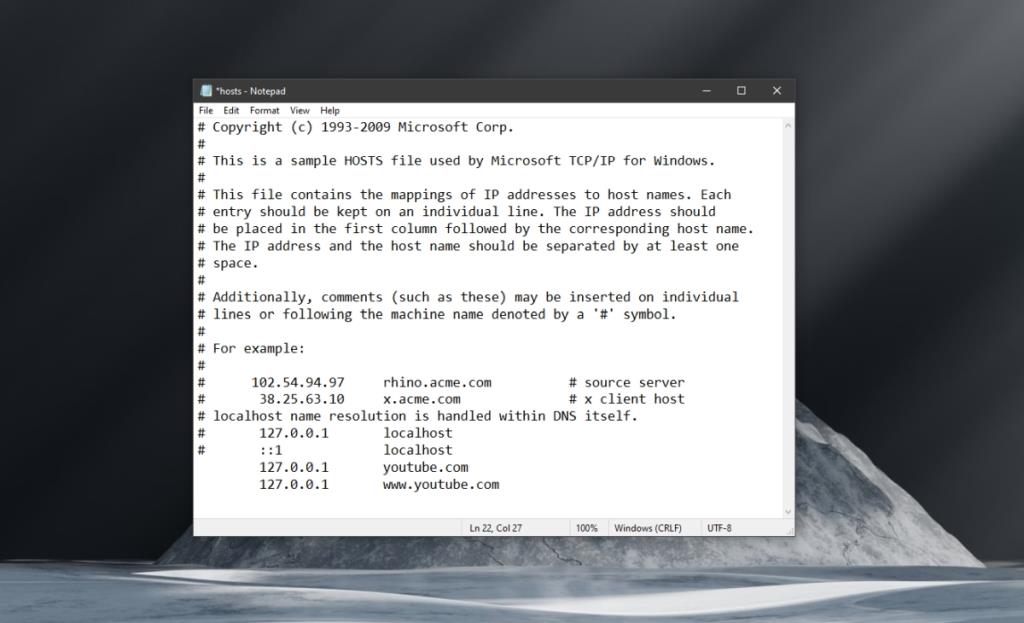








![Come aggiungere bordi alle tue immagini in Photoshop [Tutorial] Come aggiungere bordi alle tue immagini in Photoshop [Tutorial]](https://tips.webtech360.com/resources8/r252/image-4440-0829093900681.jpg)