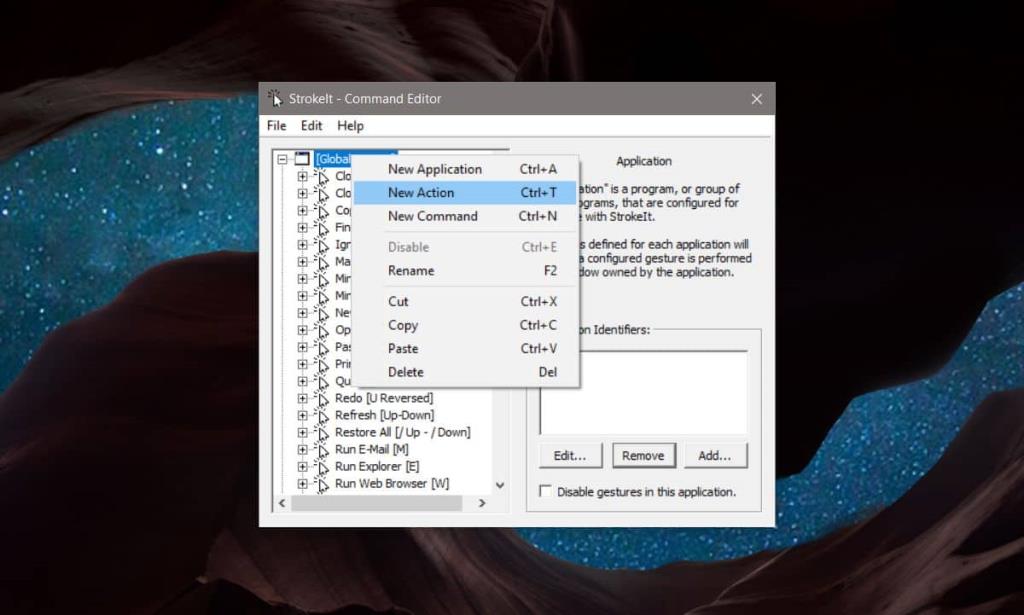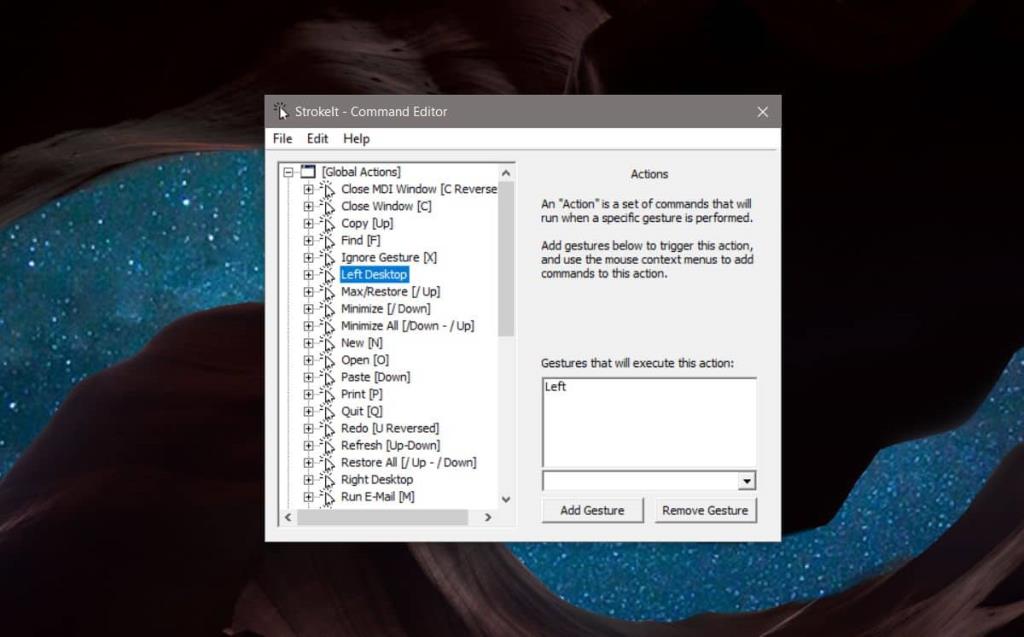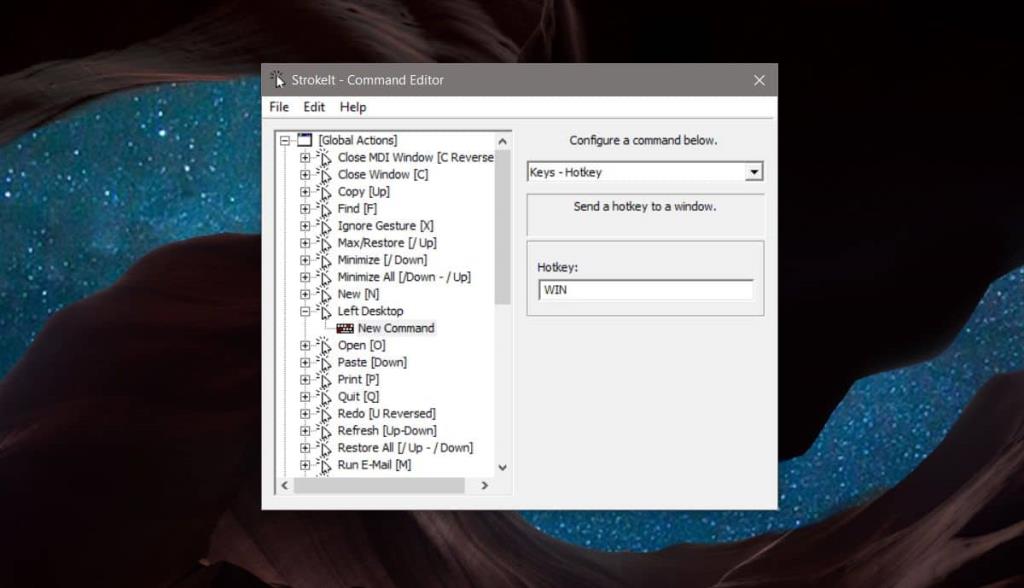Windows 10 ha ottimi gesti del touchpad se ti capita di avere un touchpad di precisione. Puoi personalizzare ciò che fanno i gesti e sono piuttosto fantastici finché non hai problemi con i driver del touchpad. Uno dei gesti ti consente di passare da un desktop virtuale all'altro. Se usi un mouse invece di un touchpad e desideri cambiare desktop virtuali con i gesti del mouse, hai bisogno di un'app gratuita chiamata StrokeIt .
StrokeIt è gratuito per uso domestico/personale.
Cambia desktop virtuali con i gesti del mouse
Prima di impostare i gesti del mouse, dovresti chiudere tutti i desktop virtuali in modo da avere un solo desktop. Ciò è necessario per poter registrare il tasto di scelta rapida che verrà eseguito dal gesto .
Scarica , installa ed esegui l'app. Vedrai un lungo elenco di gesti pre-aggiunti. Fare clic con il pulsante destro del mouse sul gruppo di gesti Azioni globali e selezionare "Nuova azione" dal menu di scelta rapida. Fare clic con il pulsante destro del mouse sull'azione appena aggiunta e selezionare Rinomina dal menu di scelta rapida. Assegna all'azione un nome che ti dica a cosa serve.
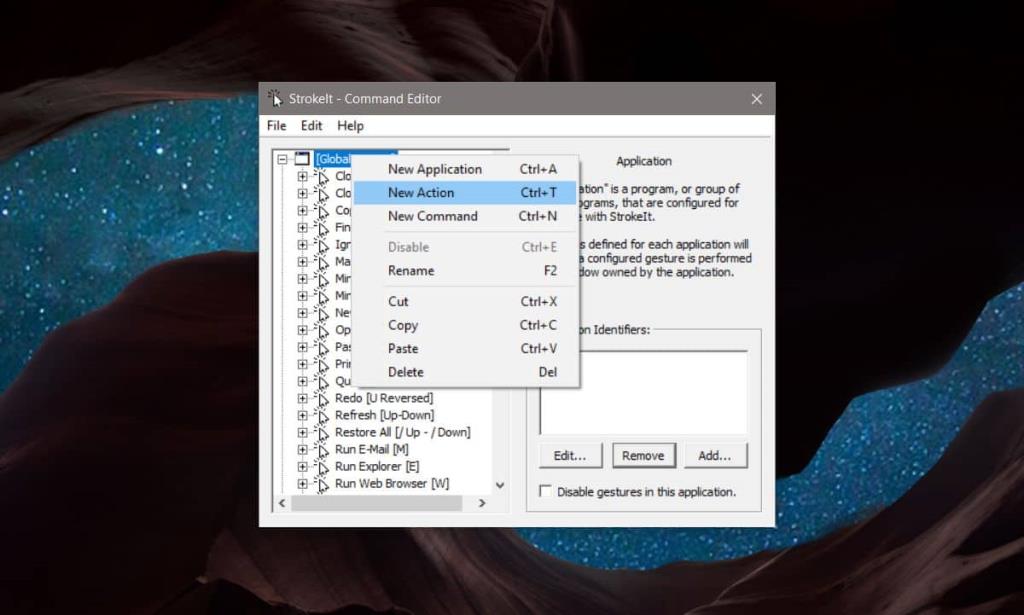
Dovremo aggiungere due diverse azioni. Uno per passare al desktop a sinistra e uno per passare al desktop a destra. Assegna un nome alla prima azione Left Desktop o qualcosa di simile.
Quando selezioni questa nuova azione, vedrai una sezione di gesti sulla destra. Apri il menu a discesa e seleziona il gesto che desideri utilizzare per passare al desktop a sinistra. Abbiamo usato il gesto di sinistra. Fare clic su Aggiungi gesto.
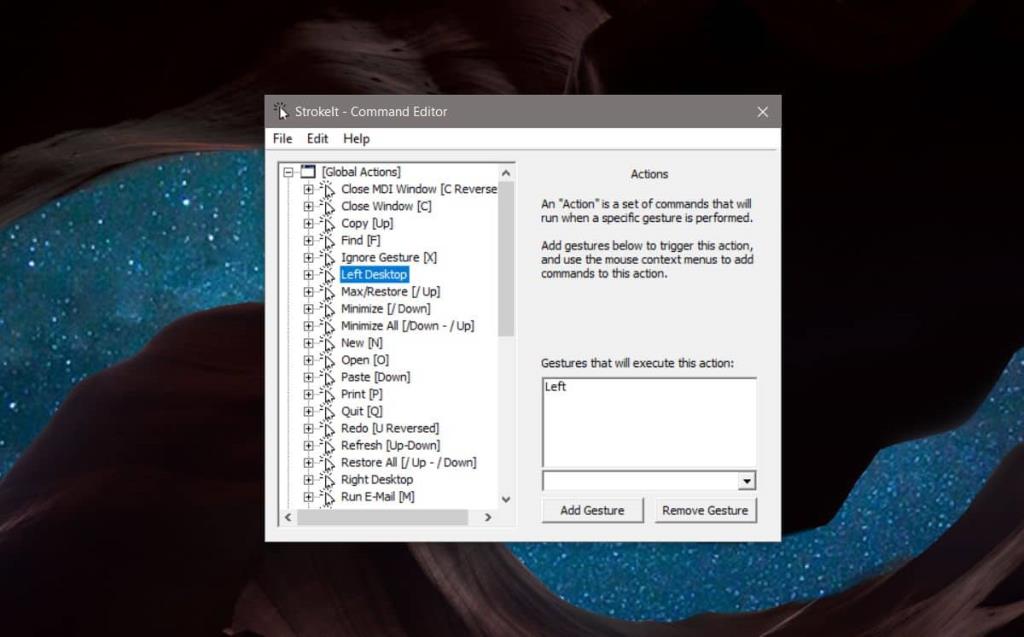
Quindi, fai clic con il pulsante destro del mouse sull'azione e seleziona "Nuovo comando" dal menu di scelta rapida. Apri il menu a discesa a destra e seleziona "Tasti - Tasto di scelta rapida". Fai clic all'interno del campo Hotkey ed esegui la scorciatoia da tastiera che ti porta al desktop a sinistra che è Win + Ctrl + Freccia sinistra.
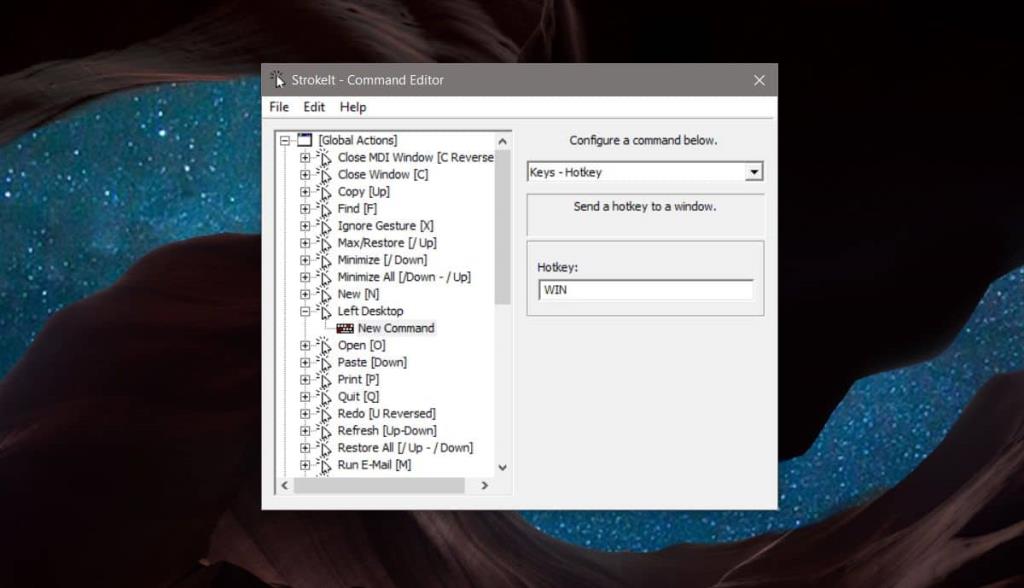
Una volta terminato, ripeti quanto sopra e crea una nuova azione per passare al desktop a destra. Ovviamente dovrai dargli un nome diverso, ad es. Right Desktop. Sotto i gesti, seleziona il gesto destro e nel tasto di scelta rapida eseguirai la scorciatoia Win+Ctrl+Freccia destra.
Chiudi la finestra e l'app verrà ridotta a icona nella barra delle applicazioni.
Esecuzione di gesti del mouse
Per eseguire il gesto sinistro del mouse e andare al desktop virtuale a sinistra, fare clic e tenere premuto il pulsante destro del mouse e tracciare una linea orizzontale verso sinistra. Passerai al desktop virtuale a sinistra, se ce n'è uno.
Per eseguire il gesto destro del mouse e andare al desktop virtuale a destra, fare clic e tenere premuto il pulsante destro del mouse e tracciare una linea orizzontale verso i diritti. Verrai indirizzato al desktop virtuale sulla destra.
Puoi selezionare uno qualsiasi degli altri gesti supportati da questa app, anche se questi due sono i più facili da ricordare e sono intuitivi da eseguire.