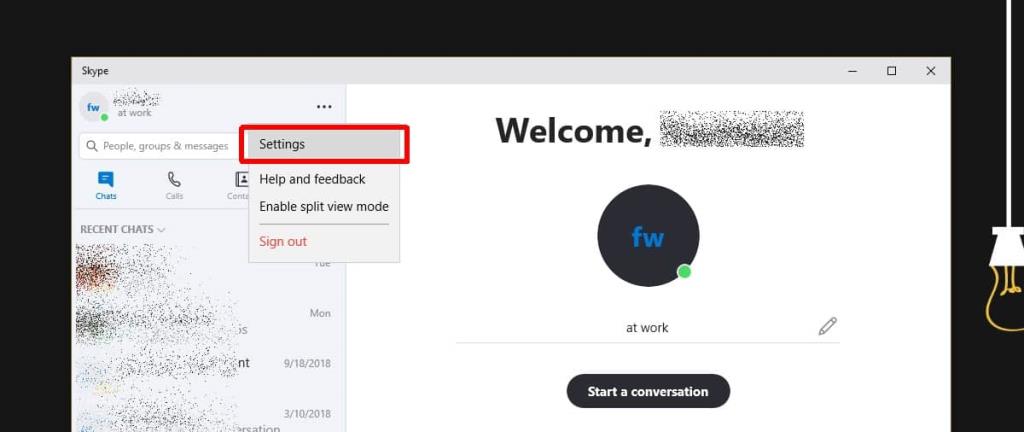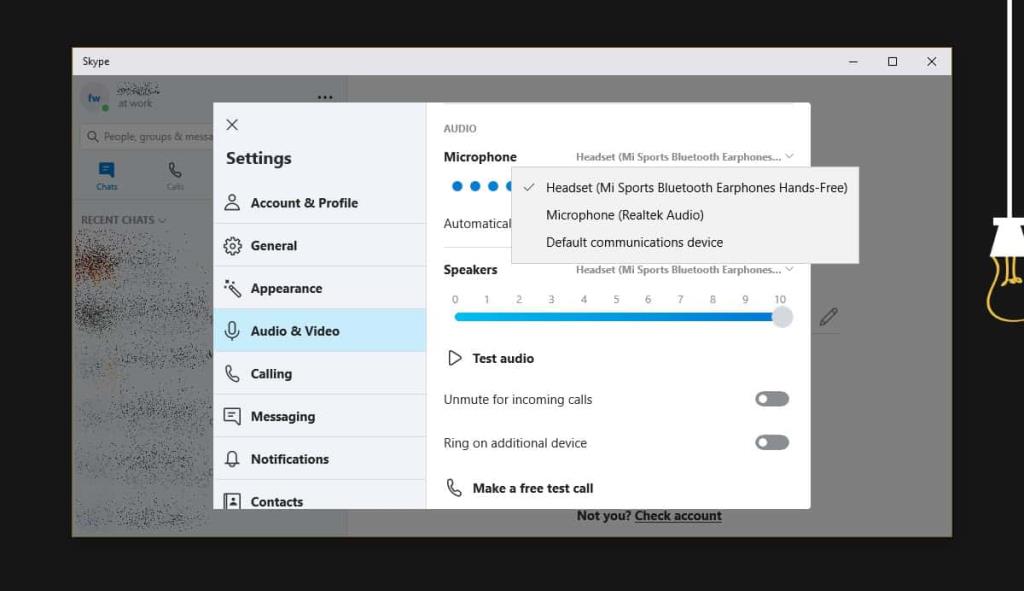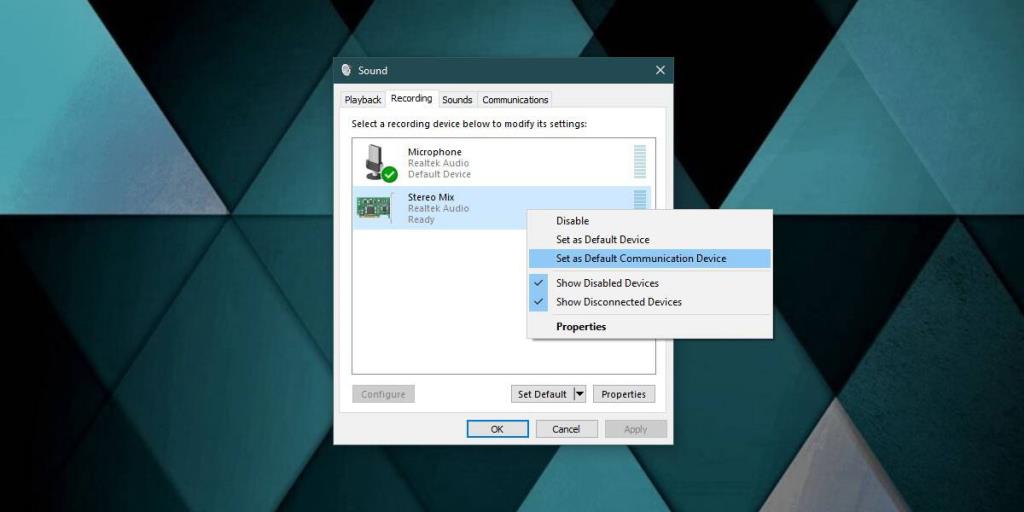Puoi connettere più dispositivi audio a un sistema Windows 10. Non è necessario utilizzarli tutti in una volta, ma è possibile mantenere vari dispositivi collegati e cambiare i dispositivi dalla barra delle applicazioni in base alle proprie necessità . I dispositivi audio che colleghi possono essere utilizzati con Skype. Skype non cambia automaticamente il dispositivo audio con quello che stai utilizzando su Windows 10. Si attacca a quello che stavi usando quando hai avviato la chiamata, quindi se vuoi cambiare il dispositivo audio in Skype, devi farlo quindi dalle impostazioni dell'app.
Dispositivo audio in Skype
Assicurati che il dispositivo che desideri utilizzare in Skype sia connesso al tuo sistema. Può essere un dispositivo cablato o wireless. Per verificare se il dispositivo è connesso correttamente, fare clic sull'icona dell'altoparlante nella barra delle applicazioni e dal menu, assicurarsi che il dispositivo sia elencato.
Quindi, apri l'app Skype e fai clic sul pulsante Altre opzioni in alto a destra nella colonna di sinistra. Seleziona Impostazioni dal menu.
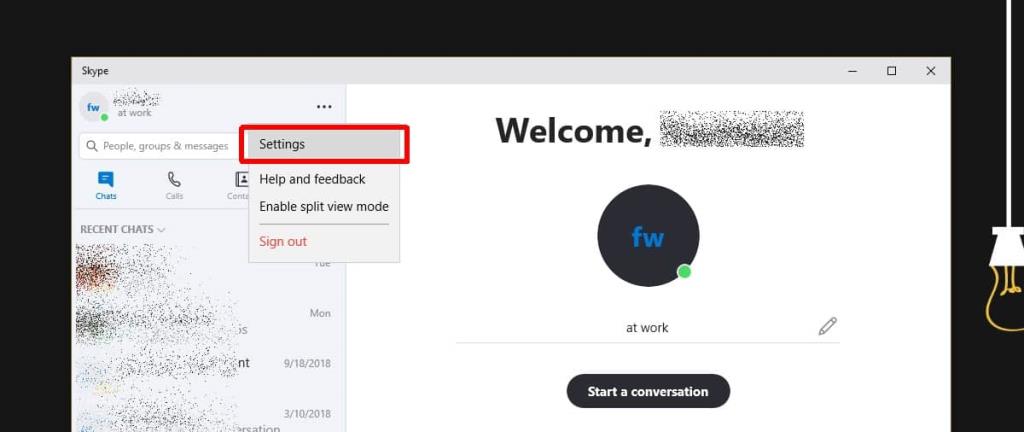
Nella finestra Impostazioni, vai alla scheda Audio e video e apri il menu a discesa accanto a Microfono e seleziona il dispositivo audio che desideri utilizzare. Ripetere questa operazione per gli altoparlanti.
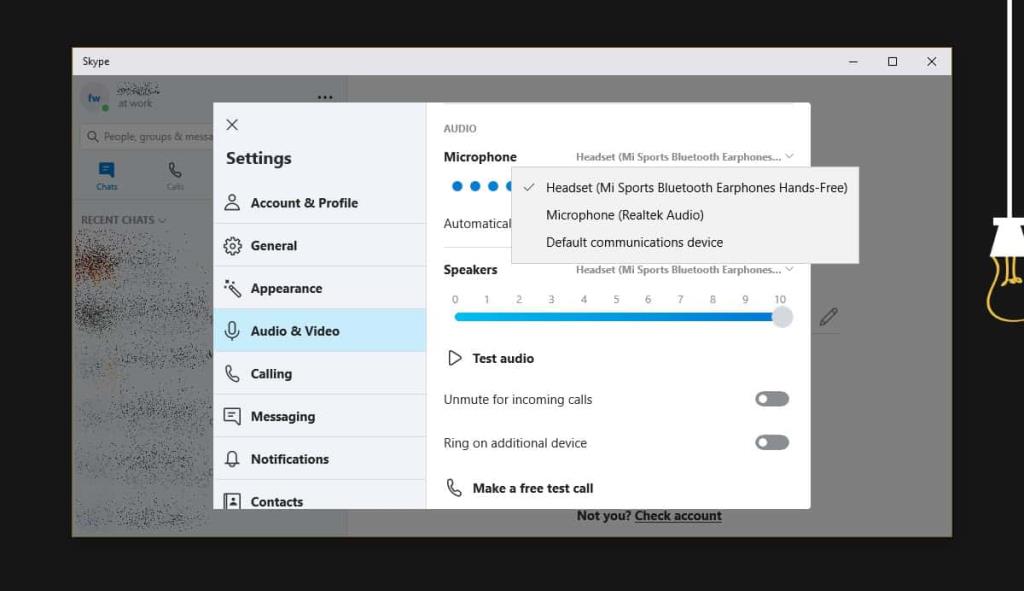
Noterai che il menu ha un'opzione chiamata "Dispositivo di comunicazione predefinito". Il dispositivo di comunicazione predefinito è impostato nelle impostazioni audio di Windows. Ciò ti consente di impostare un dispositivo audio specifico da utilizzare sempre quando usi app come Skype. Se hai un dispositivo che preferisci usare sempre con Skype, devi prima impostarlo come dispositivo di comunicazione predefinito e poi selezionare l'opzione in Skype.
Se prevedi di utilizzare lo stesso dispositivo con altre app, è una buona idea cambiare il dispositivo audio in Skype invece di impostarlo per utilizzare il dispositivo di comunicazione predefinito.
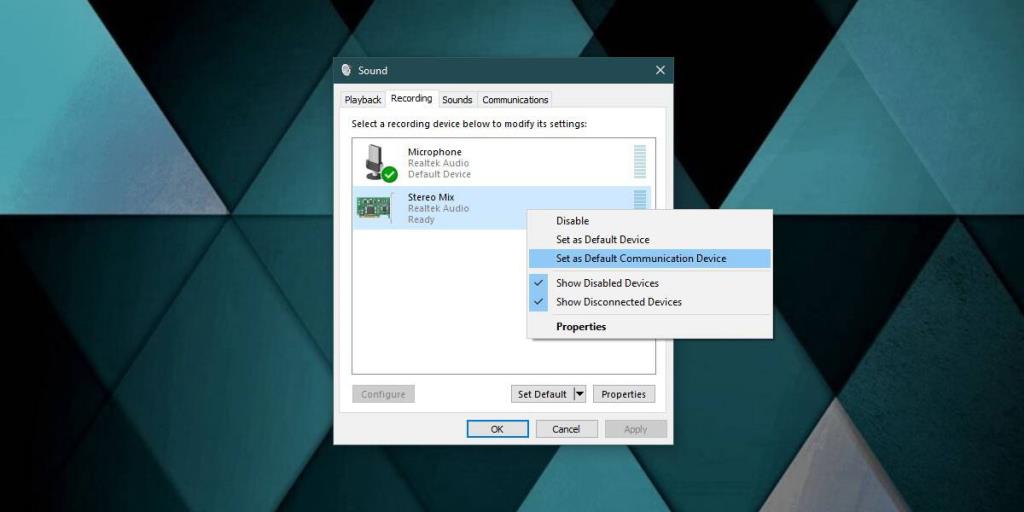
Puoi cambiare il dispositivo audio durante la chiamata Skype. L'app ti consente di farlo, tuttavia, non c'è alcuna garanzia che la modifica non interrompa la chiamata. Idealmente, dovresti impostare il dispositivo prima di effettuare una chiamata o, se lo dimentichi, dovresti terminare una chiamata e quindi apportare la modifica.
Se vuoi, puoi anche cambiare la webcam che usi con Skype. Collegalo e assicurati che il tuo sistema possa rilevarlo. Puoi cambiarlo dalla stessa scheda Audio e video. Apri il menu a discesa accanto a Webcam e seleziona quella che desideri utilizzare. Ancora una volta, non dovresti apportare la modifica durante una chiamata.
Come ottenere una VPN GRATUITA per 30 giorni
Se hai bisogno di una VPN per un breve periodo, ad esempio quando sei in viaggio, puoi ottenere gratuitamente la nostra VPN di prim'ordine. NordVPN include una garanzia di rimborso di 30 giorni. Dovrai pagare l'abbonamento, questo è un dato di fatto, ma consente l'accesso completo per 30 giorni e poi annulli per un rimborso completo . La loro politica di cancellazione senza domande è all'altezza del suo nome.