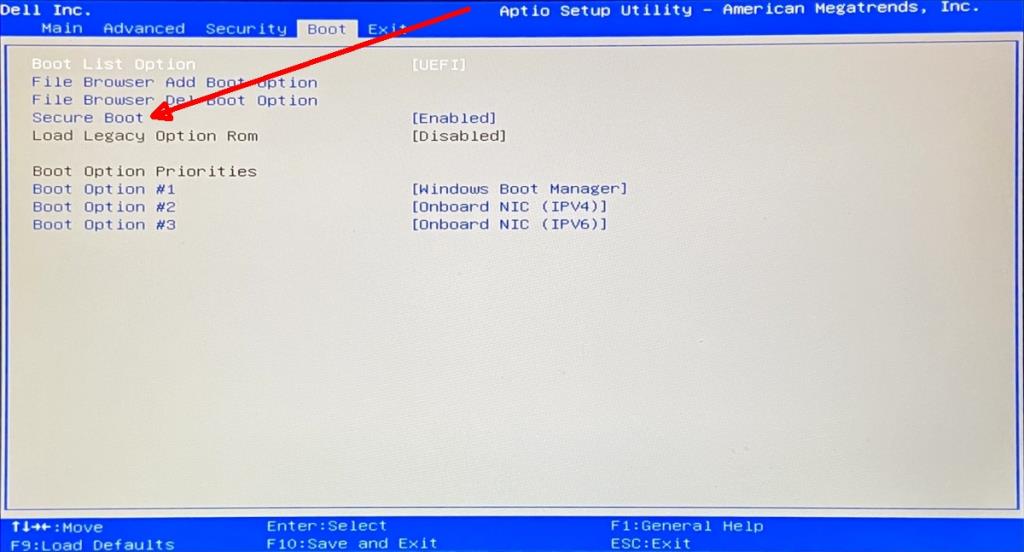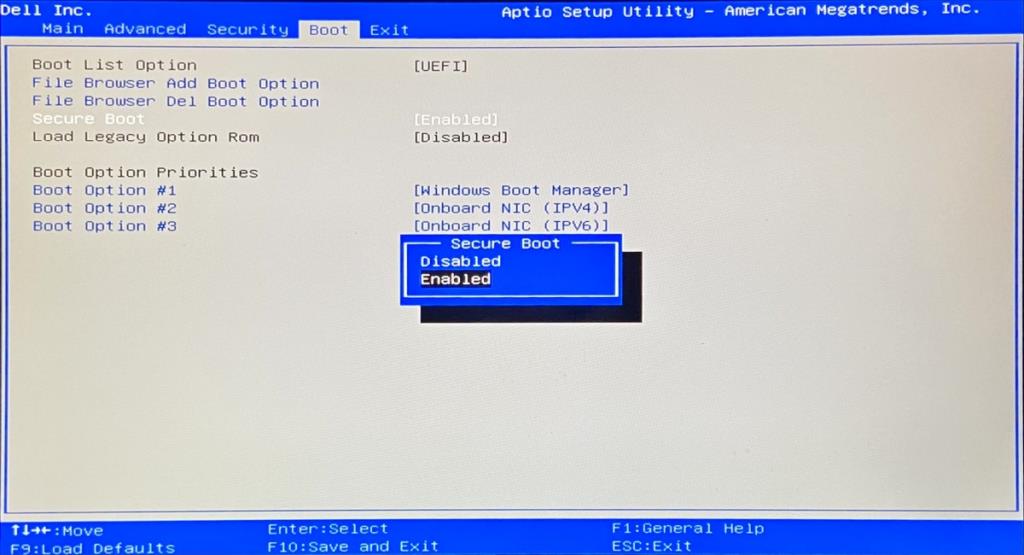Tutti i computer sono dotati di un file system di base caricato nella memoria. Questo file system può controllare alcuni componenti hardware a un livello di base e consente di apportare modifiche al sistema come l'impostazione di una password prima di poter visualizzare la schermata di avvio del sistema operativo installato.
Per molto tempo, questo file system è stato denominato BIOS. La maggior parte degli utenti non interagirà molto con esso perché non appare se è installato un sistema operativo. Poiché non molti utenti interagiscono con questo file system, potrebbero non sapere che il BIOS è stato sostituito su molti sistemi con UEFI BIOS.
Il BIOS UEFI ha sostituito il vecchio BIOS che ora chiamiamo BIOS legacy. C'è una bella differenza tra i due se sei un produttore di componenti desktop/laptop/computer. Per gli utenti finali, la differenza è che UEFI BIOS è più sicuro.
Passa dal BIOS UEFI al BIOS legacy
Mentre UEFI BIOS è il nuovo file system utilizzato su desktop e laptop moderni. I sistemi operativi moderni preferiscono il BIOS UEF, tuttavia ci saranno delle eccezioni. Queste eccezioni potrebbero richiedere che tu disponga di BIOS Legacy anziché UEFI BIOS, ad esempio, se stai tentando di installare una distribuzione Linux che non verrà installata su UEFI BIOS.
In questo caso, puoi cambiare UEFI BIOS in Legacy BIOS. Non ci sono strumenti complicati coinvolti in questa operazione. Tutto ciò di cui hai bisogno è già nel tuo sistema e devi solo sapere quale impostazione deve essere modificata.
- Spegni il tuo sistema.
- Accendere il sistema e toccare il tasto F2 per avviare il BIOS . Se il tasto F2 non funziona, controlla come accedere al BIOS per il tuo PC qui .
- Vai alla scheda Boot (potrebbe variare in base al layout del BIOS).
- Cerca un'opzione chiamata Secure Boot.
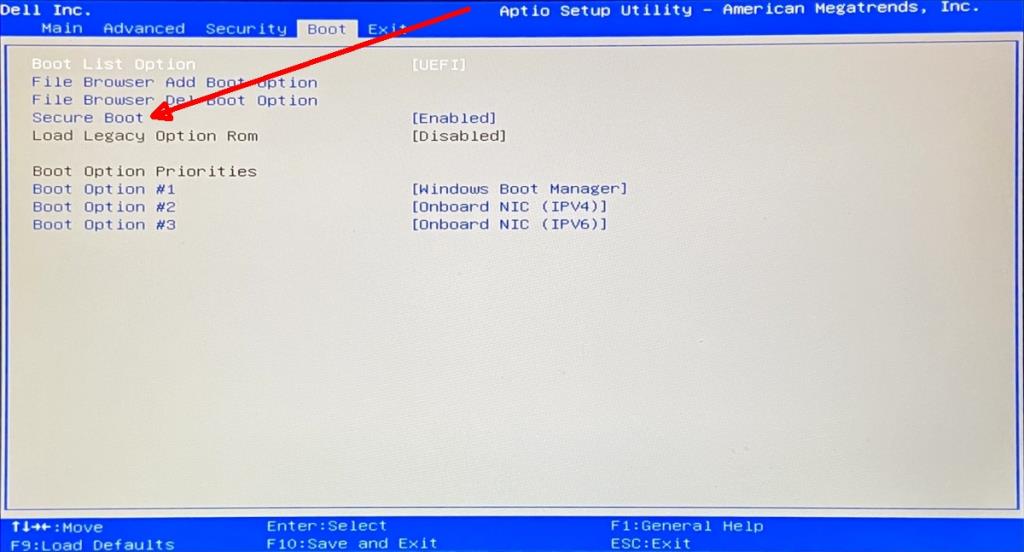
- Selezionalo e tocca Invio.
- Cambia il suo valore in Disabilitato.
- Tocca il tasto F10 per salvare le modifiche e uscire dal BIOS.
- Spegni il sistema, quindi riaccendi .
- Tocca il tasto F2 per avviare il BIOS.
- Si avvierà al BIOS legacy.
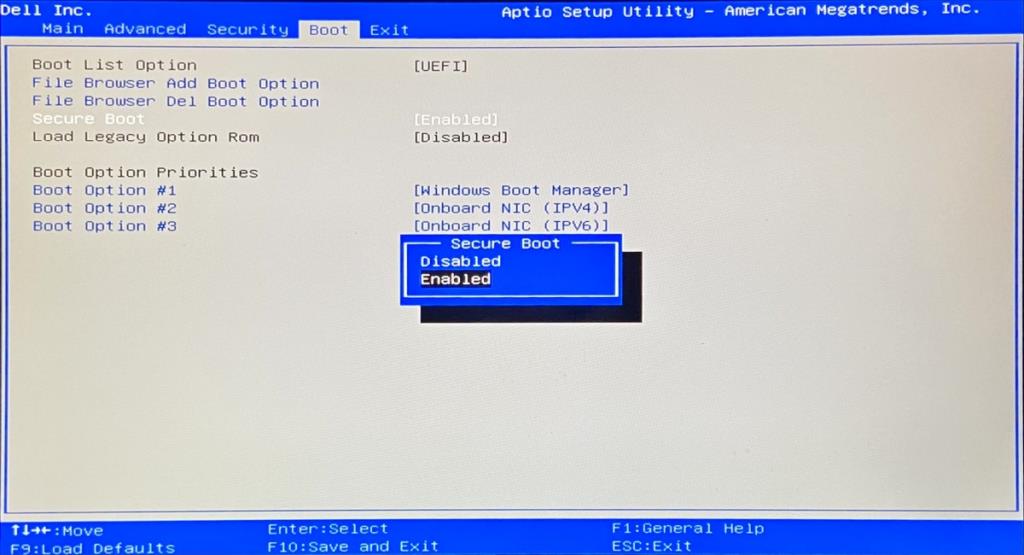
Torna al BIOS UEFI
Se devi tornare al BIOS UEFI, tutto ciò che devi fare è abilitare l'avvio protetto da BIOS legacy.
- Accendi il tuo sistema.
- Tocca il tasto F2 per accedere al BIOS.
- Vai alla scheda Avvio.
- Cerca Secure Boot e selezionalo.
- Tocca Invio.
- Seleziona Abilita.
- Tocca F10 per salvare ed uscire.
- Al successivo avvio del BIOS, vedrai UEFI BIOS.
Impostazioni del BIOS
Le impostazioni del BIOS non sono mai le stesse per sistemi e produttori di dispositivi diversi. Potresti non vedere una scheda di avvio nel tuo BIOS. Potrebbe essere chiamato qualcos'altro o l'opzione Avvio protetto potrebbe trovarsi in una scheda completamente diversa.
In alcuni casi, potresti non vedere un'opzione di avvio protetto. Invece, potresti vedere un'opzione di avvio Legacy o qualcosa di simile al suo posto.
Per evitare errori, puoi Google come viene chiamata l'impostazione BIOS legacy/UEFI sul tuo particolare dispositivo.