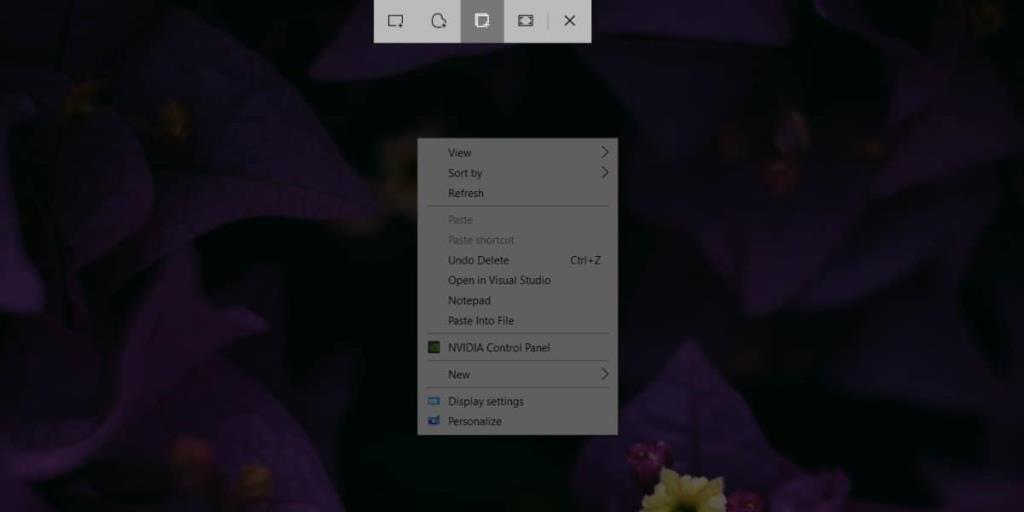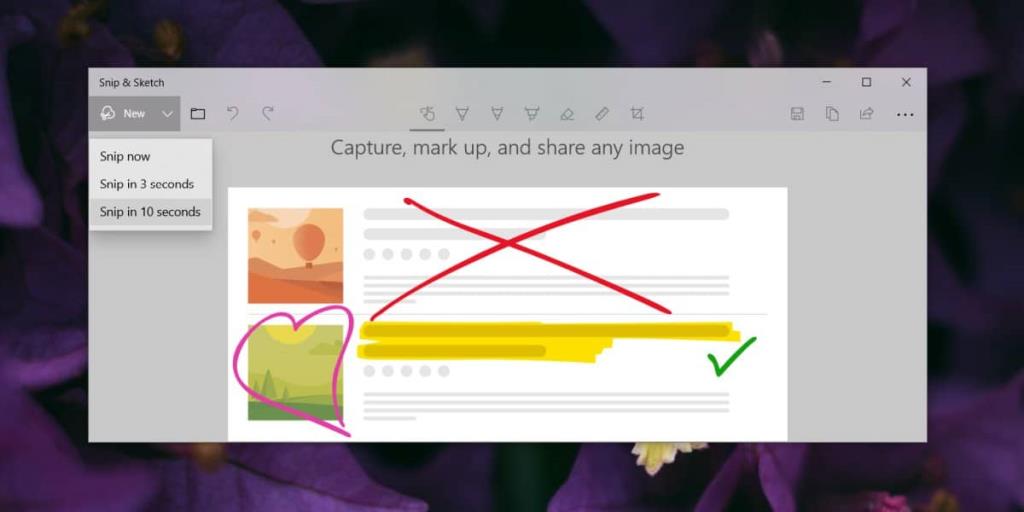Snip & Sketch sta sostituendo lo strumento di cattura su Windows 10. Se dovessi avviare lo strumento di cattura ora, vedresti un messaggio in basso che ti dice di provare questo nuovo strumento. È un buon strumento ma non funziona allo stesso modo dello strumento di cattura. A tal fine, se hai bisogno di acquisire menu con Cattura e disegna, scoprirai che scompaiono quando apri l'app. C'è un modo molto semplice per aggirarlo.
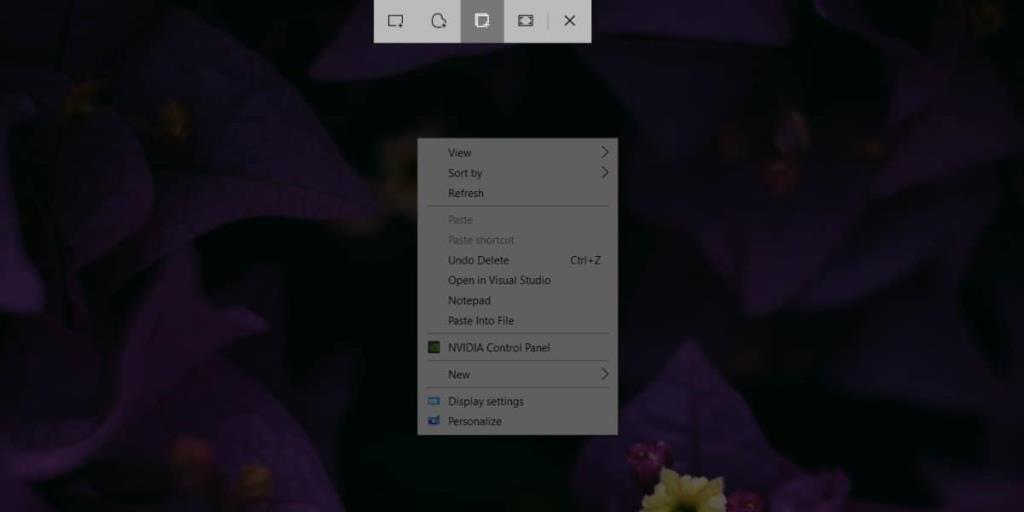
Cattura i menu con Cattura e Disegna
Una volta che Snip & Sketch si attiva, ad esempio, vedi la barra di selezione degli screenshot nella parte superiore dello schermo, tutto sullo schermo è bloccato, così com'è. Quello che devi fare è far apparire la barra quando hai già aperto i menu che vuoi catturare. Inoltre, non vuoi toccare altri tasti dopo aver aperto il menu perché si chiuderanno.
Per acquisire i menu con Cattura e disegna, tutto ciò che devi fare è acquisire uno screenshot ritardato. Questa è una funzionalità che l'app supporta immediatamente. Esistono tre modi per acquisire uno screenshot ritardato con Cattura e annota. Usa quello che ti si addice.
- Apri Cattura e annota e fai clic sulla freccia a discesa accanto a "Nuovo" nell'angolo in alto a sinistra. Seleziona l'opzione di ritardo di 3 o 10 secondi. Usa quel tempo per aprire il menu che vuoi catturare. Quando la barra appare in alto, lo schermo sarà congelato nel suo stato attuale e potrai catturarlo, menu e tutto.
- Aggiungi Cattura e Disegna alla barra delle applicazioni e fai clic con il pulsante destro del mouse. L'elenco delle attività dell'app include opzioni per acquisire uno screenshot ritardato di 3 o 10 secondi. Scegli quello che fa per te, imposta lo screenshot prima che scada il tempo e catturalo.
- Aggiungi Cattura e disegna al menu Start. Fai clic con il pulsante destro del mouse sul riquadro e vedrai le opzioni per acquisire uno screenshot ritardato di 3 o 10 secondi. Fai la tua scelta, imposta lo screenshot e acquisiscilo quando viene visualizzata la barra in alto.
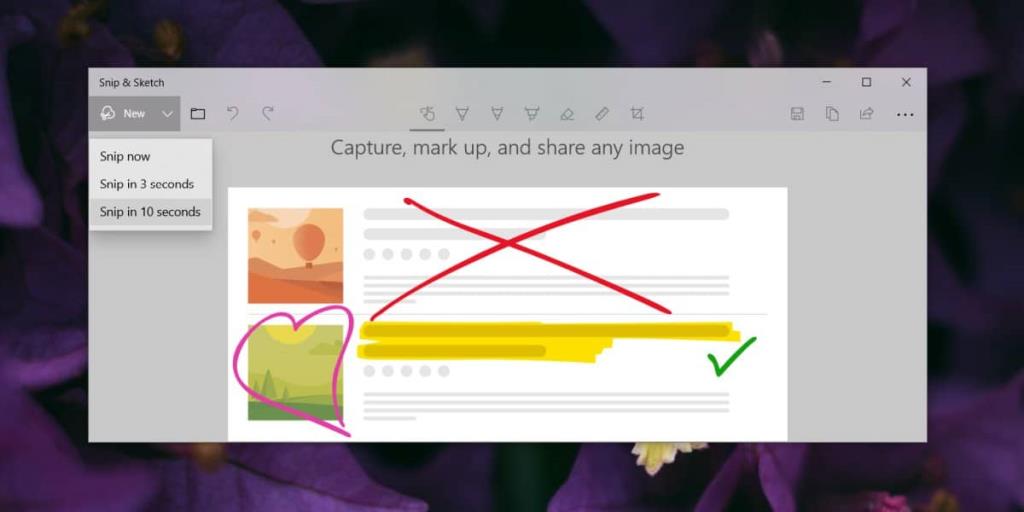
Metodo bonus: Win+PrntScrn
Se stai solo cercando di fare uno screenshot di un menu sullo schermo e non sei particolarmente attento all'uso di Cattura e annota, puoi semplicemente usare Win+PrntScrn. Uno screenshot dell'intero schermo verrà catturato e salvato in una cartella "Screenshot" nella libreria delle immagini. Puoi aprirlo in Cattura e annota se desideri utilizzare gli strumenti di annotazione dell'app. Apri l'app e usa la scorciatoia da tastiera Ctrl+O per accedere alla casella di selezione del file.
Hai bisogno di catturare il cursore del mouse in uno screenshot? Ecco come .