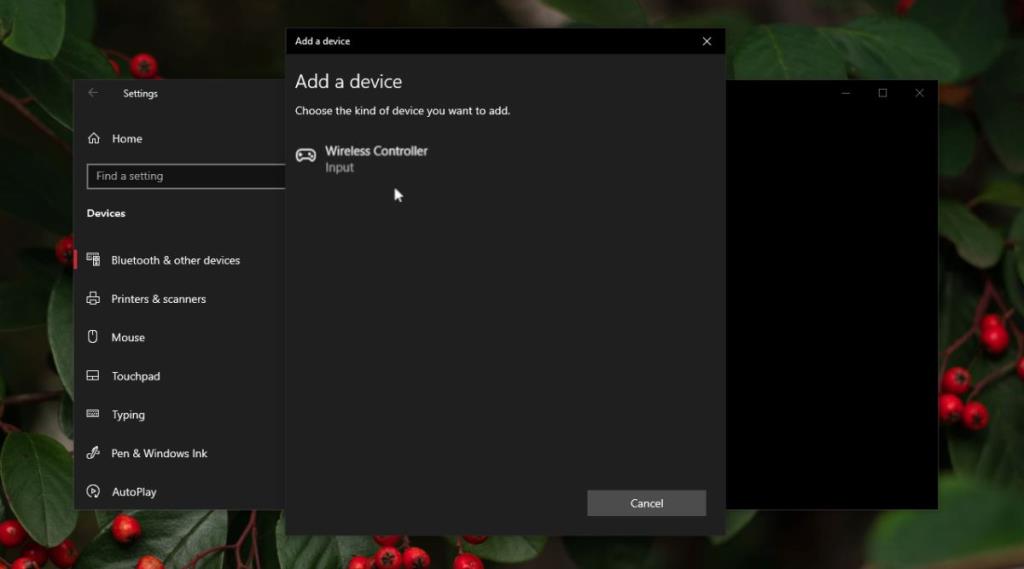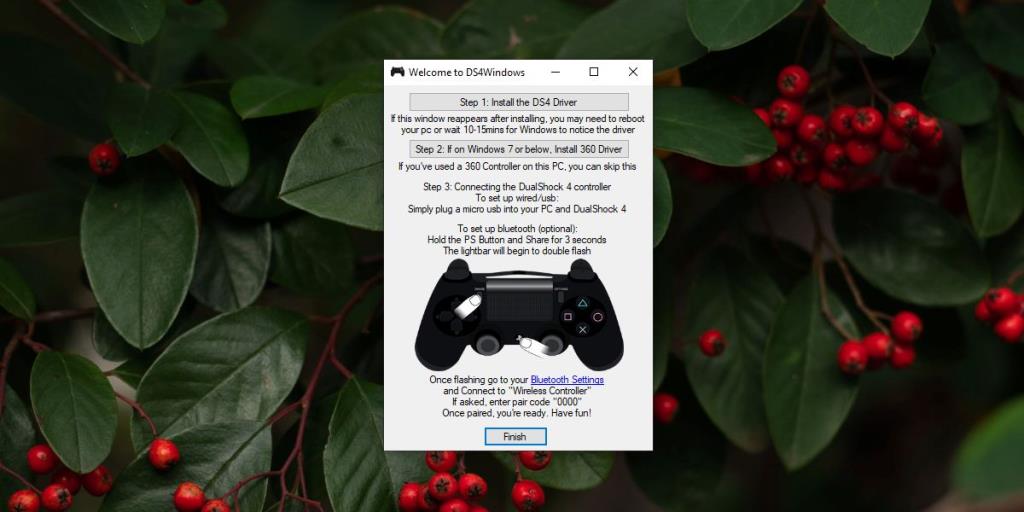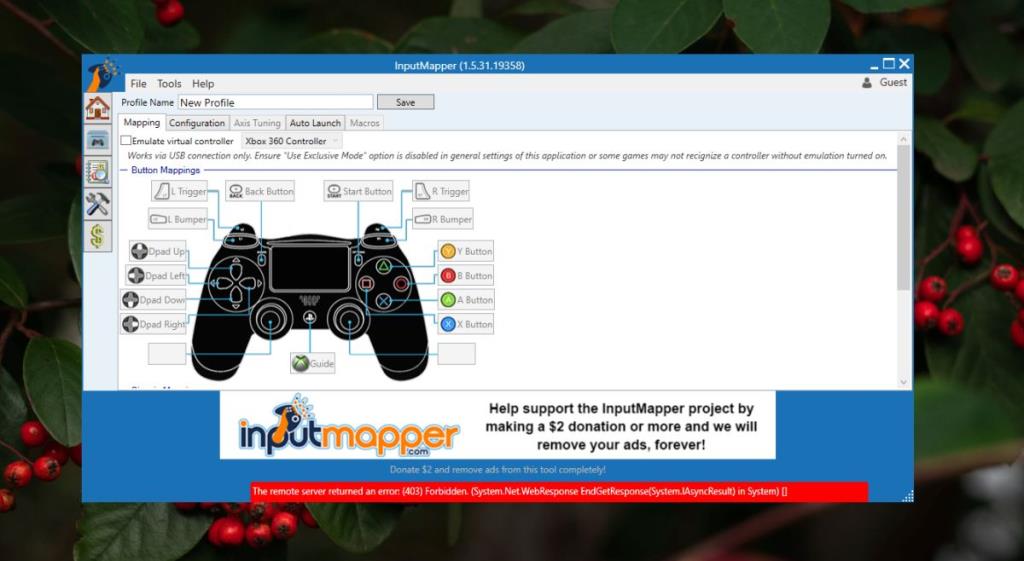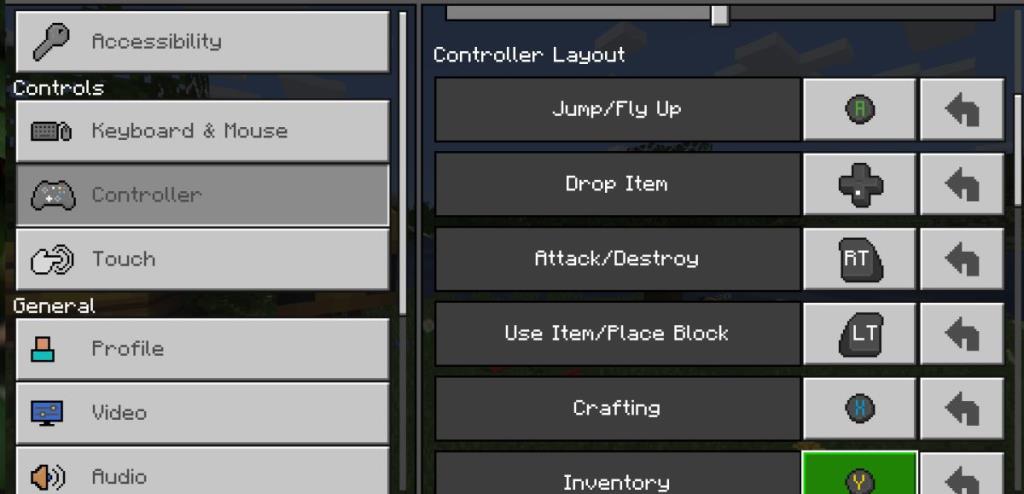Giocare su un PC non significa che sei costretto a usare una tastiera. Un sistema Windows 10 supporta i controller di gioco, ma scoprirai che la maggior parte degli utenti preferisce un controller Xbox poiché la compatibilità non è un problema. Detto questo, ci sono ancora giocatori che preferiscono utilizzare un controller PlayStation su uno Xbox.
Potrebbe essere una questione di scelta personale, o potrebbe essere solo quello che hanno a portata di mano. Per quanto riguarda la connettività, i controller PlayStation si collegano a una macchina Windows 10 quasi facilmente come fa un controller Xbox, ma ci sono alcune eccezioni.
Collega il controller PS4 a Windows 10
I controller PS4 sono disponibili sia in modelli cablati che wireless e possono essere entrambi utilizzati su un sistema Windows 10.
1. Connetti tramite porta USB
Windows 10 ha il supporto nativo per un controller DualShock cablato e altri tipi di controller PS 4 e PS3.
- Collega il controller al tuo sistema tramite la porta USB .
- Attendi che Windows 10 rilevi il dispositivo e installa i driver per esso.
- Vedrai un messaggio che ti dice che il dispositivo è pronto . Apri un gioco e inizia a giocare.
2. Connetti tramite Windows 10 Bluetooth
Un controller PS4 wireless può connettersi a un sistema Windows 10 tramite Bluetooth.
- Apri l' app Impostazioni e vai su Dispositivi> Bluetooth .
- Assicurati che il Bluetooth sia attivo .
- Fare clic sul pulsante "Aggiungi Bluetooth o altro dispositivo" .
- Nel menu, fai clic su Bluetooth .
- Assicurati che il controller sia acceso e premi contemporaneamente i pulsanti PlayStation + Condividi per accedere alla modalità di associazione.
- Il controller apparirà nel menu del tuo sistema Windows 10. Permettigli di connettersi.
- Una volta connesso, puoi iniziare a usarlo per giocare .
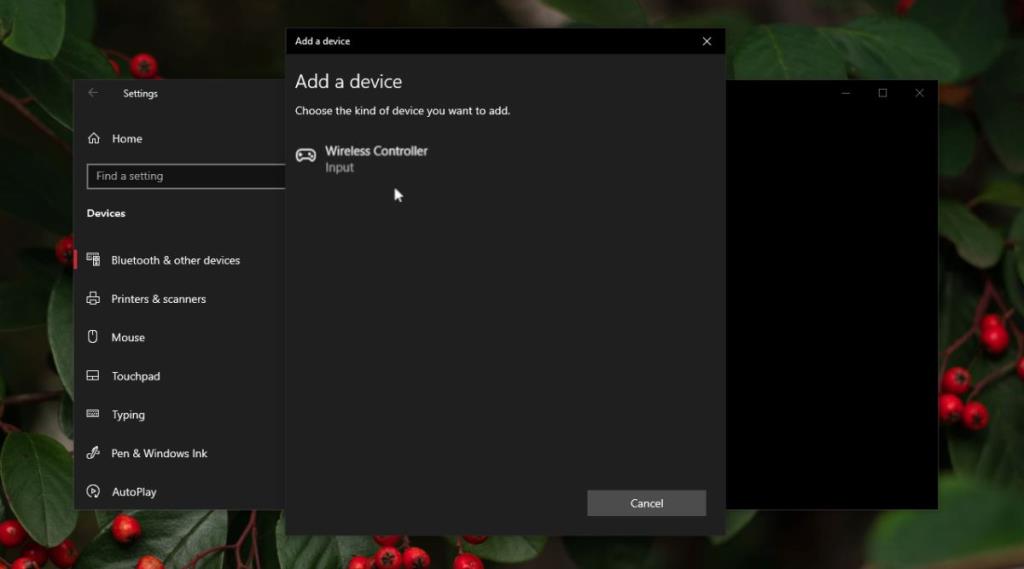
3. Connettiti con DS4Windows
Un controller PS4, cablato o wireless, dovrebbe essere in grado di connettersi al sistema tramite la porta USB nativa o tramite Bluetooth; tuttavia, ci saranno sempre delle eccezioni. Se hai un controller PS4 che non si connette, usa un'app chiamata DS4Windows.
- Assicurarsi che il controller NON sia collegato al sistema.
- Scarica ed esegui DS4Windows .
- Estrarre la cartella ed eseguire il file DS4Windows.exe .
- Seleziona dove vuoi salvare il profilo Program Files o AppData.
- Fare clic su "Installa il driver DS4" .
- Consentire l'installazione del driver e riavviare il sistema .
- Esegui l'app e connetti il controller (se è cablato) oppure tieni premuti i pulsanti PS4 e Condividi (se è wireless).
- Vai alla scheda Controller nell'app e dovrebbe mostrare il controller. Ora puoi usarlo per giocare .
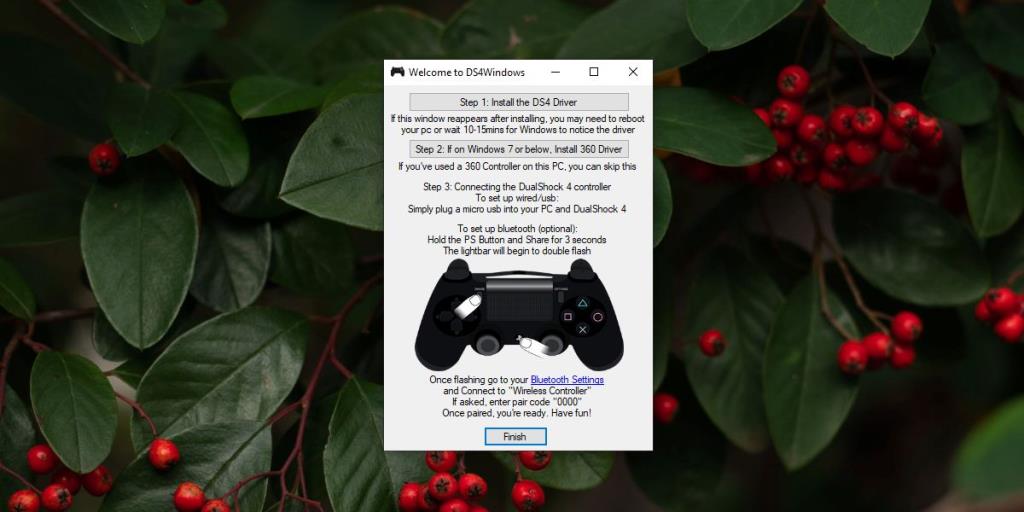
4. Connettiti con InputMapper
DS4 Windows dovrebbe essere in grado di connettere un controller PS4, ma ancora una volta potrebbero esserci delle eccezioni. In tal caso, c'è un'altra app che puoi provare.
- Scarica e installa InputMapper .
- Esegui l'app e consenti l' installazione del driver denominato "Dispositivi di sistema Scarlet.Crush Productions" .
- Una volta installato, collega il controller al tuo sistema tramite Bluetooth o porta USB, qualunque sia il tuo tipo.
- Apri l'app InputMapper e il controller dovrebbe apparire al suo interno . Puoi configurare il controller nell'app oppure puoi farlo nel gioco a cui stai giocando.
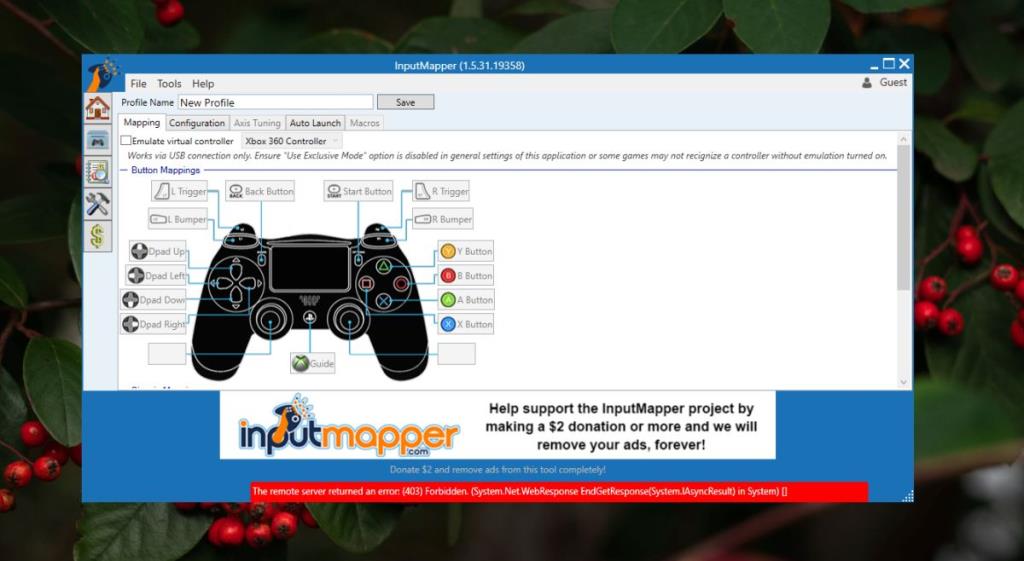
Configurazione dei controller nei giochi
I metodi precedenti collegano un controller PS4 a un sistema Windows 10. Una volta connesso, potrebbe essere necessario personalizzare il funzionamento all'interno di un gioco. Poiché si tratta di un controller PS4, tutti i pulsanti potrebbero non funzionare allo stesso modo in tutti i giochi.
Per modificare/verificare il funzionamento del controller in un gioco, segui i passaggi seguenti.
- Assicurati che il controller sia collegato al sistema.
- Apri il gioco a cui vuoi giocare utilizzando il controller e vai alle sue impostazioni .
- Cerca le impostazioni del controller . Questi differiscono in base alle impostazioni di ogni gioco. Se non riesci a trovare le impostazioni del controller per un gioco, cerca su Google dove si trovano.
- Nella schermata delle impostazioni del controller all'interno di un gioco, controlla cosa fa ciascun pulsante e modificalo se necessario. Assicurati di salvare le configurazioni.
- Ripeti questa operazione per tutti i giochi a cui vuoi giocare.
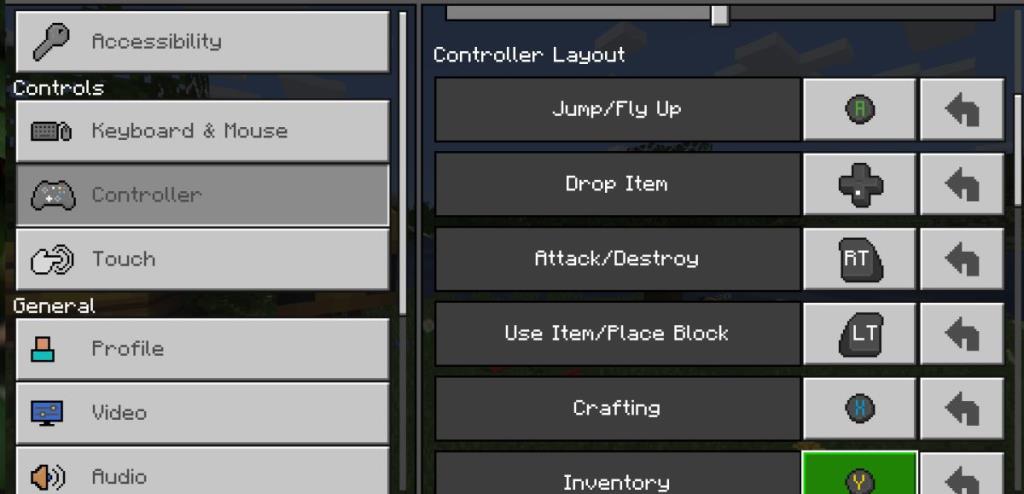
Supporto per giochi e controller
I giochi per PC normalmente hanno il supporto per il controller. Non importa se il titolo di un gioco è stato rilasciato per una piattaforma console o meno. Avrà ancora il supporto per un controller.
I giochi più vecchi potrebbero non avere supporto o potrebbero non supportare i controller più recenti, ma giochi del genere saranno un sottoinsieme molto piccolo dei giochi disponibili.
Per i giochi che non supportano il controller, puoi utilizzare InputMapper per mappare i tasti del controller su specifici pulsanti della tastiera che controllano il gioco. InputMapper supporta più profili, quindi dovrebbe essere abbastanza facile da fare per giochi diversi.
I risultati saranno diversi in base al gioco e all'età. Se stai usando un emulatore per giocare, è meglio configurare il controller all'interno dell'emulatore invece di usare InputMapper.
Conclusione
I controller PS4 sono in qualche modo proprietari. Non è impossibile farli funzionare con un sistema Windows 10 e, in molti casi, le opzioni Bluetooth e porta USB integrate faranno il lavoro.
In caso di problemi, l'app DS4 per Windows ti aiuterà a ignorare le restrizioni del controller.