La base di utenti di Discord è consolidata nella sfera dei giochi, ma scoprirai che molte persone consigliano di utilizzarlo per comunicazioni personali e di lavoro. Discord non può competere con app come Microsoft Teams, ma è un'alternativa abbastanza buona sia a Slack che a Skype.
Condivisione dello schermo su Discord
La base di utenti di Discord tende a influenzare l'impressione che la maggior parte delle persone ha dell'app, ad esempio è per i giochi. Sebbene sia possibile eseguire lo streaming su Discord, l'app può essere utilizzata anche per le videochiamate di base e può condividere lo schermo o una determinata finestra dell'app con chiunque altro.
- Apri Discord e seleziona un gruppo o un thread.
- Fare clic sul pulsante della videochiamata.
- Una volta avviata la chiamata, fai clic sul pulsante "Condividi il tuo schermo" (è annidato tra la webcam e gli interruttori del microfono).
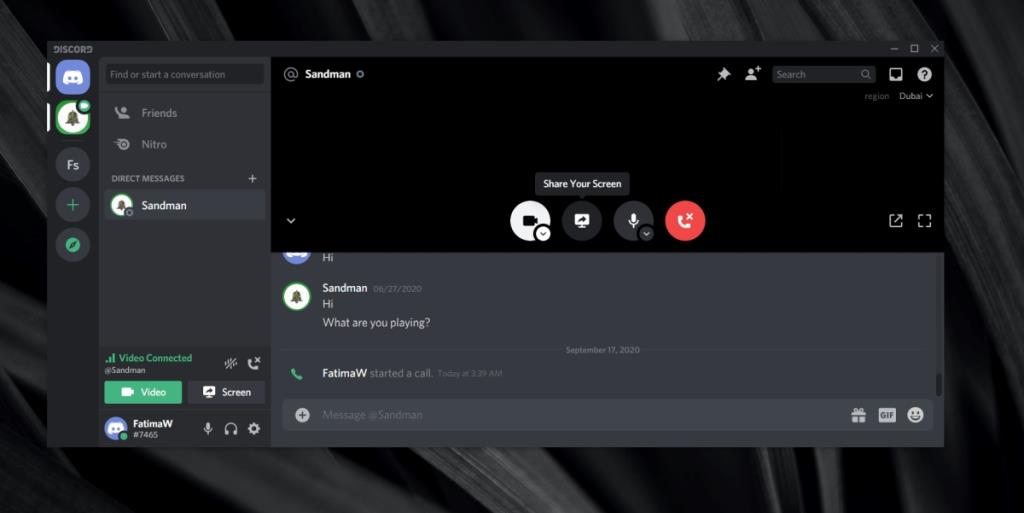
- Seleziona ciò che desideri condividere , ad esempio una finestra aperta sullo schermo o l'intero schermo. Le app ridotte a icona non verranno elencate per la condivisione.
- Seleziona la qualità dello streaming e il framerate su cui desideri condividere lo streaming.
- Fare clic su Vai in diretta.
- Quando si risponde alla chiamata, lo schermo sarà visibile a tutti i partecipanti.
- Se desideri condividere il feed della webcam e lo schermo, fai clic sull'icona della fotocamera per abilitarlo.
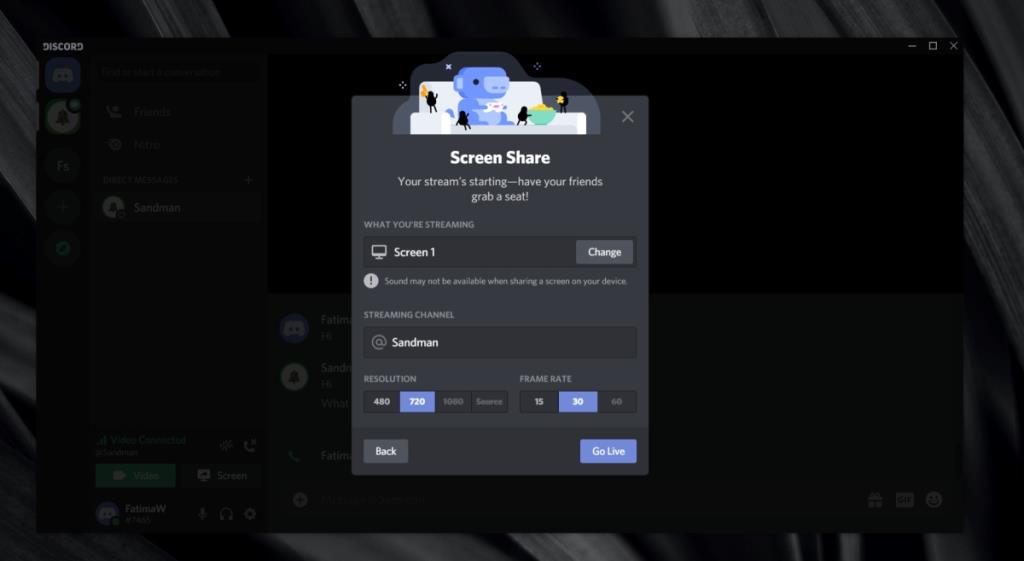
Nota: per condividere lo schermo in una stanza pubblica, devi prima avere l'autorizzazione a farlo. Le autorizzazioni per le stanze pubbliche sono gestite da mod o amministratori. Non puoi condividere lo schermo con un intero server.
Condivisione dello schermo e streaming live
Discord è noto per lo streaming live, ma lo streaming live è essenzialmente solo condividere il tuo schermo con qualcuno. Lo streaming live è sinonimo di trasmissione di uno streaming a un servizio come YouTube o Twitch, mentre la condivisione dello schermo è per lo più privata e uno contro uno tra amici o un gruppo di amici.
Con Discord, dieci persone possono condividere i loro schermi contemporaneamente, cosa che non troverai in molte altre app. Nemmeno Microsoft Teams consente a più partecipanti alla stessa chiamata di condividere i propri schermi contemporaneamente.
Conclusione
La funzione di condivisione dello schermo di Discord è piuttosto sottovalutata. Non solo consente agli utenti di scegliere la qualità del flusso (risoluzione e FPS), ma è anche molto più stabile della condivisione dello schermo su Skype. Gli utenti possono condividere sia il desktop che il feed della fotocamera durante una chiamata, e questo vale per tutti coloro che possono condividere il proprio schermo che, ancora una volta, non è una funzionalità che troverai su molti popolari strumenti di riunione online. Discord gestisce questi flussi eccezionalmente bene fintanto che la tua connessione Internet è stabile.

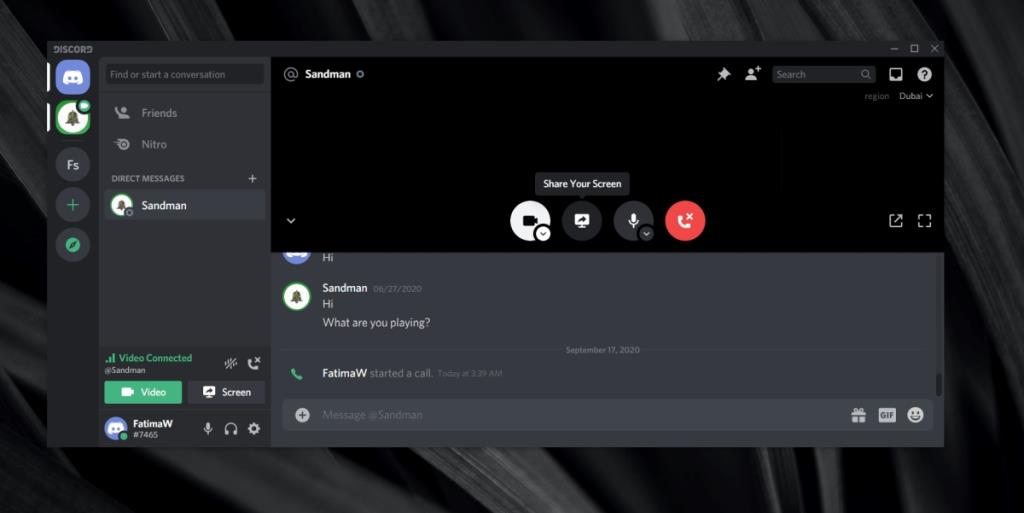
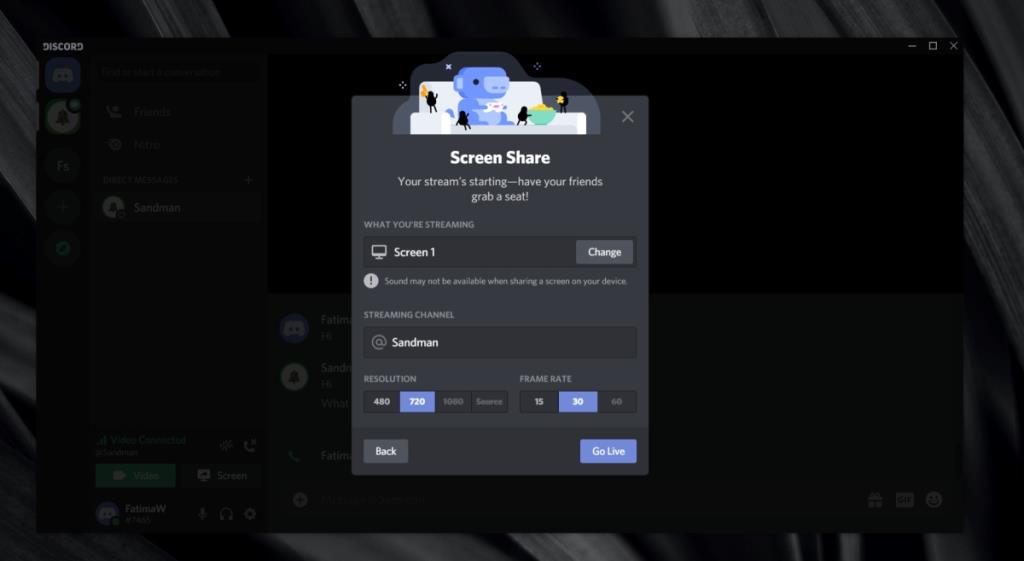
![Visualizza le app installate su un desktop remoto e installane di nuove [Windows] Visualizza le app installate su un desktop remoto e installane di nuove [Windows]](https://tips.webtech360.com/resources8/r252/image-6183-0829094719789.jpg)





![Apri e visualizza qualsiasi file con Universal Viewer [Windows] Apri e visualizza qualsiasi file con Universal Viewer [Windows]](https://tips.webtech360.com/resources8/r252/image-4843-0829093536654.jpg)

