L'assistenza remota è un modo comune per risolvere i problemi del computer
quando l'assistenza in loco non è disponibile o se non si dispone di qualcuno per risolvere i problemi in corso. Configurare assistenza remota può sembrare complicato, ma con Quick Assist di Windows 10, il processo diventa facile e accessibile a tutti.
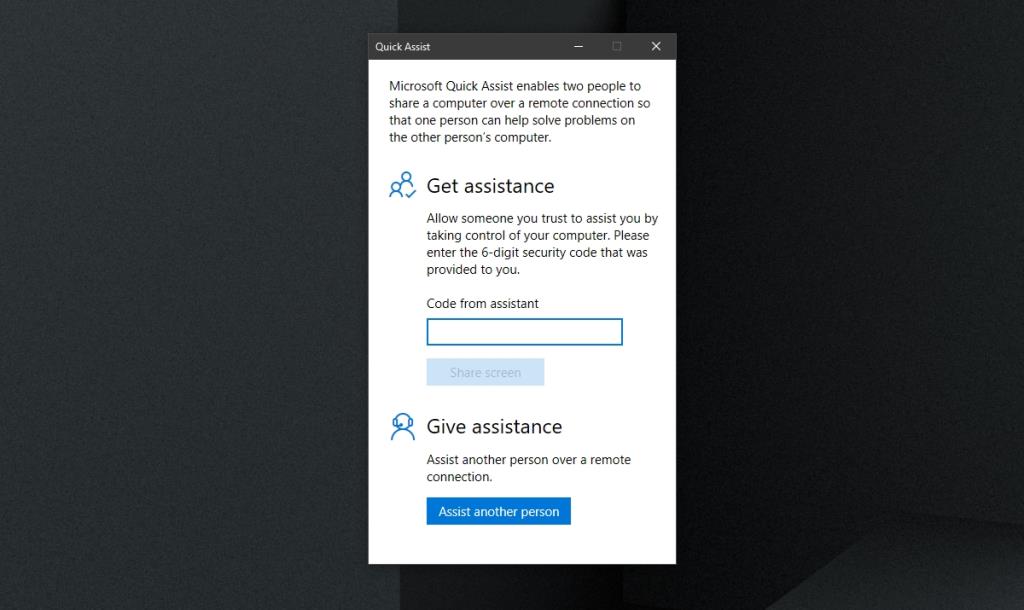
Cos'è Windows 10 Assistenza rapida
Windows 10 include due strumenti per l'accesso remoto: Desktop remoto e Assistenza rapida. Mentre il Desktop remoto è disponibile solo sulla versione Pro, Quick Assist è disponibile per tutte le versioni di Windows 10, compresa la versione Home utilizzata dalla maggior parte degli utenti domestici.
Caratteristiche di Quick Assist
- È un'app di sistema già installata su Windows 10.
- Consente la connessione remota tra due sistemi Windows 10.
- Fornisce codici di autenticazione per garantire la sicurezza.
- Permette di ricevere e fornire assistenza remota.
- Consente l'accesso completo al sistema remoto.
Configurazione dell'Assistenza rapida di Windows 10
Per fornire assistenza remota a un utente Windows 10 tramite Quick Assist, è necessario generare un codice di sessione. Segui questi passaggi:
- Apri il menu di avvio.
- Vai a all'elenco delle app.
- Espandi Accessori di Windows.
- Seleziona Assistenza rapida.
- Fai clic su Aiuta un'altra persona.
- Accedi con l'account Microsoft.
- Copia il codice e invialo alla persona che intendi assistere.
Nota: Il codice scade dopo dieci minuti, quindi assicurati di condividerlo tempestivamente.
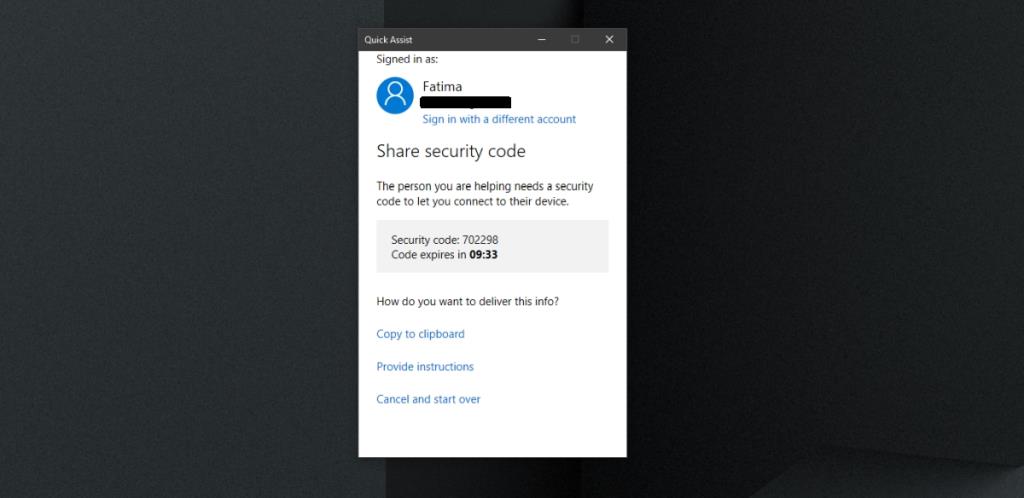
Come connettersi a Windows 10 Assistenza rapida
Riceverai un codice dalla persona che ti fornisce assistenza. Verifica che il codice sia stato generato di recente:
- Apri il menu di avvio.
- Vai a all'elenco delle app.
- Accedi a Accessori di Windows > Assistenza rapida.
- Inserisci il codice fornito.
- Fare clic su Condividi schermo per avviare la sessione.
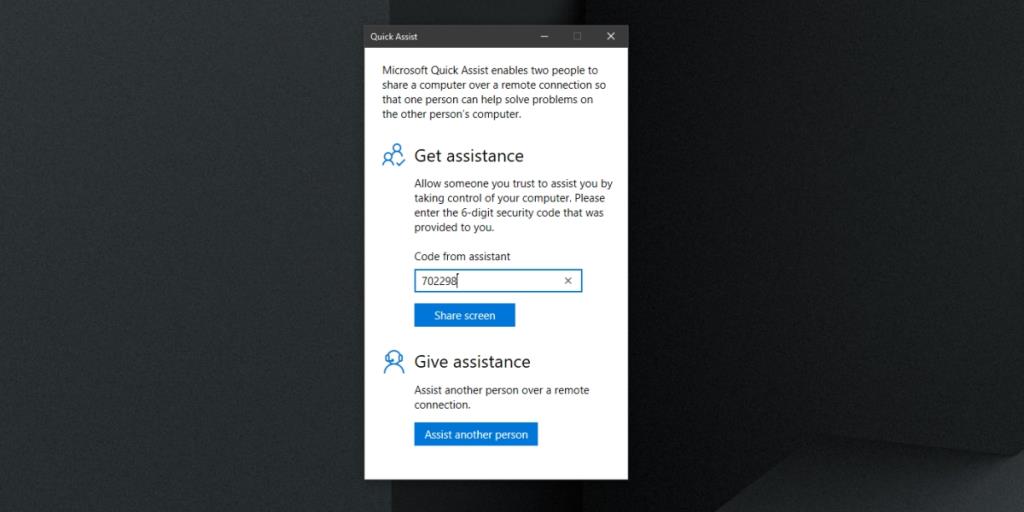
Avvio della sessione di Assistenza rapida
Per iniziare una sessione di Assistenza rapida:
- Apri Assistenza rapida sul tuo sistema.
- Fornisci il codice all'altro utente.
- Chiedi all'altro utente di inserire il codice.
- Seleziona come vuoi assistere: Visualizza o Prendi il pieno controllo.
- Una volta selezionato, l'altro utente deve autorizzare la sessione.
- Vedrai una nuova finestra che riflette il sistema remoto.
- Ora puoi controllarlo.
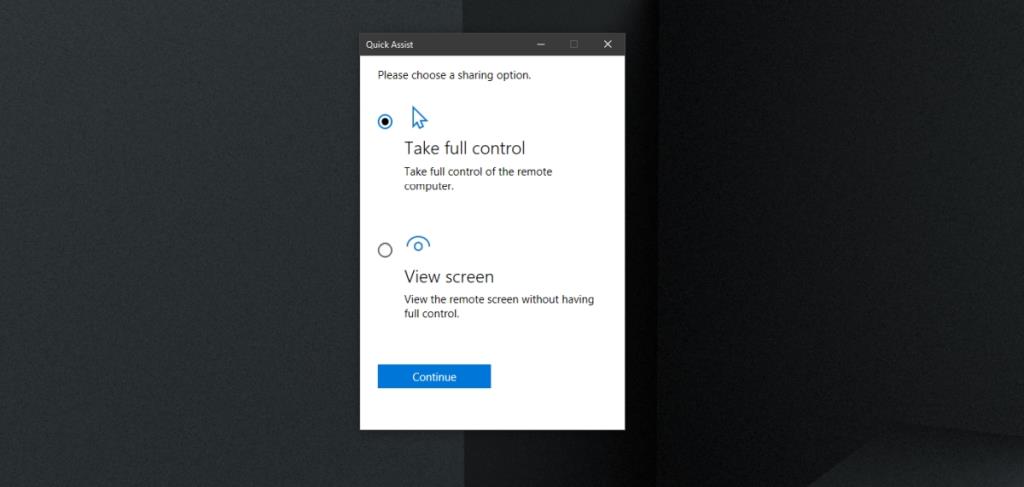
Controlli di Assistenza rapida
Durante la sessione, puoi utilizzare diversi controlli per gestire il sistema remoto:
- Selezionare un monitor se il sistema ha più display.
- Annotare lo schermo per evidenziare informazioni importanti.
- Visualizzare il sistema in dimensione reale.
- Passare a un metodo di comunicazione basato su testo.
- Riavviare il sistema remoto.
- Accedere al task manager dell'altro sistema.
- Mettere in pausa la sessione.
- Interrompere la sessione.
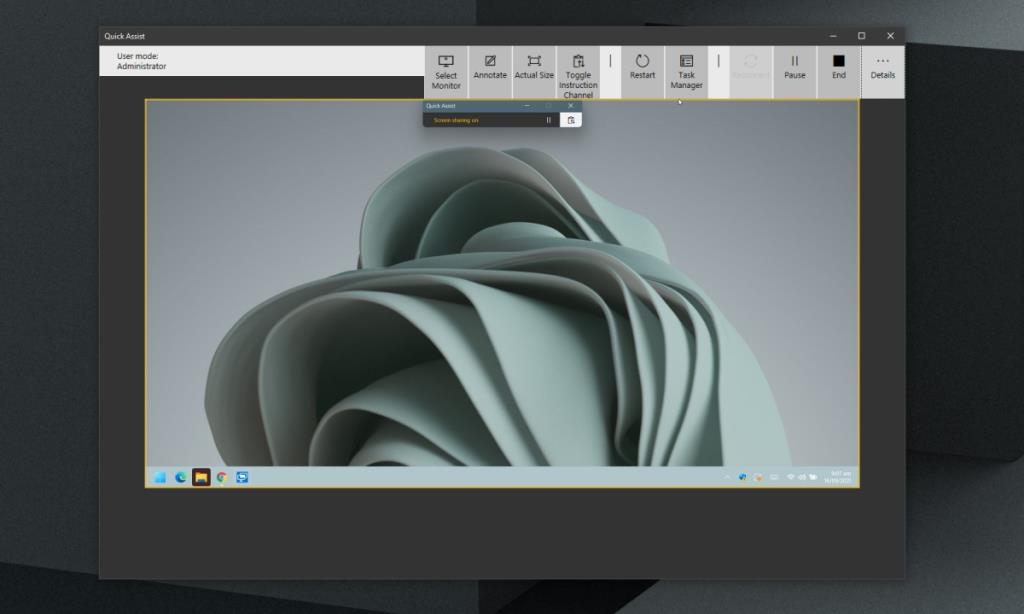
Conclusione
Quick Assist offre una soluzione semplice per la connessione remota. Tuttavia, è fondamentale essere cauti con chi si concede accesso al proprio computer. Durante la sessione, il tuo computer è vulnerabile a potenziali abusi se il controllo viene dato a utenti non affidabili. Questo strumento è disponibile su Windows 10 e Windows 11, ma non è presente su versioni più vecchie come Windows 8/8.1.

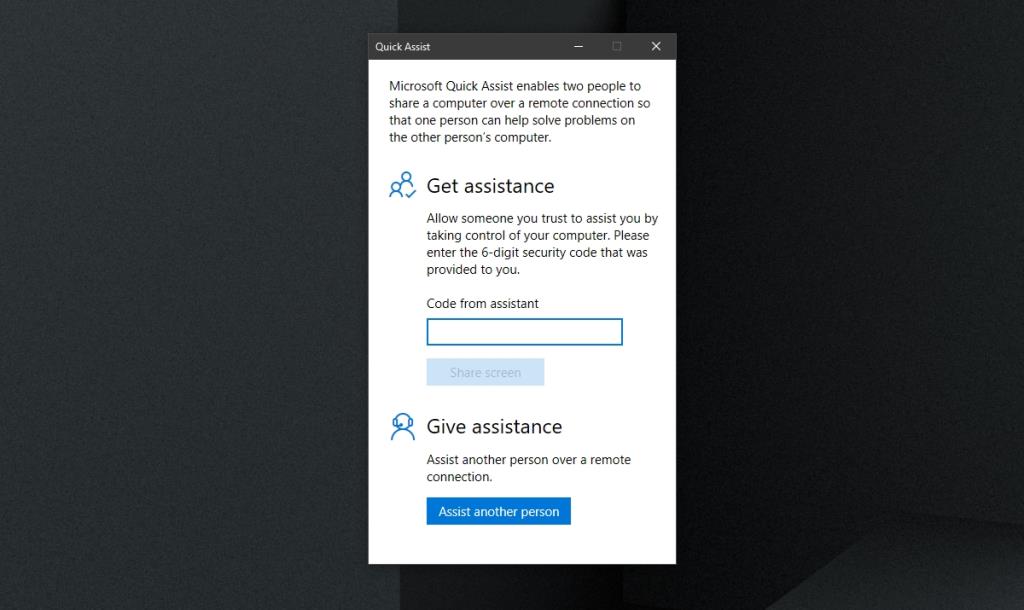
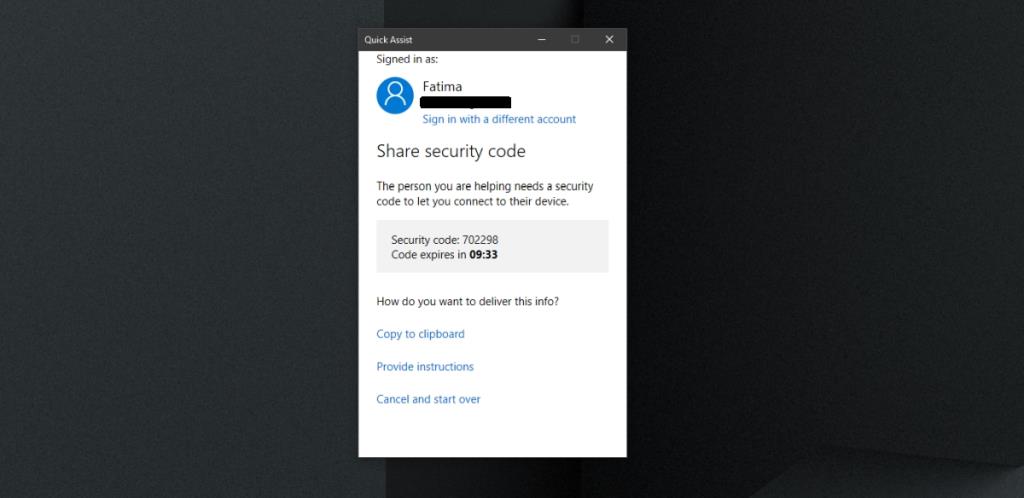
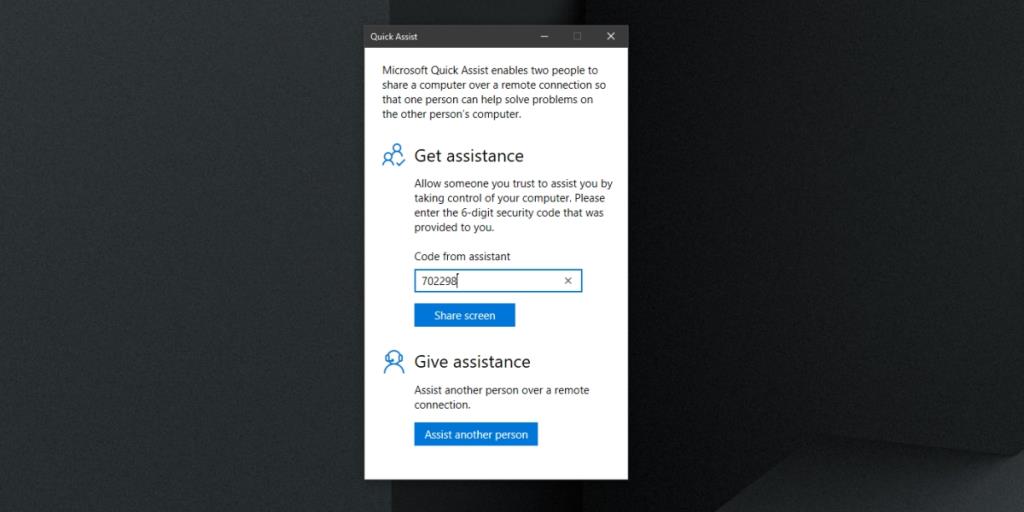
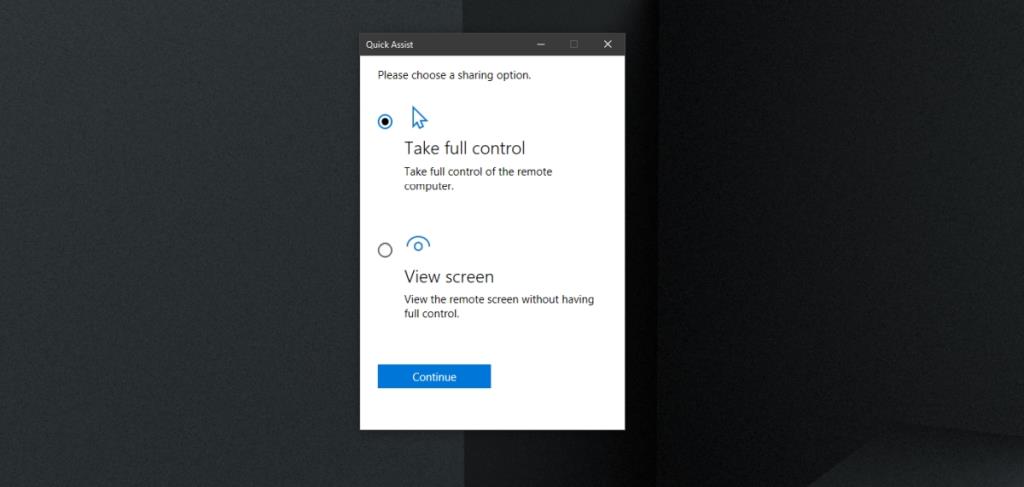
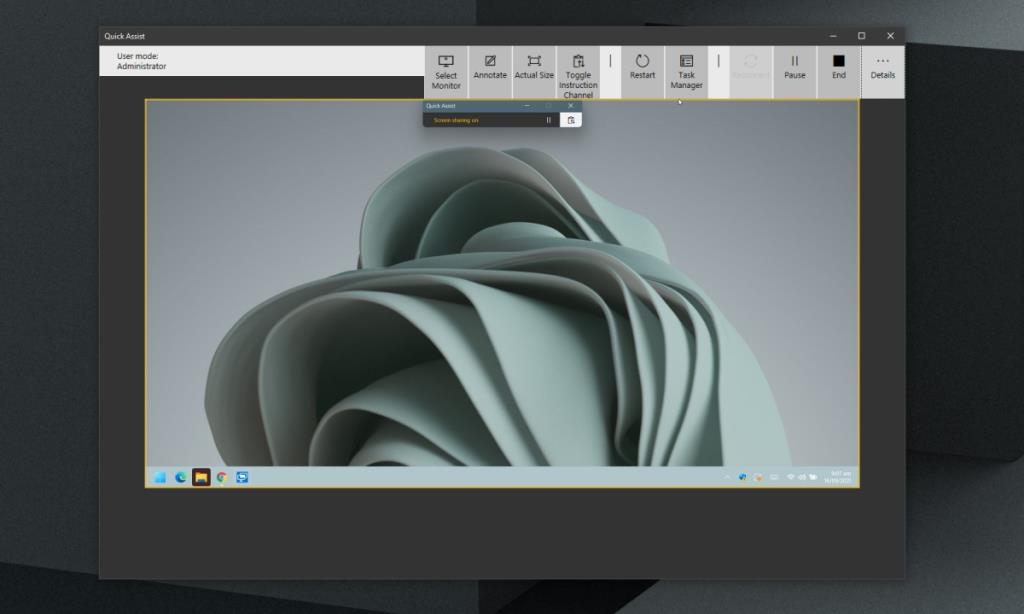








Sara M. -
Complimenti per l'articolo! Ho finalmente capito come funziona l'assistenza rapida, la utilizzerò sicuramente in futuro
Franco -
Ho sempre pensato che l'assistenza online fosse poco efficace, ma mi sono dovuto ricredere: Windows ha fatto un ottimo lavoro
Marco -
Ho provato lo strumento Assistenza rapida di Windows 10 e devo dire che è veramente utile! Risolve i problemi in pochi passi, sono molto soddisfatto
Rita -
La prossima volta che ho un problema con Windows, so a chi rivolgermi. Grazie per la chiarezza delle istruzioni!
Leo -
Ho trovato il tutorial molto utile! Ho sempre avuto bisogno di assistenza . Grazie per aver condiviso il link
Alberto -
Non posso credere che ci sia un'assistenza così utile! Pensavo di dover formattare il mio PC per risolvere un problema, ora mi sento molto sollevato.
Giulia R. -
Articolo molto utile! Potrei usarlo per aiutare i miei nonni con i loro problemi di computer, grazie
Minni -
Ho provato di tutto prima di trovare questo articolo! Grazie, ora posso finalmente configurarlo come si deve
LucaZ -
Ehi, ma funge anche per i problemi di aggiornamento? Ho sempre avuto difficoltà a mantenere il mio sistema aggiornato
Max -
Ragazzi, se siete alle prime armi con Windows, questo strumento è un MUST! Mi ha salvato da un sacco di grattacapi
Alessio -
Wow, non sapevo che esistesse un'opzione del genere! È fantastico, mi aiuterà a risparmiare tempo quando aiuto i miei amici con i loro computer!
Simona -
Ogni volta che ho bisogno di aiuto con il mio PC, utilizzo questo strumento. È una chiave per risolvere la maggior parte dei problemi!
Pierpaolo -
Se tutti sapessero usare questo strumento, ci sarebbero meno problemi di assistenza tecnica! Posso solo consigliare di provarlo
Lucia -
Posso usare l'assistenza rapida anche se ho Windows in un'altra lingua? Sto cercando di aiutare un amico che ha Windows in spagnolo
Vanessa -
Spesso trovo difficile spiegare agli amici come usare questa funzione. Magari farò un video tutorial basato su questa guida
Stella -
Io e il mio amico abbiamo provato a usarlo per aiutarci a vicenda. È veramente un buon strumento per il supporto remoto
Chicco G. -
Non so come ringraziare per questa guida! Ho potuto sistemare il mio computer in meno di 30 minuti, semplicemente fantastico
Anna -
Ho già sentito parlare dell'assistenza rapida, ma non sapevo neanche da dove cominciare. Questo articolo è stato una luce nel buio!
Giulia -
Non ho mai usato l'assistenza rapida, ma dopo aver letto questo articolo, devo provarla! Spero di non avere più problemi con il PC.
Francesca -
Qualcuno sa se è possibile utilizzare l'assistenza rapida anche su Windows 11? Ho avuto problemi e vorrei sapere se c'è uno strumento simile
Ciro -
Qualcuno ha provato a usare l'assistenza rapida per recuperare file cancellati? Ho avuto un imprevisto e sono un po' preoccupato
Giovanni -
Grazie per questa guida! Non avrei mai scoperto come configurare l'assistenza rapida senza aiuto. Molto chiaro e semplice da seguire
Laura P. -
Chi l'avrebbe detto che configurare l'assistenza rapida era così semplice? Non posso più farne a meno
Claire 01 -
Molto utile! Qualcun altro ha avuto esperienze con l'assistenza rapida per i giochi? Ho una domanda su un problema con Steam
Giorgio -
Ragazzi, ho una domanda. Posso utilizzare questo strumento anche su un PC remoto, tipo se voglio aiutare un familiare
Piero -
Ho seguito i passaggi e finalmente sono riuscito a configurare l'assistenza! Spero che funzioni per il mio problema di stampante
Laura -
Sono contenta che ci sia uno strumento così! Ho avuto grosse difficoltà con un problema di rete e grazie a questo ho risolto tutto facilmente
Maxi -
Da utilizzare, ma attenzione ai problemi di connessione! Ho avuto un paio di bruttissime sorprese.
Silvia -
Se avete bisogno d'aiuto non esitate a chiedere! Sono qui per dare una mano con l'assistenza rapida di Windows 10