Windows 10 Creators Update è ora disponibile per gli utenti. Se non vuoi aspettare l'implementazione, puoi eseguire subito l'upgrade all'Aggiornamento dei creativi . Ci sono diverse nuove funzionalità nell'aggiornamento dei creatori che rendono l'aggiornamento ne vale la pena. La possibilità di nascondere l'elenco delle app dal menu Start è in cima a quell'elenco. Detto questo, ci sono anche alcuni piccoli miglioramenti nell'aggiornamento dei creatori che adorerai. Una nuova aggiunta, per lo più non documentata, è una nuova azione per il pulsante di accensione. Gli utenti possono sospendere, ibernare o spegnere Windows 10 premendo il pulsante di accensione. Il Creators Update ora ti consente di configurare il pulsante di accensione per spegnere il display. Ecco come configurarlo.
Questa è una nuova funzionalità di aggiornamento dei creatori. Se stai eseguendo qualcosa di precedente a Windows 10 o non hai eseguito l'aggiornamento a Creators Update, non puoi utilizzare il pulsante di accensione per spegnere il display. Per configurare il pulsante di accensione per spegnere il display, è necessario accedere alle impostazioni del piano di alimentazione.
Apri le impostazioni del piano di alimentazione
Su un laptop, fai clic con il pulsante destro del mouse sull'icona della batteria nella barra delle applicazioni e seleziona Opzioni risparmio energia dal menu di scelta rapida.

Su un desktop, apri il Pannello di controllo. Vai su Hardware e suoni> Opzioni risparmio energia.
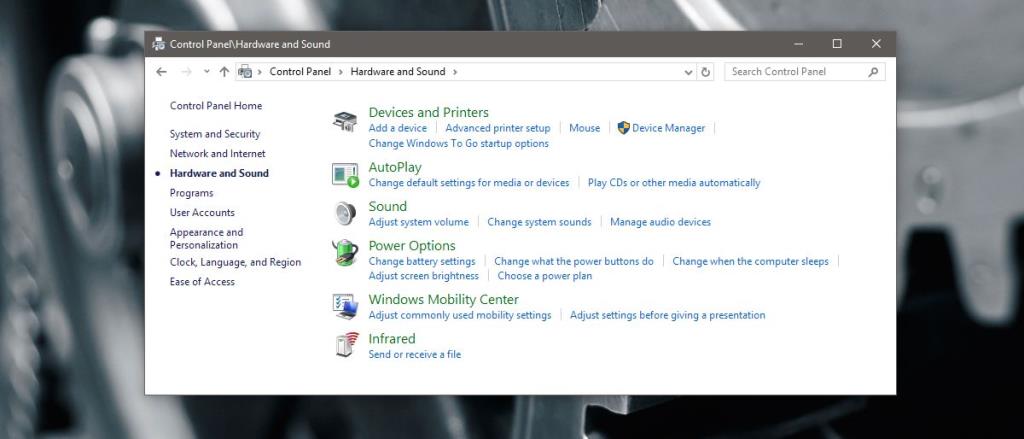
Configura il pulsante di accensione per spegnere il display
Nella schermata Opzioni risparmio energia, fai clic su "Modifica impostazioni piano" per il piano di alimentazione corrente. Fare clic su "Impostazioni avanzate del piano di alimentazione" nella schermata che segue. Si aprirà una nuova finestra Opzioni risparmio energia. Scorri verso il basso fino all'opzione "Pulsanti di accensione e coperchio" ed espandila. Nella sezione "Pulsanti di accensione e coperchio", ci sono tre opzioni; azione di chiusura del coperchio, azione del pulsante di accensione e azione del pulsante di sospensione.
Espandi "Azione del pulsante di accensione". Fare clic all'interno dell'azione impostata per "A batteria" e "Collegato". Apri il menu a discesa e seleziona "Spegni il display". Fai clic su Applica e il gioco è fatto.
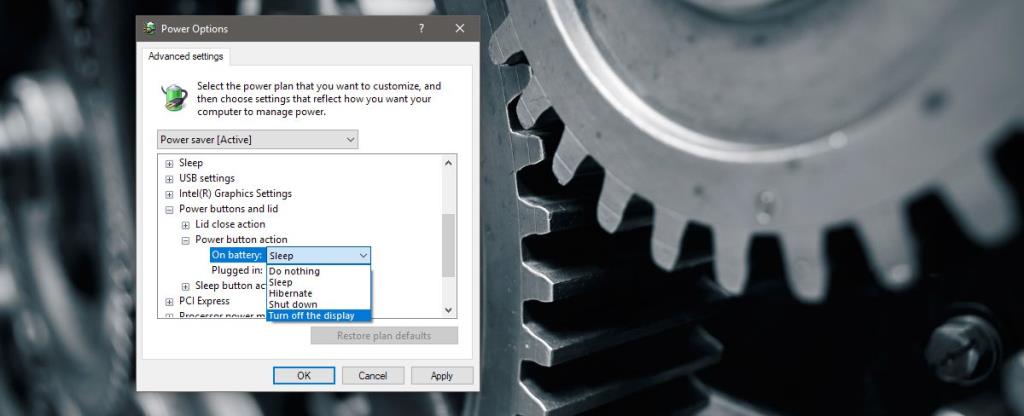
Se il tuo laptop o PC ha un pulsante di sospensione, puoi configurarlo per spegnere anche il display. Il processo è lo stesso, tranne che l'impostazione è sotto "Azione del pulsante di sospensione". Non è possibile configurare l'azione di chiusura del coperchio per spegnere il display.
Supporto per più monitor
Se hai una configurazione a più monitor, funzionerà per tutti. Premendo il pulsante di accensione (o sospensione) si metteranno in sospensione tutti i display collegati. Ricorda che il pulsante sta spegnendo il display. Non sta bloccando il tuo sistema. Se muovi leggermente il mouse o tocchi un tasto sulla tastiera, il display si riattiverà. A te o a chiunque altro passi dal tuo sistema non verrà chiesto di inserire una password.
La funzione è un po' lenta per riattivare i display. Segue un piccolo sfarfallio dello schermo e la visualizzazione del desktop richiede alcuni secondi. È un po' bacato, ma forse la funzione è in attesa che gli aggiornamenti dei driver si risolvano da sola.


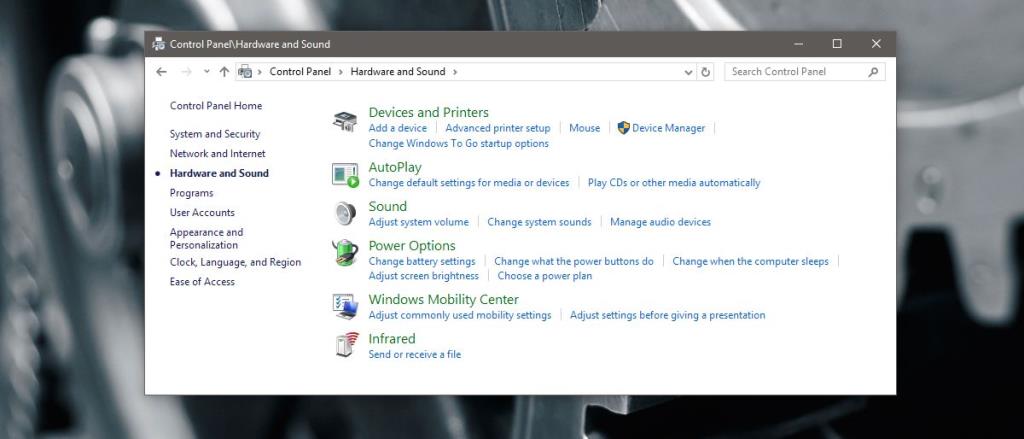
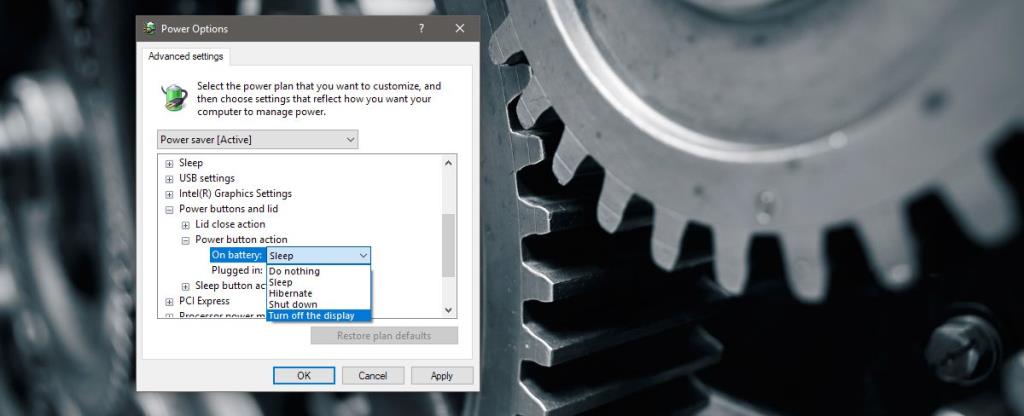





![Eseguire il backup in tempo reale delle modifiche ai file in più cartelle [Mirroring] Eseguire il backup in tempo reale delle modifiche ai file in più cartelle [Mirroring]](https://tips.webtech360.com/resources8/r252/image-1239-0829093934873.jpg)


