Un proxy è spesso considerato sinonimo di VPN. Questo non è vero; un proxy è nettamente diverso da una VPN . Una VPN può fornire un servizio proxy sulla rete privata che crea, ma i due non sono gli stessi.
Servizi proxy
I servizi proxy sono comunemente usati insieme ai servizi VPN, ma come servizi stand-alone, sono usati per fornire agli utenti l'accesso a determinati dati geograficamente limitati, ad esempio l'accesso a un server o un sito web a cui possono accedere solo gli utenti in un determinato paese.
In generale, i servizi proxy sono gratuiti e pubblici, oppure a pagamento e privati.
Un server proxy gratuito è semplice da configurare su Windows 10, mentre un proxy privato viene fornito con un nome utente e una password che le impostazioni del proxy di Windows 10 di serie non soddisfano.
Configura proxy su Windows 10
Indipendentemente dal tipo di proxy di cui disponi, ovvero pubblico o privato, puoi utilizzarlo su Windows 10. Detto questo, l'utilizzo di un proxy privato, ovvero uno che ha un nome utente e una password, è diverso dall'utilizzo di un proxy pubblico.
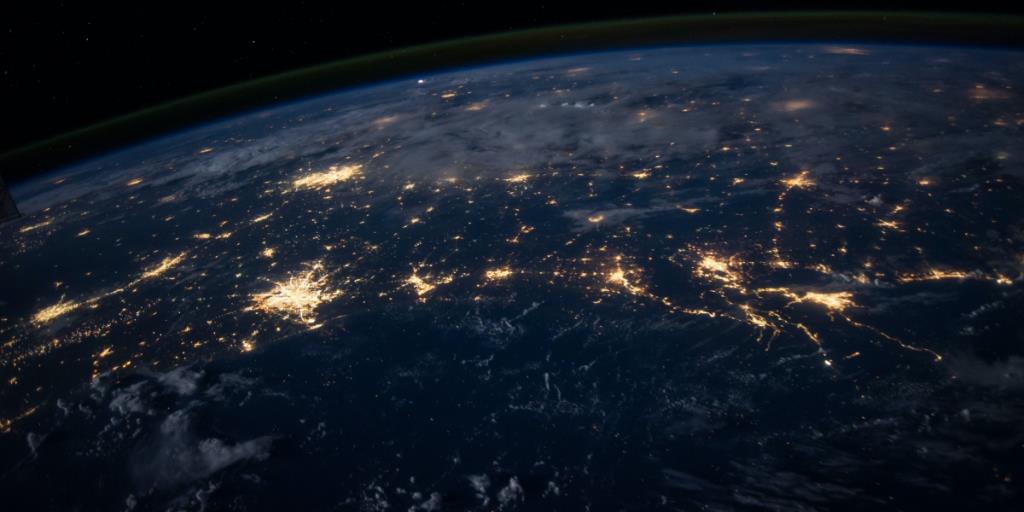
Impostazioni proxy
Per configurare un proxy su Windows 10, devi avere;
- Per un proxy pubblico: un indirizzo IP o del server e un numero di porta.
- Per un proxy privato: un indirizzo IP o server , un numero di porta , un nome utente e una password .
Configura proxy pubblico su Windows 10
Per configurare un proxy pubblico su Windows 10, segui questi passaggi.
- Apri l' app Impostazioni (scorciatoia da tastiera Win+I).
- Vai a Rete e Internet.
- Seleziona la scheda Proxy.
- Scorri verso il basso fino alla sezione Configurazione manuale del proxy .
- Attiva l' opzione Usa server proxy.
- Immettere l' indirizzo del server e il numero di porta.
- Fare clic su Salva.
- Il proxy è ora attivo.
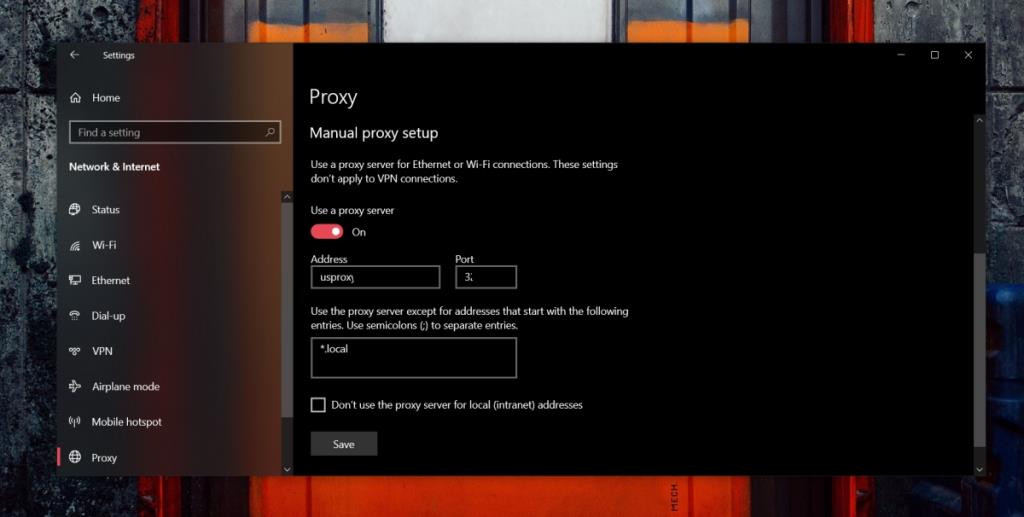
Configura proxy privato su Windows 10
Un server proxy privato richiede l'autenticazione con nome utente e password. Non esiste alcuna impostazione su Windows 10 che ti permetta di inserire il nome utente e la password, impedendoti di utilizzarlo.
L'alternativa è utilizzare un'app di terze parti. Consigliamo di utilizzare Charles Proxy ma non è gratuito. Costa 50 dollari. È disponibile una versione di prova con limitazioni.
Configura proxy con Charles proxy
Per configurare il tuo proxy in Charles Proxy, scarica e installa l'app da qui . Seguire i passaggi seguenti per configurare il proxy.
- Apri Charles Proxy.
- Vai a Proxy> Impostazioni proxy esterno.
- Abilita proxy web.
- Immettere l' indirizzo IP/Server nel campo Server proxy Web .
- Immettere il numero di porta nel campo accanto ad esso.
- Inserisci il nome utente e la password nei rispettivi campi.
- Fare clic su OK.
- Ripeti i passaggi 2-7 ma seleziona Proxy web sicuro invece di Proxy web (potrebbe essere facoltativo a seconda del servizio proxy).
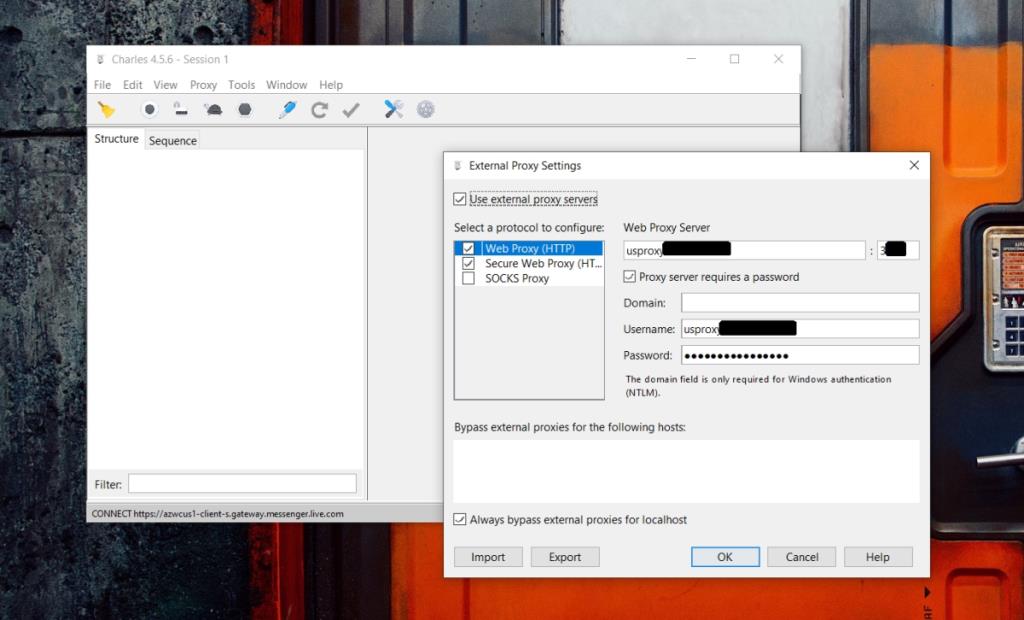
- Per attivare il proxy, torna al proxy Charles.
- Vai a Proxy> Proxy di Windows.
- Il proxy è ora abilitato.
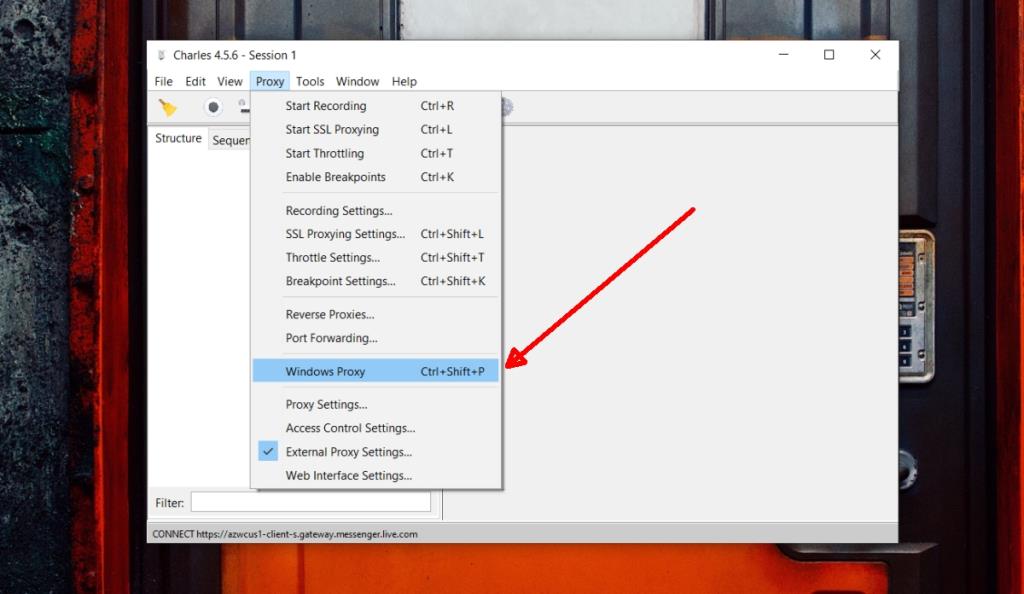
Installa il certificato proxy Charles in Chrome e nei browser basati su Chromium
Il proxy Charles è configurato ma per impostazione predefinita funzionerà solo in Internet Explorer o Microsoft Edge. Per altri browser, c'è un altro passaggio nel processo di configurazione.
- Apri Charles Proxy.
- Vai su Aiuto>Proxy SSL>Salva certificato radice Charles.
- Salva il certificato con l' estensione del file CER.
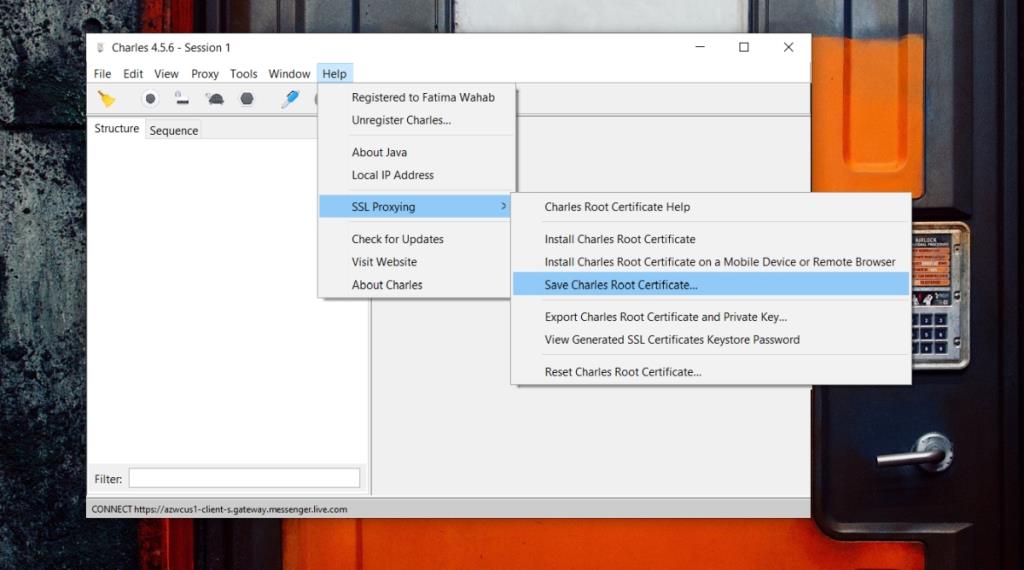
- Apri le Impostazioni per il browser basato su Chrome/Chromium.
- Vai su Impostazioni avanzate>Privacy>Privacy e sicurezza>Gestisci certificati.
- Nella finestra che si apre, vai alla scheda Certificati radice attendibili.
- Fare clic su Importa.
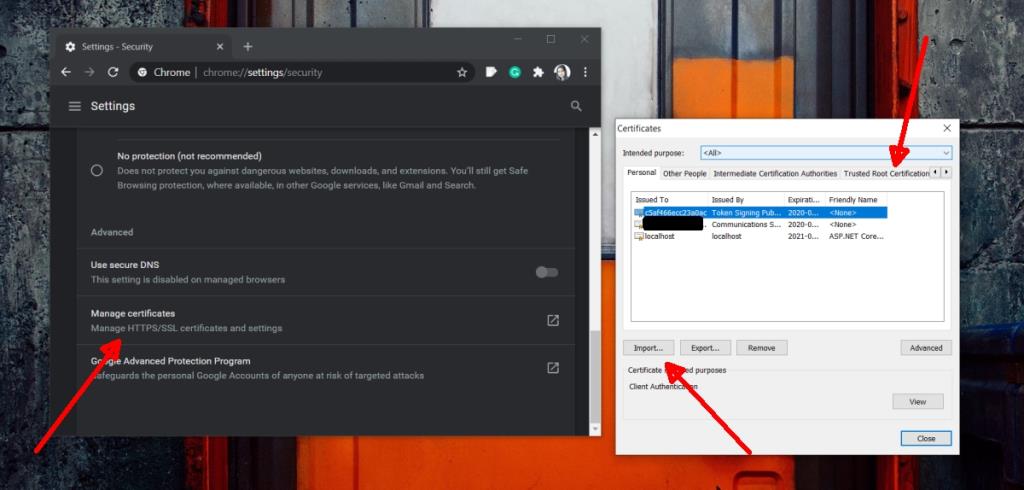
- Seleziona il certificato che hai salvato nel passaggio 3.
- Riavvia il browser.
- Assicurati che l' opzione "Windows Proxy" sia abilitata nel proxy Charles e il proxy inizierà a funzionare nel browser.
Installa il certificato proxy Charles in Firefox
L'installazione del certificato proxy Charles in Firefox è molto più semplice.
- Apri Charles Proxy.
- Vai su Proxy e abilita Windows Proxy.
- Apri Firefox.
- Visita questo collegamento .
- Firefox chiederà di salvare un file.
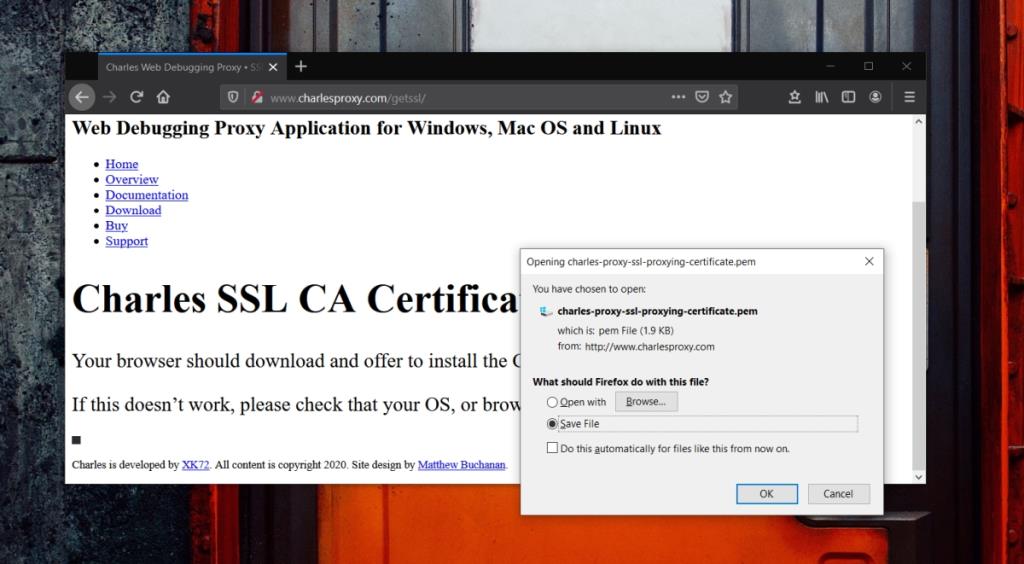
- Vai avanti e salvalo. Non modificare l'estensione di questo file.
- Il certificato verrà installato da solo.
- Inserisci il tuo nome utente e password quando richiesto.
- Il proxy è ora attivo.
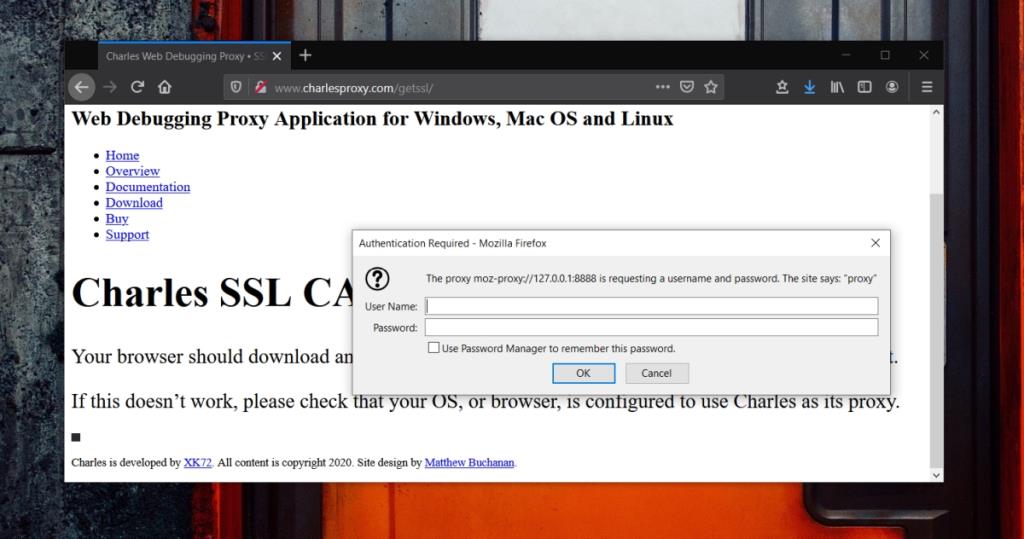
Conclusione
Ci sono alcune alternative disponibili per il proxy Charles come Fiddler ma non sembra avere un'opzione per configurare un proxy esterno. È un peccato che Windows 10 non supporti l'uso di un proxy privato. Alcune persone sono dell'opinione che lo faccia per motivi di sicurezza, ma non c'è una ragione ufficiale da parte di Microsoft sul motivo per cui non c'è supporto per un proxy privato.
![Modifica tipo di file, riproduzione automatica, impostazioni programmi predefiniti [Windows 7/Vista] Modifica tipo di file, riproduzione automatica, impostazioni programmi predefiniti [Windows 7/Vista]](https://tips.webtech360.com/resources8/r252/image-5457-0829093416584.jpg)
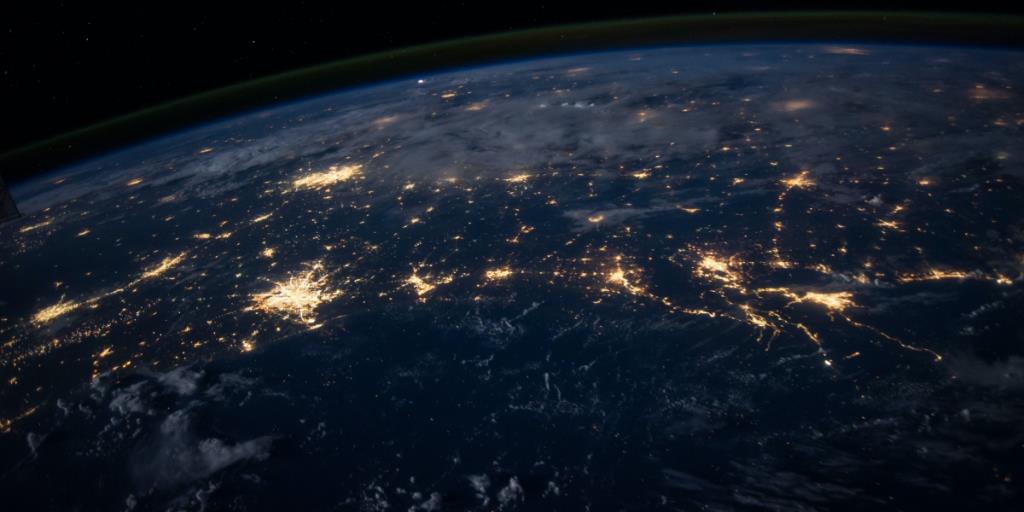
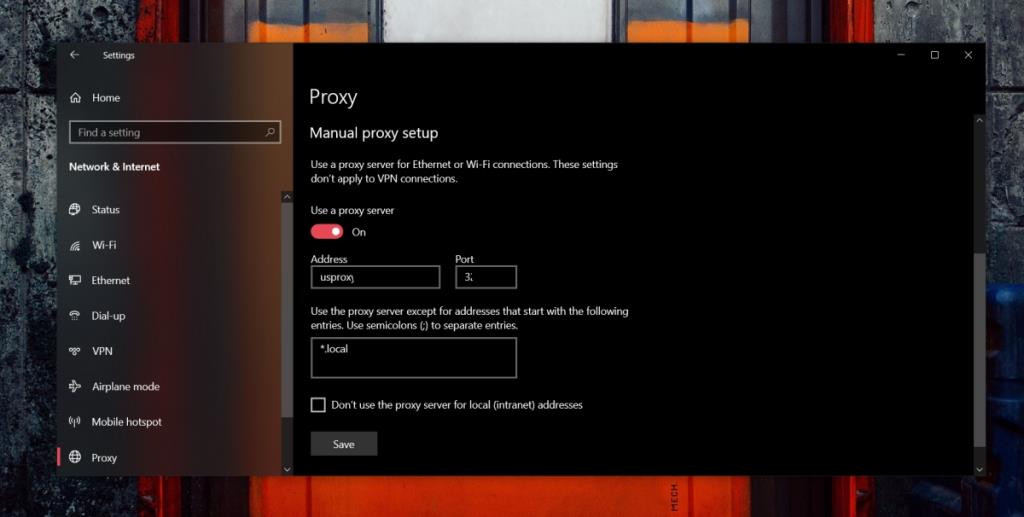
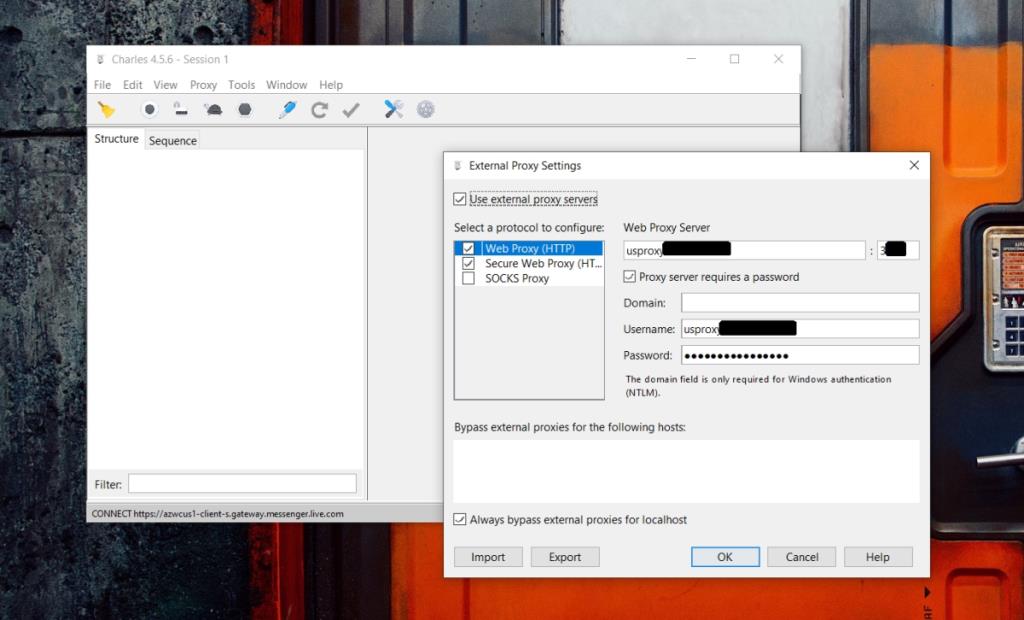
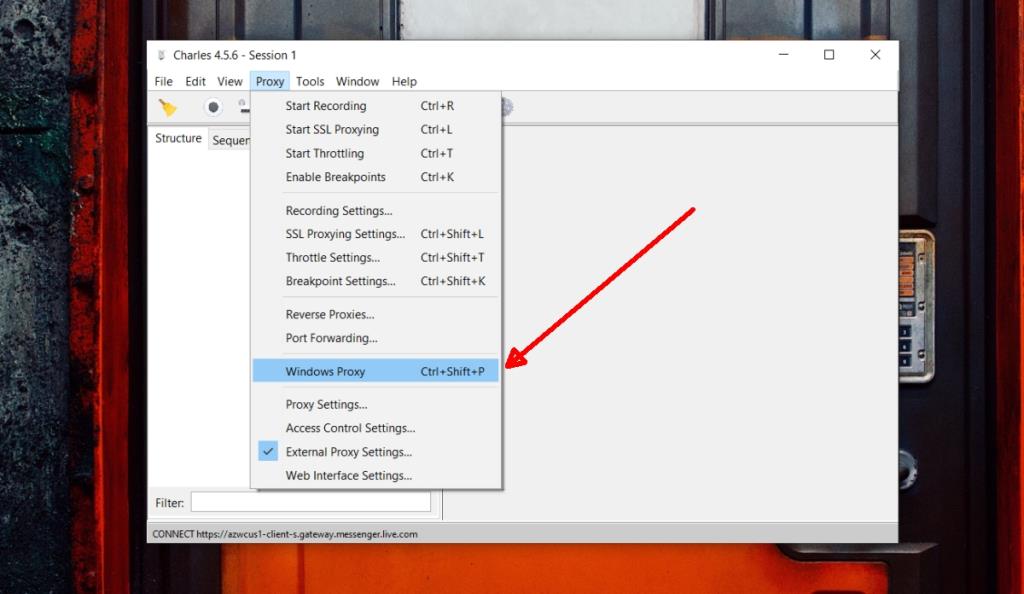
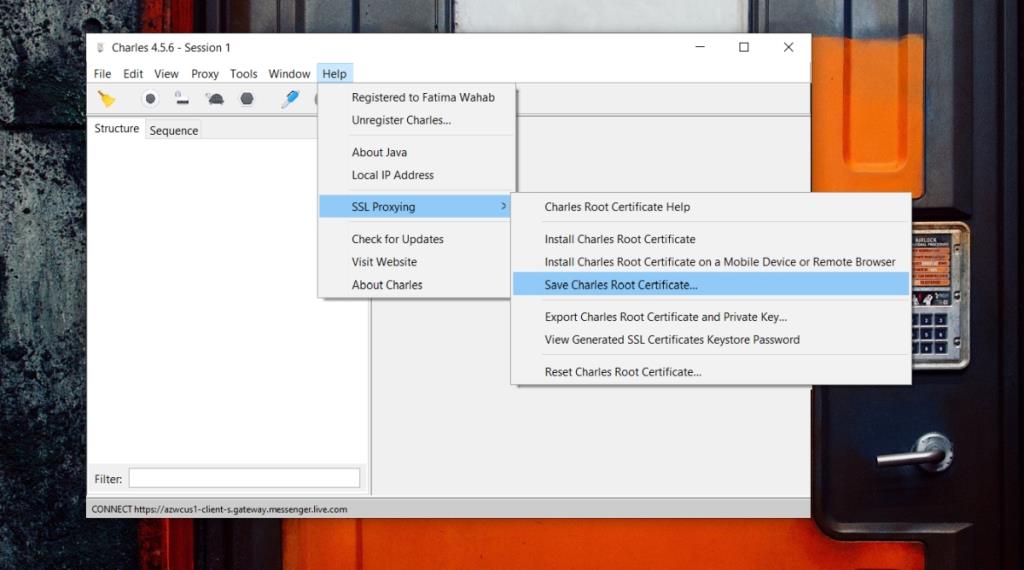
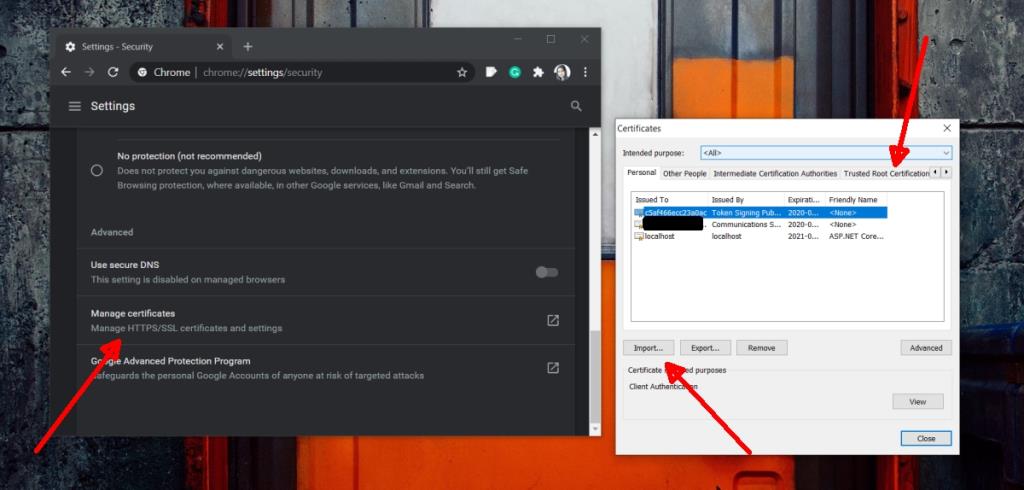
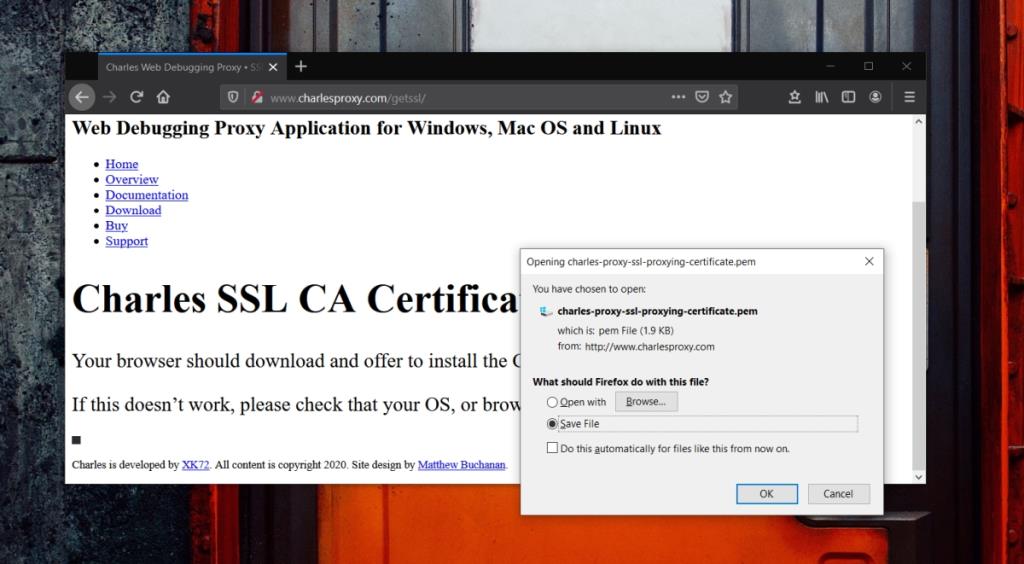
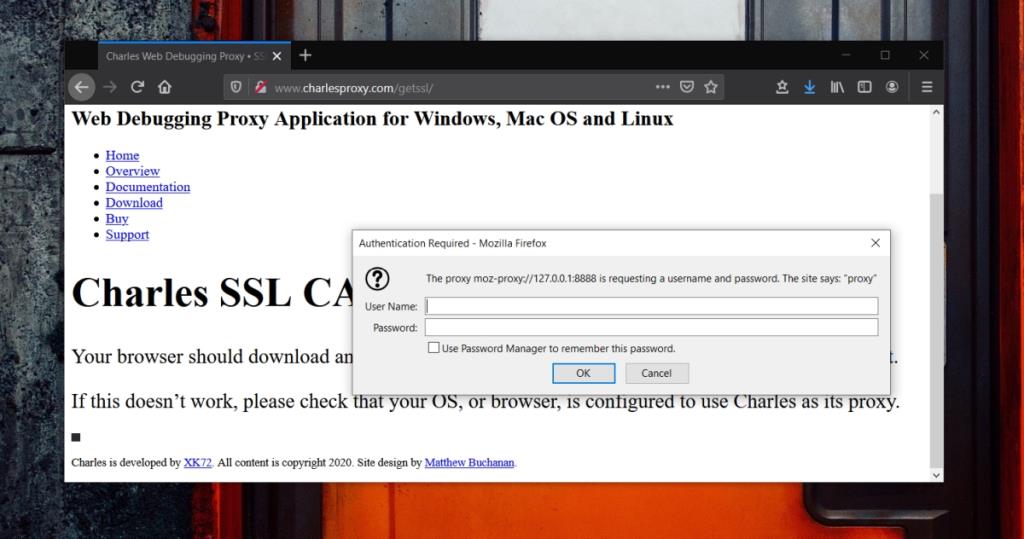

![Modifica per ottimizzare lunità SSD [Windows] Modifica per ottimizzare lunità SSD [Windows]](https://tips.webtech360.com/resources8/r252/image-2143-0829093415212.jpg)




