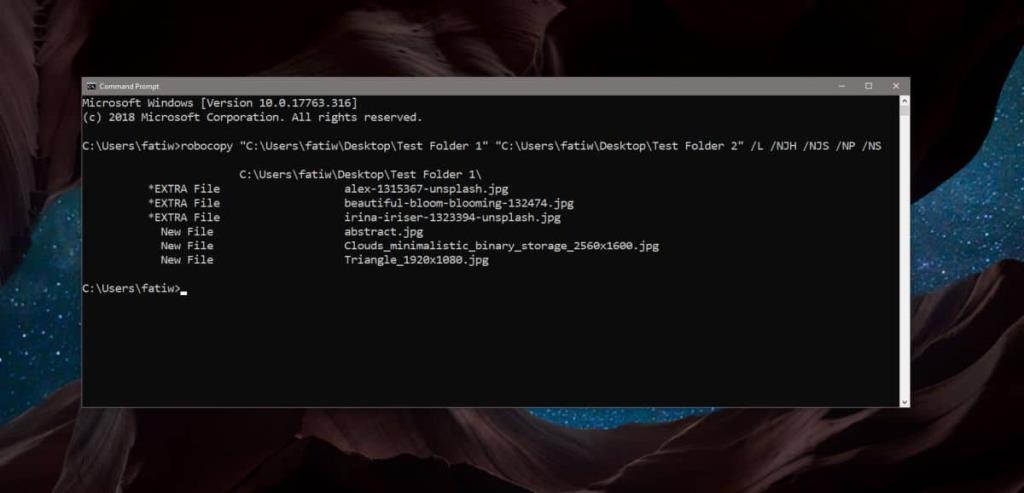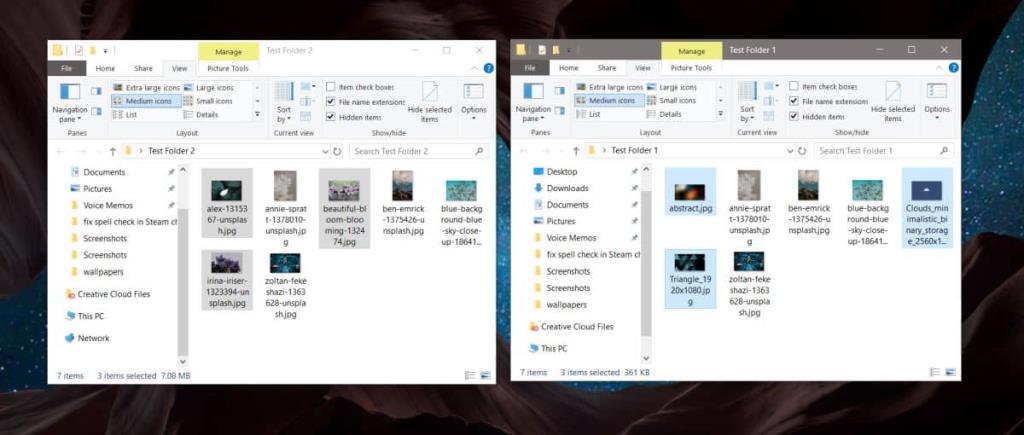Se hai bisogno di confrontare file o cartelle, scoprirai che non mancano le app che possono aiutarti a svolgere il lavoro. Se hai bisogno di confrontare il contenuto della cartella dal prompt dei comandi, Windows 10 viene fornito con uno strumento integrato chiamato RoboCopy. È uno strumento Microsoft che viene fornito in bundle in Windows 10 a partire dalle sue versioni recenti. È uno strumento piuttosto utile che può confrontare il contenuto delle cartelle tra le altre cose. Tutto quello che devi sapere è il comando corretto da eseguire.
Confronta il contenuto della cartella
Per confrontare i contenuti delle cartelle, è necessario il percorso completo delle due cartelle che si desidera confrontare. È abbastanza facile da ottenere. Apri entrambe le cartelle in Esplora file e fai clic all'interno della barra degli indirizzi. Copia le posizioni delle cartelle e incollale nel seguente comando. Sostituisci Path 1 e Path2 con il percorso delle due cartelle che desideri confrontare.
Sintassi
robocopy Percorso1 Percorso2 /L /NJH /NJS /NP /NS
Esempio
robocopy "C:\Users\fatiw\Desktop\Test Folder 1" "C:\Users\fatiw\Desktop\Test Folder 2" /L /NJH /NJS /NP /NS
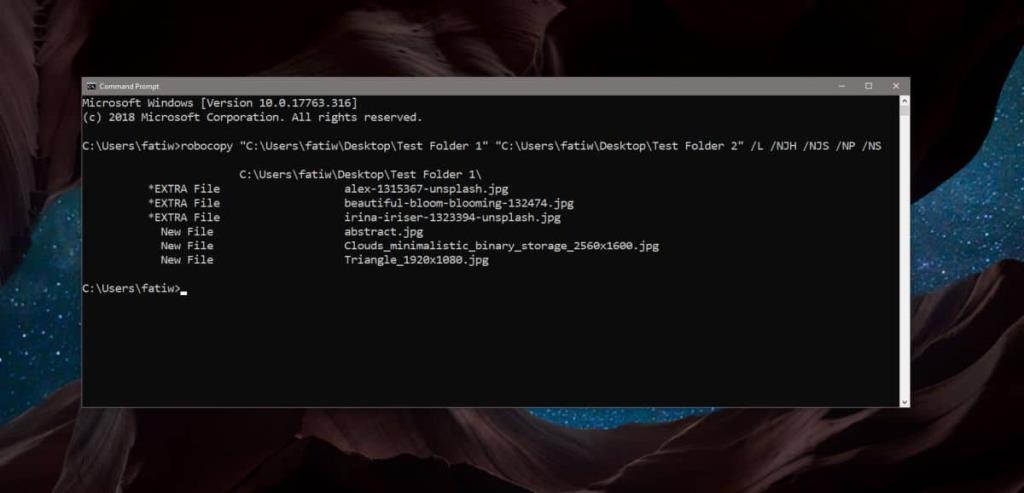
Capire i risultati
Per il comando precedente, il prompt dei comandi ha restituito i seguenti risultati. Quando esegui questo comando sul tuo sistema, i nomi dei file saranno diversi, tuttavia il file *EXTRA e il titolo del nuovo file precederanno i file trovati da RoboCopy. Devi capire il risultato per trovare la differenza tra le due cartelle che hai appena confrontato.
*File EXTRA alex-1315367-unsplash.jpg *File EXTRA beautiful-bloom-blooming-132474.jpg *File EXTRA irina-iriser-1323394-unsplash.jpg Nuovo file abstract.jpg Nuovo file Clouds_minimalistic_binary_storage_2560x1600.jpg Nuovo file Triangle_1920x1080.jpg
RoboCopy ti mostra i file univoci trovati nelle due cartelle che hai confrontato. Ciò significa che tutti i file elencati nei risultati sono presenti solo in una delle due cartelle confrontate.
I file preceduti da *EXTRA Files sono i file presenti nella seconda cartella immessa nel comando. Dall'esempio precedente, i file alex-1315367-unsplash.jpg, beautiful-bloom-blooming-132474.jpg e irina-iriser-1323394-unsplash.jpg sono presenti nella cartella di prova 2 e NON sono presenti nella cartella di prova 1.
È quindi ovvio che i nomi dei file preceduti da Nuovo File sono tutti i file che sono presenti nella prima cartella che hai inserito e non sono presenti nella seconda cartella. Di nuovo, continuando con l'esempio iniziale, abstract.jpg, Clouds_minimalistic_binary_storage_2560x1600.jpg e Triangle_1920x1080.jpg sono tutti presenti nella cartella di prova 1 e NON sono presenti nella cartella di prova 2.
Il comando non elencherà i file comuni tra le due cartelle.
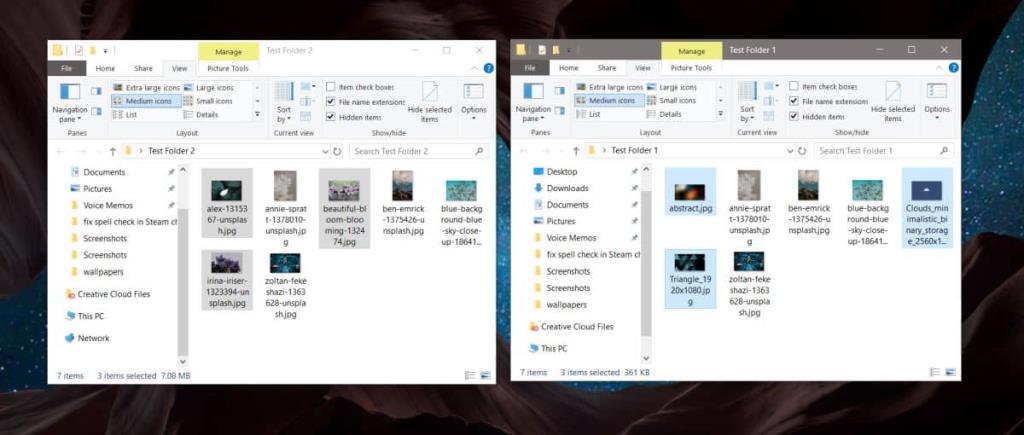
Se hai problemi a capire i risultati, esegui il comando su due cartelle fittizie che hanno solo un piccolo numero di file in modo da poter confrontare i risultati con i file effettivi nelle cartelle e capirli.
Hai bisogno di un modo rapido per copiare un file in più cartelle contemporaneamente? C'è un piccolo comando che può fare proprio questo .