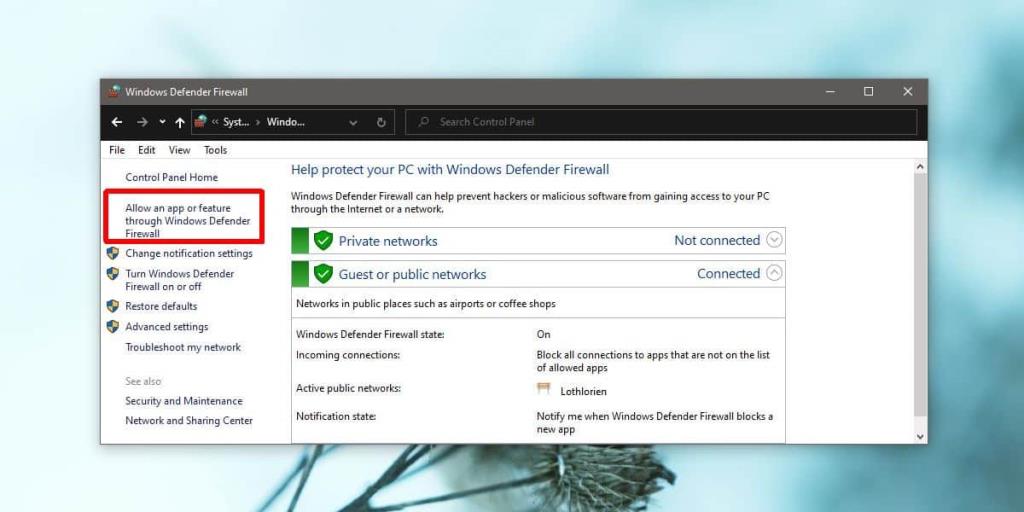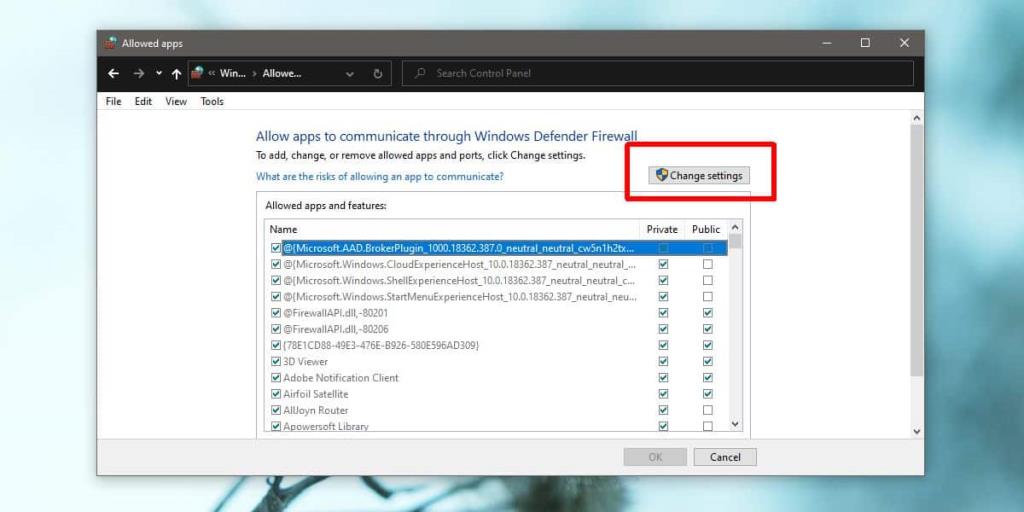Le app a volte devono comunicare in rete. Ciò accade quando le app devono inviare dati ad altri computer sulla rete . In genere, le app saranno in anticipo e chiederanno il permesso di comunicare sulla rete quando le installi e le esegui per la prima volta. Se vuoi consentire o impedire a un'app di comunicare sulla rete, devi farlo dalle impostazioni del firewall. Ecco come.
Comunica in rete
Apri il Pannello di controllo e vai su Sistema e sicurezza. Seleziona Windows Defender Firewall. In alternativa, apri Esplora file e incolla quanto segue nella barra degli indirizzi. Tocca Invio e fai clic su Windows Defender Firewall nella finestra che si apre.
Pannello di controllo\Sistema e sicurezza
Nella finestra che si apre, fai clic sull'opzione "Consenti app o funzionalità tramite il firewall di Windows" nella colonna a sinistra.
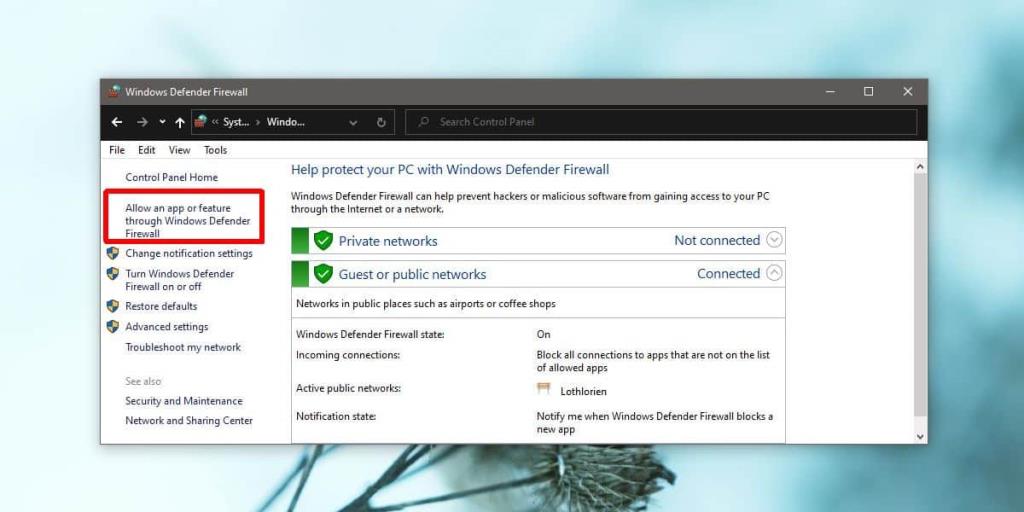
Nella finestra successiva, fai clic sul pulsante "Modifica impostazioni". Avrai bisogno dei diritti di amministratore per apportare modifiche alle impostazioni del firewall. Dopo aver fatto clic sul pulsante "Modifica impostazioni", le opzioni di controllo in "Consenti app e funzionalità" saranno modificabili.
Scorri l'elenco e seleziona la casella di controllo sotto "Privato" o "Pubblico" per consentire all'app di comunicare su reti pubbliche e private. Puoi anche disabilitare/deselezionare la casella per impedire all'app di comunicare in rete.
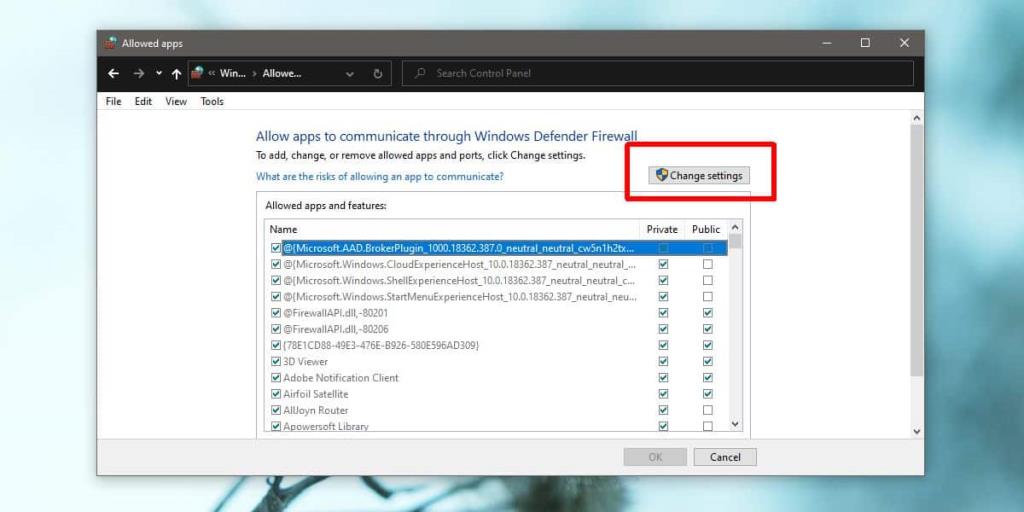
Se non vedi un'app nell'elenco, puoi scorrere fino alla fine e fare clic sul pulsante "Consenti un'altra app" e selezionare quella a cui vuoi dare accesso alla rete.
Una parola di cautela
A meno che tu non abbia una buona ragione, non dovresti consentire a un'app di comunicare con altri computer sulla rete. Le app che devono farlo per funzionare chiederanno l'autorizzazione quando vengono eseguite o quando le installi. Anche in questo caso, l'app dovrebbe provenire da uno sviluppatore affidabile e dovrebbe anche essere scaricata da una fonte affidabile. Fondamentalmente, se stai scaricando il lettore VLC, dovresti farlo dal sito Web ufficiale e non da un repository software o un collegamento al cloud drive di qualcuno.
In tale nota, è una buona idea esaminare di volta in volta questo elenco e visualizzare quali app possono comunicare sulla rete. Se vedi app che non usi spesso o che non ricordi di aver installato, considera la possibilità di revocare il loro accesso alla rete (e magari anche di disinstallarle).
Hai bisogno di bloccare l'accesso a Internet per un'app? Puoi aggiungere una regola nel firewall di Windows .