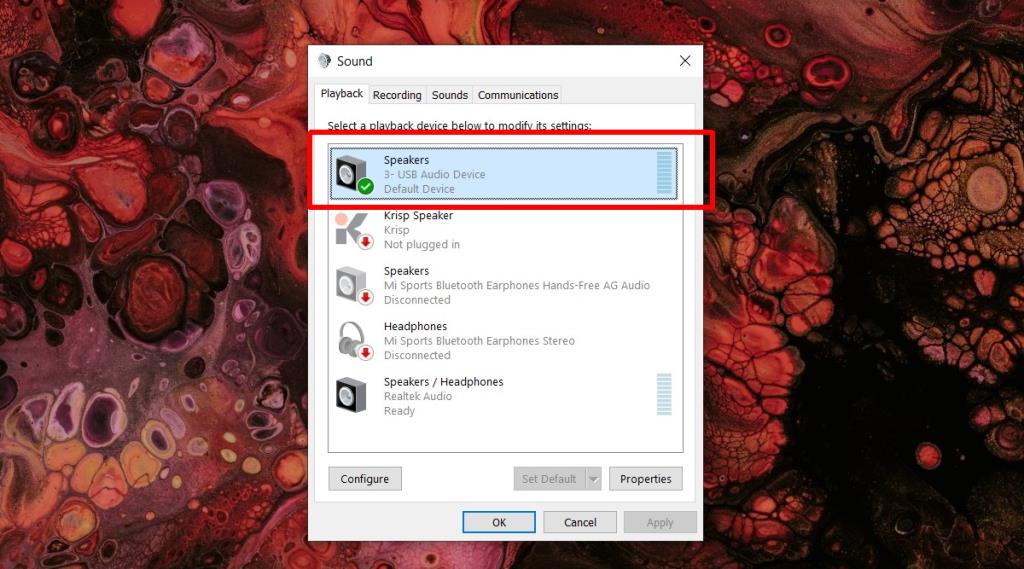I dispositivi audio possono generalmente connettersi utilizzando tre diversi metodi; il jack audio, una porta USB e il Bluetooth . Con il Bluetooth, i dispositivi non hanno bisogno di una porta fisica e sono spesso wireless e facilmente trasportabili. Con il jack audio e i dispositivi USB, è necessaria una porta fisica, ma non ci sarà mai alcun ritardo e la qualità del suono sarà generalmente migliore a meno che tu non abbia acquistato altoparlanti audio Bluetooth di qualità eccezionale.
Se disponi di un dispositivo audio che si collega tramite il jack delle cuffie, ma ti serve per funzionare tramite una porta USB, per qualsiasi motivo, è abbastanza facile farlo.
Convertitore da jack a USB
Per convertire una porta jack audio in una porta USB, è necessario un convertitore. Questo convertitore è disponibile con molti nomi diversi, ad esempio scheda audio esterna, conversione da USB a audio, convertitore da jack audio a USB, ecc.
Il prezzo non è nemmeno troppo alto con i knock-off che arrivano a partire da $ 1. Quando lo acquisti, assicurati che sia compatibile con il tuo sistema operativo. Un convertitore può essere utilizzato con un microfono autonomo, un set di altoparlanti con un singolo pin audio, una cuffia con un pin separato per l'ingresso e l'uscita audio.

Converti un jack per cuffie in USB
Per utilizzare le cuffie tramite la porta USB, procedi nel seguente modo;
- Collega le tue cuffie (o il microfono o gli altoparlanti) alla porta di ingresso corretta sul convertitore. Vedrai un simbolo del microfono per l'ingresso e un simbolo delle cuffie per l'uscita.
- Una volta che i pin sono stati inseriti nel convertitore, collega il convertitore a una porta USB sul tuo sistema Windows 10.
- Sentirai l'avviso audio generico di ritrovamento di nuovo hardware. Attendi che il dispositivo sia pronto per l'uso del messaggio sul desktop.
- Una volta che il dispositivo è pronto, apri il Pannello di controllo.
- Vai su Hardware e suoni>Suono.
- Vai alle schede Registrazione e Riproduzione, individualmente e controlla se è apparso un dispositivo audio USB . Selezionalo, fai clic con il pulsante destro del mouse sul dispositivo e seleziona l' opzione "Imposta come predefinito" dal menu di scelta rapida.
- Ora puoi utilizzare il dispositivo audio per registrare o riprodurre l'audio (a seconda del tipo di dispositivo che hai collegato).
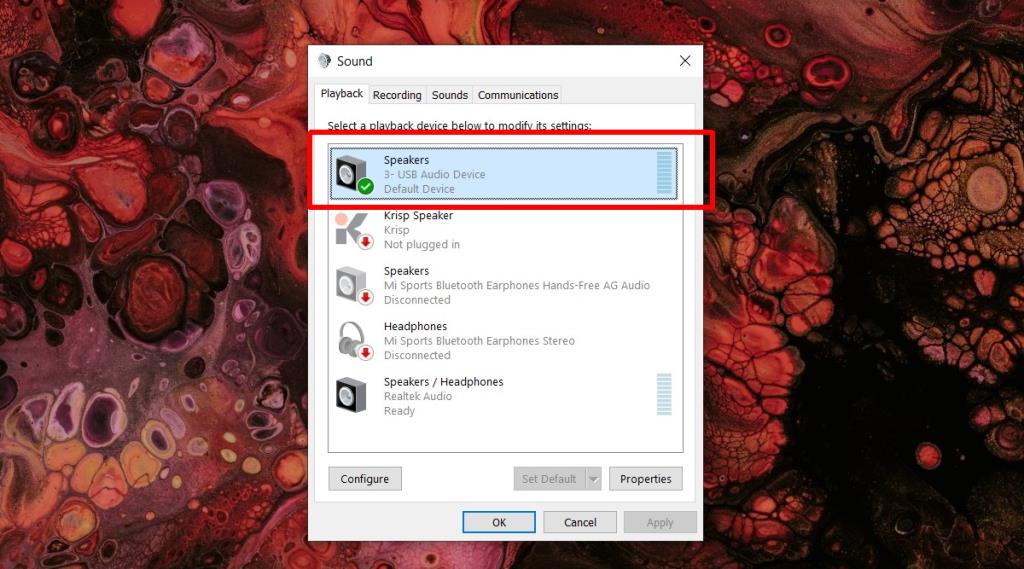
Conclusione
In generale non ci sarà molta differenza, se del caso, tra la qualità audio che si ottiene dal jack o dal convertitore. Se si verifica un ritardo, è probabile che il convertitore sia difettoso. Puoi provare a collegarlo a una porta USB diversa per vedere se questo risolve il problema.
Per quanto riguarda la normale distorsione del suono e l'interferenza, una scheda audio esterna, ad esempio un convertitore, non sarà in grado di ridurla. Se riscontri molto rumore durante la registrazione o la riproduzione, controlla che i cavi non siano danneggiati.