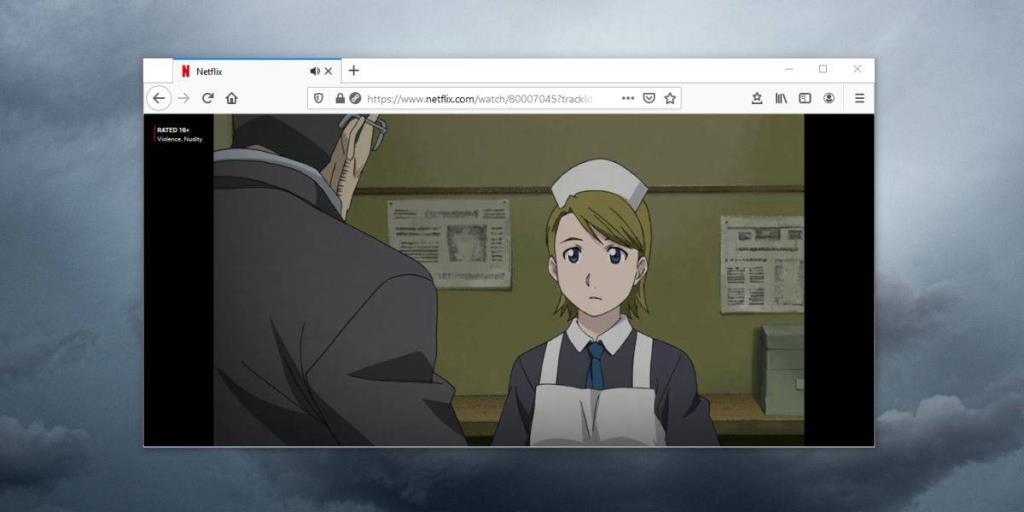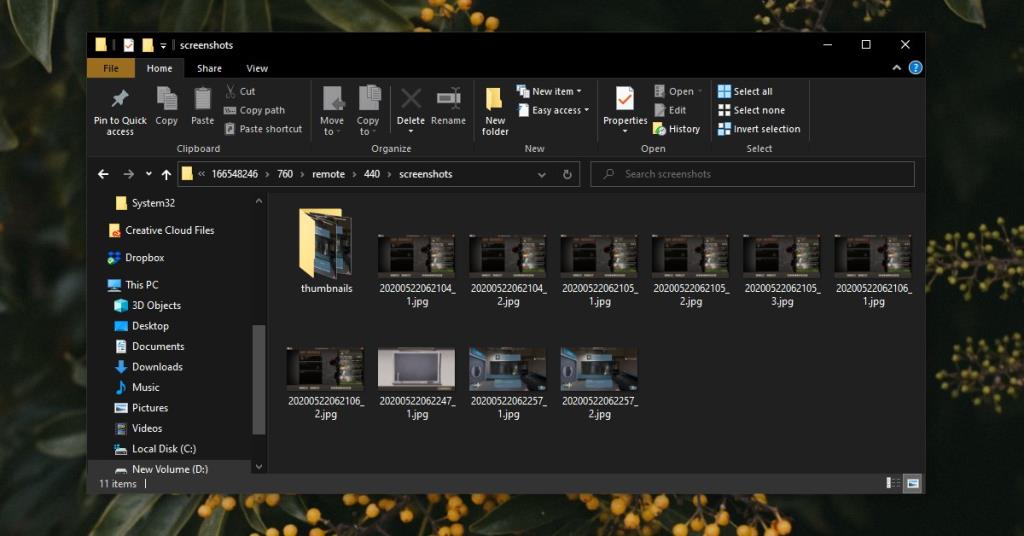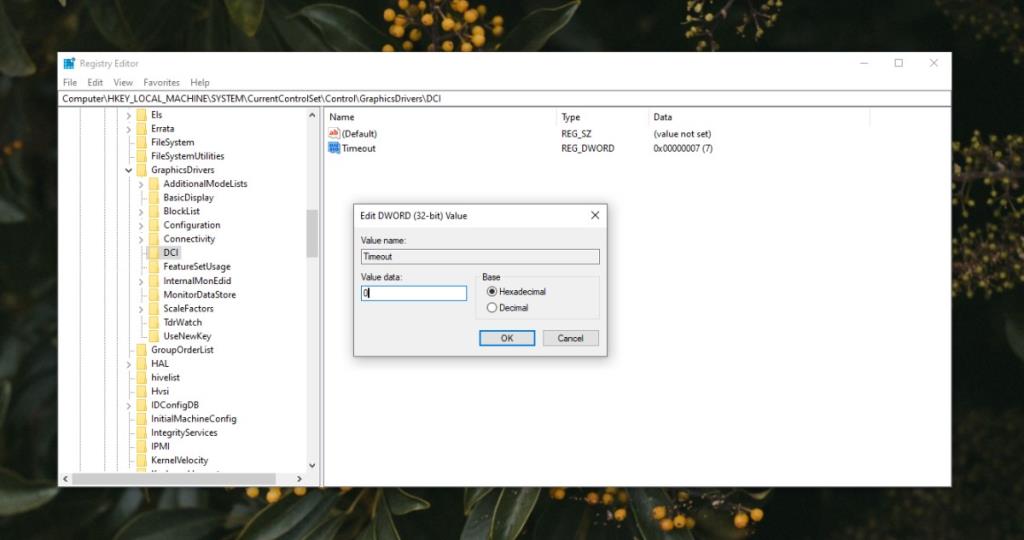Il tasto PrintScrn sulla tastiera può catturare tutto ciò che è sullo schermo e copiarlo negli appunti su Windows. Devi quindi salvare l'immagine incollandola all'interno di un editor di immagini come Paint. Windows 10 è la prima versione di Windows ad avere uno strumento di screenshot più intelligente e facile da usare. Puoi toccare la scorciatoia da tastiera Win+PrintScrn e uno screenshot viene catturato e salvato in una cartella Screenshots nella libreria Picture.
Lo strumento screenshot è di base ma funziona. Se stai cercando di acquisire schermate sul tuo sistema ma appaiono tutte nere, ovvero non viene catturato nulla, ecco alcune cose che puoi fare per risolverlo.
Gli screenshot appaiono neri su Windows 10 (FIX)
Prova quanto segue per correggere gli screenshot che appaiono neri su Windows 10.
1. Strumenti di screenshot di terze parti
Lo strumento di screenshot su Windows 10 è di base e lo strumento di cattura è solo leggermente migliore, tuttavia, ci sono moltissimi strumenti di screenshot di terze parti che puoi utilizzare al posto delle soluzioni native. Prova a usare Greenshot o IrfanView .
2. Verifica la presenza di contenuti protetti da DRM
Le app su Windows possono contrassegnarsi come tali da essere escluse dallo strumento screenshot. Inoltre, app come Netflix impediscono tutte le schermate e la registrazione dello schermo per prevenire la pirateria, tra le altre cose.
- Apri Blocco note e usa la tastiera Win+PrntScrn per catturarlo.
- Apri la cartella dell'utente, vai alla cartella Immagini>Screenshot .
- Controlla se Blocco note è stato catturato in uno screenshot a schermo intero .
- Se Blocco note viene acquisito, ma una particolare app appare costantemente nera negli screenshot, è molto probabile che li stia bloccando. Puoi ancora acquisirlo eseguendo l'app in una sandbox .
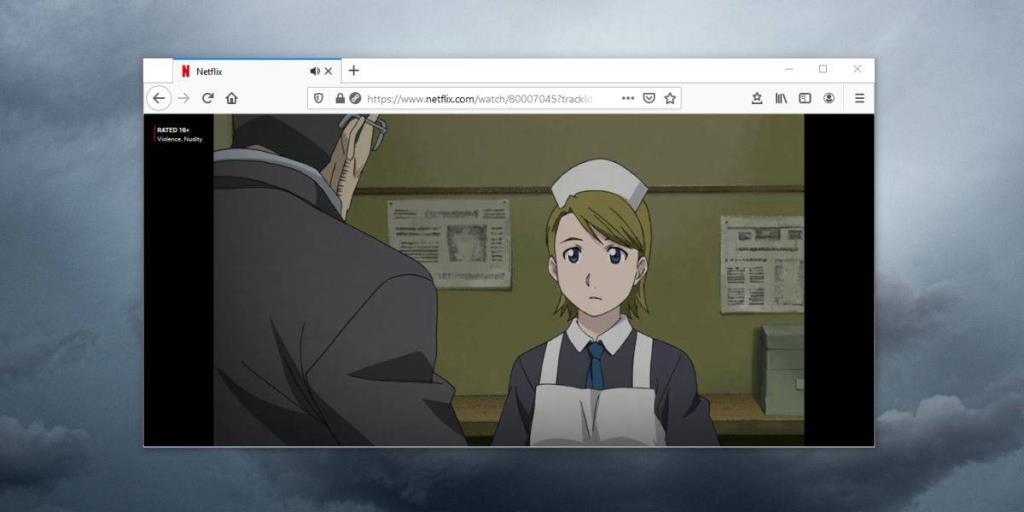
3. Controlla i blocchi screenshot
Le app possono bloccare lo screenshot non solo per se stesse ma anche per altre app . Un'app antivirus potrebbe fare qualcosa del genere o un'app di sicurezza. Se sospetti che un'app stia bloccando gli screenshot sul tuo sistema, dovresti chiuderla o disinstallarla.
- Per disinstallare un'app che blocca gli screenshot, apri il Pannello di controllo .
- Vai su Programmi>Disinstalla un programma.
- Seleziona l'app che sta bloccando gli screenshot e fai clic su Disinstalla in alto.
4. Schermata dei giochi
Alcuni giochi bloccano gli strumenti di screenshot esterni, ma spesso hanno i propri strumenti integrati per catturare il gioco. Se stai cercando di eseguire uno screenshot in un gioco Steam, segui i passaggi seguenti.
- Apri Steam .
- Vai alla Libreria e assicurati che il gioco a cui stai giocando appaia lì. Fare clic su Riproduci .
- Una volta che il gioco è stato caricato e puoi giocarci, tocca il tasto F12 per acquisire uno screenshot.
- Puoi accedere allo screenshot dall'interno della cartella Steam. Cerca la seguente cartella.
D:\Steam\userdata\UserID\760\remote\AppID\screenshot
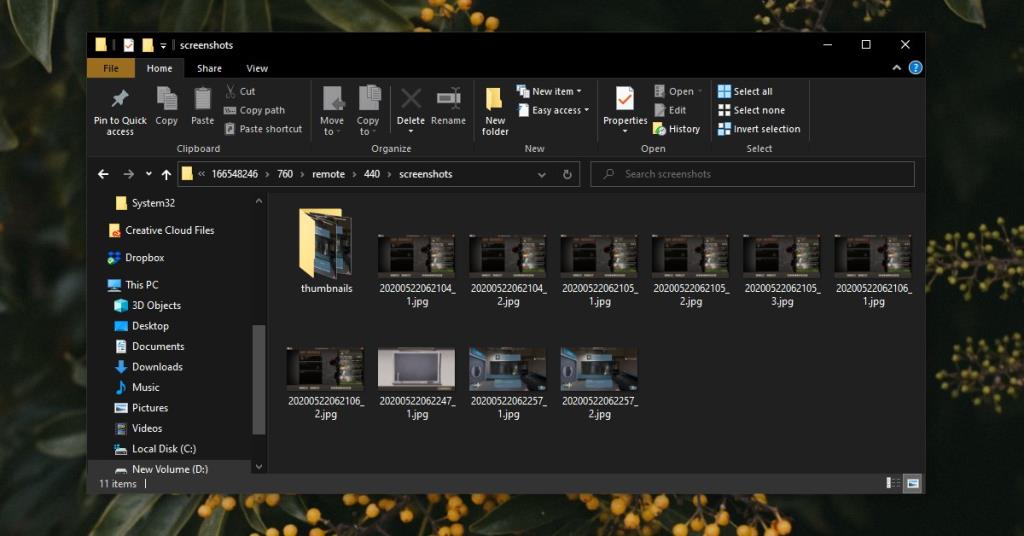
5. Correzione dal registro
È possibile che un problema nel registro impedisca l'acquisizione degli screenshot.
- Tocca la scorciatoia da tastiera Win+R per aprire la casella Esegui .
- Nella casella Esegui, digita "regedit" e tocca Invio.
- Nell'editor del registro, vai alla seguente chiave .
Computer\HKEY_LOCAL_MACHINE\SYSTEM\CurrentControlSet\Control\GraphicsDrivers\DCI
- Fare doppio clic su TimeOut nel riquadro di destra e impostarne il valore su 0 .
- Fare clic con il pulsante destro del mouse sulla barra delle applicazioni e selezionare Task Manager .
- Vai alla scheda Processi e seleziona Esplora risorse .
- Fare clic su Riavvia in basso a destra.
Ora sarai in grado di acquisire schermate.
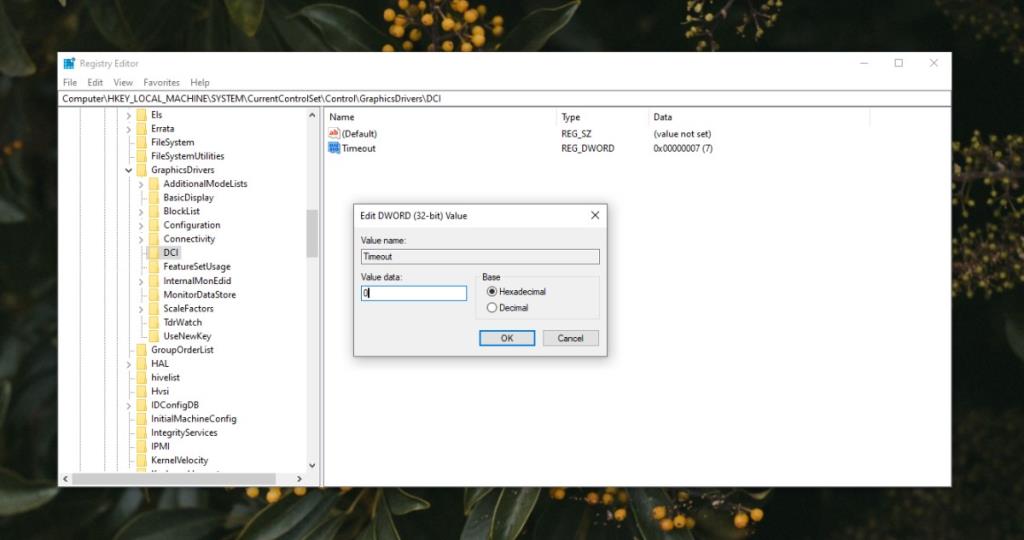
Conclusione
Fare screenshot è facile su Windows 10, tuttavia, per qualsiasi esigenza sofisticata, avrai bisogno di uno strumento di terze parti. Windows 10 non blocca attivamente il funzionamento di questi strumenti, quindi se hai problemi con gli screenshot, è molto probabile che sia qualcosa a che fare con l'app o lo strumento che stai utilizzando.