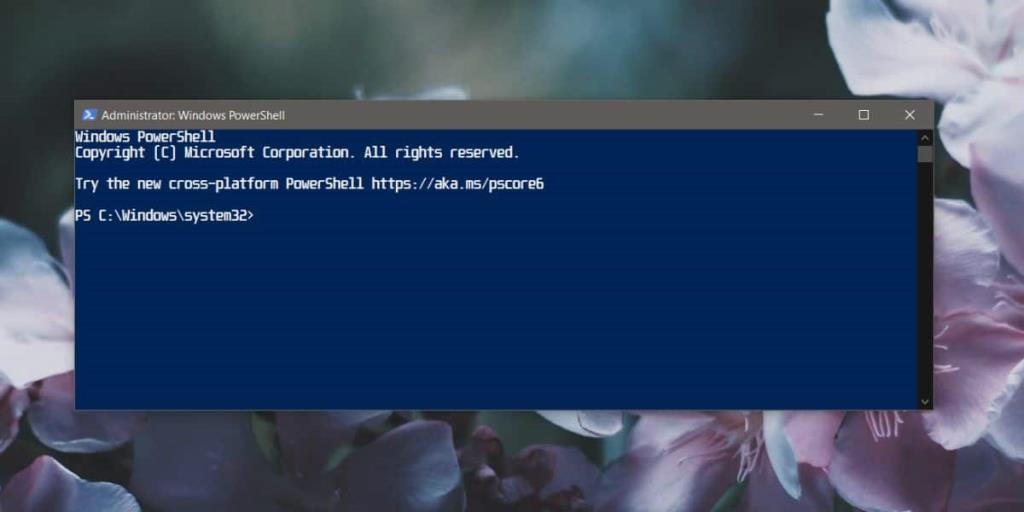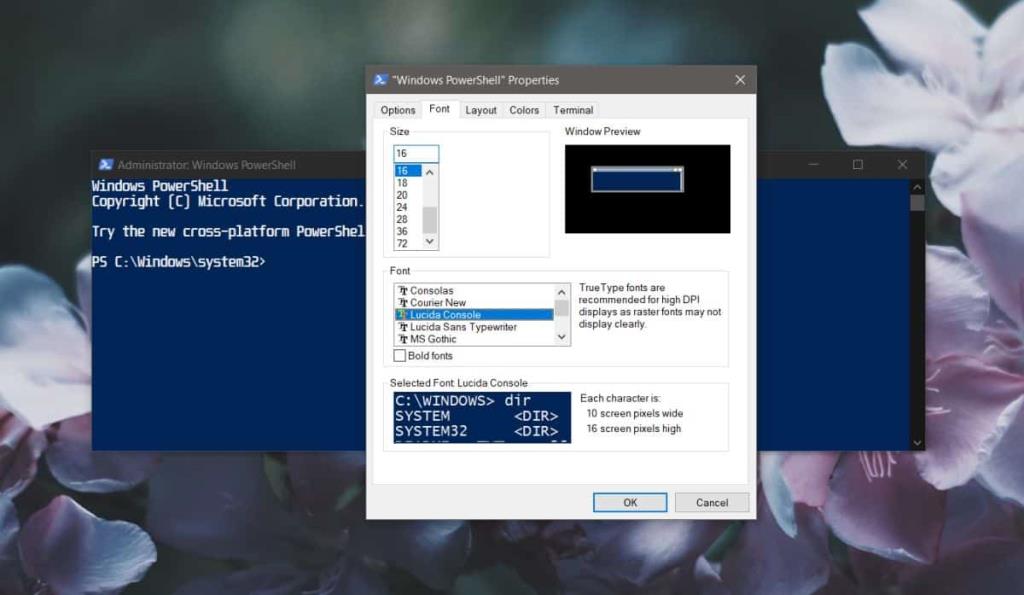PowerShell ti consente di personalizzare il carattere in cui visualizza il testo in . Ha alcuni caratteri specifici tra cui puoi scegliere in modo da non avere l'intera libreria di caratteri a tua disposizione, ma questi caratteri sono pensati per funzionare con un terminale che non tutti i caratteri sono. Cambiare il carattere è facile e qualunque cosa tu selezioni può essere impostata come carattere predefinito in PowerShell. Se stai cercando di cambiare il carattere predefinito e non cambierà, potresti chiederti cosa stai facendo di sbagliato. Questo problema è in realtà un problema con il carattere che stai selezionando.
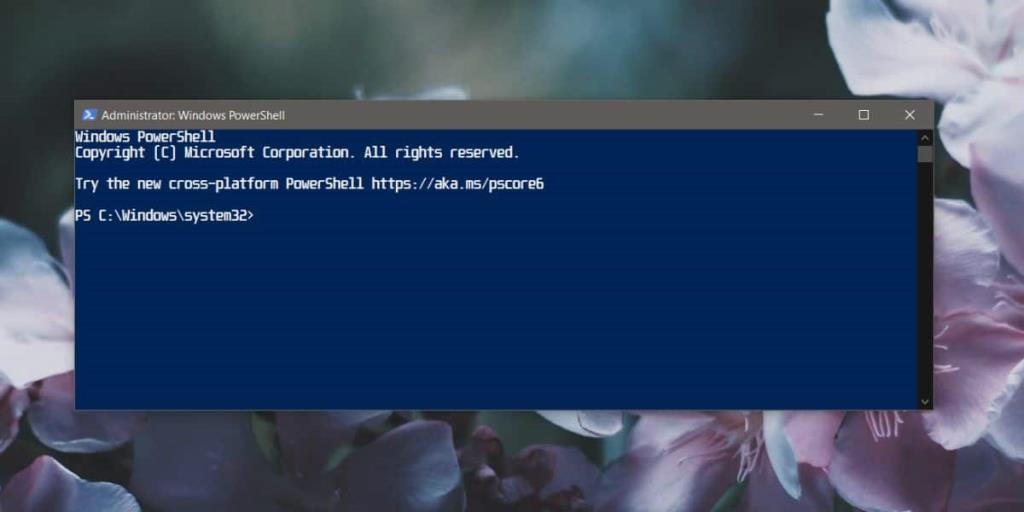
Correggi il carattere che non cambia in PowerShell
È possibile modificare il carattere utilizzato da PowerShell facendo clic con il pulsante destro del mouse sulla barra del titolo e andando su Proprietà o Predefinito. C'è una scheda Carattere nella finestra che si apre dove puoi selezionare un carattere e la sua dimensione. Se le modifiche che stai apportando in questa finestra non si attaccano, ad esempio, PowerShell non le ricorderà la prossima volta che apri l'app, dovrai selezionare un carattere diverso. Quando lo fai, PowerShell lo ricorderà. Questo potrebbe essere un problema con qualsiasi font, quindi prova quello che funziona e vai con quello. Puoi anche installare altri caratteri, ma assicurati che funzionino con PowerShell prima di installarli.
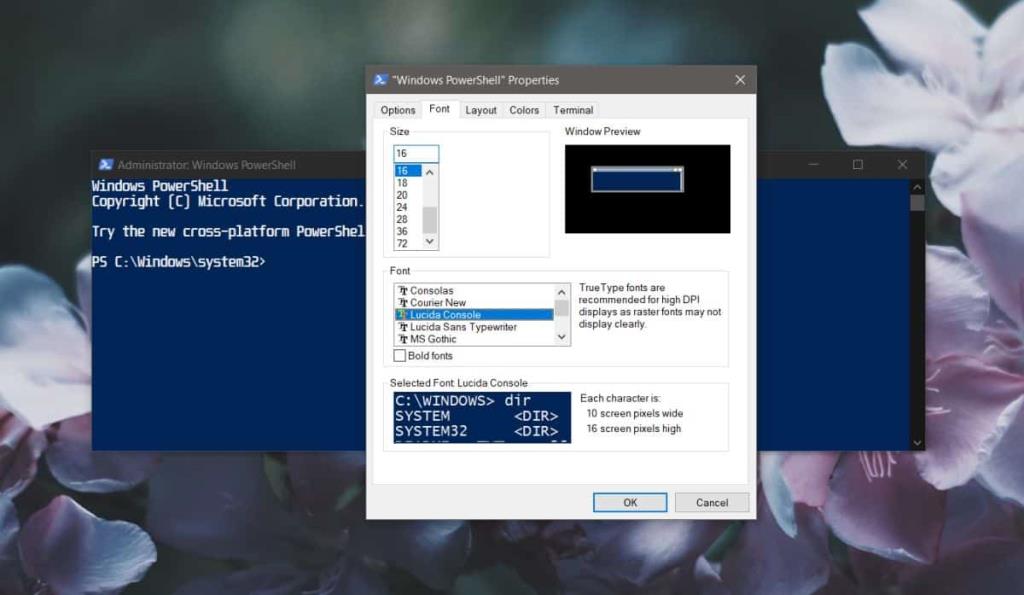
Per correggere il carattere stesso, potrebbe essere necessario scaricarlo e installarlo di nuovo. È difficile dire cosa potrebbe causare il problema con il carattere. Quando ho riscontrato questo problema, il carattere ha funzionato correttamente in altre app e PowerShell è stato in grado di utilizzarlo per la sessione corrente. Non è riuscito a usarlo solo quando ho chiuso l'app e l'ho eseguito di nuovo.
C'è anche il fatto che il font potrebbe non essere disponibile per il download. Questi caratteri tendono a essere preinstallati, quindi non puoi andare a repository di caratteri popolari e ottenerli da lì. Quello che puoi fare è, se hai accesso a un altro PC Windows 10, puoi esportare il carattere dall'altro sistema e installarlo su quello con cui hai problemi con PowerShell. Potrebbe funzionare.
Un altro trucco che vale la pena provare è eseguire PowerShell con i diritti di amministratore e quindi modificarne il carattere. A rigor di termini, non sono necessari i diritti di amministratore per personalizzare l'aspetto di PowerShell, ma è possibile che ci sia un problema con il carattere, ora è necessario modificarlo solo quando si dispone dell'accesso come amministratore in PowerShell.
Questo sembra essere un problema ricorrente in PowerShell e si rivela quasi sempre un problema con il carattere.