La PlayStation, come qualsiasi altro dispositivo, può incorrere in problemi. Alcuni di questi possono essere semplici da correggere, ad esempio un errore di rete o un errore di cache. Altri potrebbero richiedere la disinstallazione e la reinstallazione di un gioco. La piattaforma presenta anche errori più gravi come l'errore CE-34788-0. Questo errore indica un problema con i file del firmware.
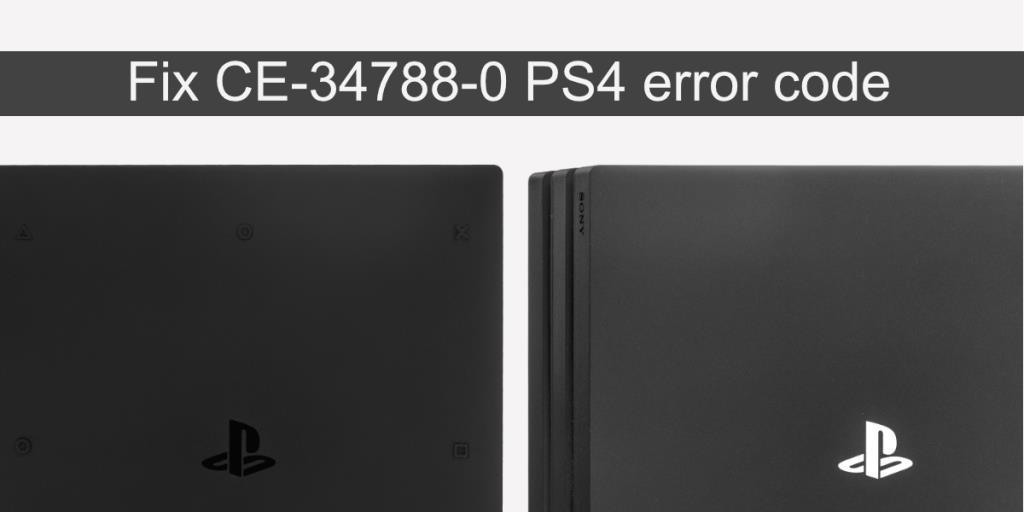
Correggi l'errore CE-34788-0 PS4
Il firmware su qualsiasi dispositivo può essere danneggiato. Ciò può accadere se un dispositivo non viene spento correttamente, se un aggiornamento del firmware non va a buon fine o se il dispositivo perde l'alimentazione. Ci possono essere altri motivi per cui il firmware su una PS4 è corrotto, ma a prescindere, questo codice di errore indica problemi con esso. Questo è risolvibile, ma starai meglio se disponi di un backup recente dei tuoi giochi.
Ripristino hardware PS4
Un hard reset può correggere l'errore CE-34788-0. Non aggiorna i file del firmware principale, ma aiuta se il danno ai file non si estende ai file principali.
- Tieni premuto il pulsante di accensione sulla console finché non si spegne.
- Scollegare la console dalla fonte di alimentazione.
- Attendi 10-15 minuti.
- Ricollegare la console alla fonte di alimentazione.
- Attendi che il LED passi dal bianco all'arancione.
- Accendi la console e l'errore dovrebbe essere sparito.
Aggiorna il firmware della PS4
Se un hard reset non risolve l'errore, devi aggiornare il firmware. Poiché non puoi avviare la console, dovrai aggiornare manualmente la console. Non è difficile, ma devi avere accesso a un computer e una USB per aggiornare il firmware. A questo punto, è una buona idea utilizzare un dispositivo di archiviazione esterno per eseguire il backup dei giochi.
- Sul tuo computer, visita la pagina di aggiornamento del firmware PS4 in un browser.
- Scarica l'ultimo aggiornamento/versione del firmware disponibile.
- Collega l'USB al tuo computer.
- Copia il firmware sull'USB.
- Scollega l'USB dal computer e collegalo alla console.
- La console dovrebbe essere spenta.
- Tieni premuto il pulsante di accensione e rilascialo quando senti due segnali acustici.
- Selezionare per avviare in modalità provvisoria.
- Scegli l'opzione Aggiorna software di sistema.
- Seleziona Aggiorna da dispositivo di archiviazione USB.
- Seleziona OK e il firmware verrà aggiornato.
- Una volta completato l'aggiornamento, avvia la console e l'errore scomparirà.
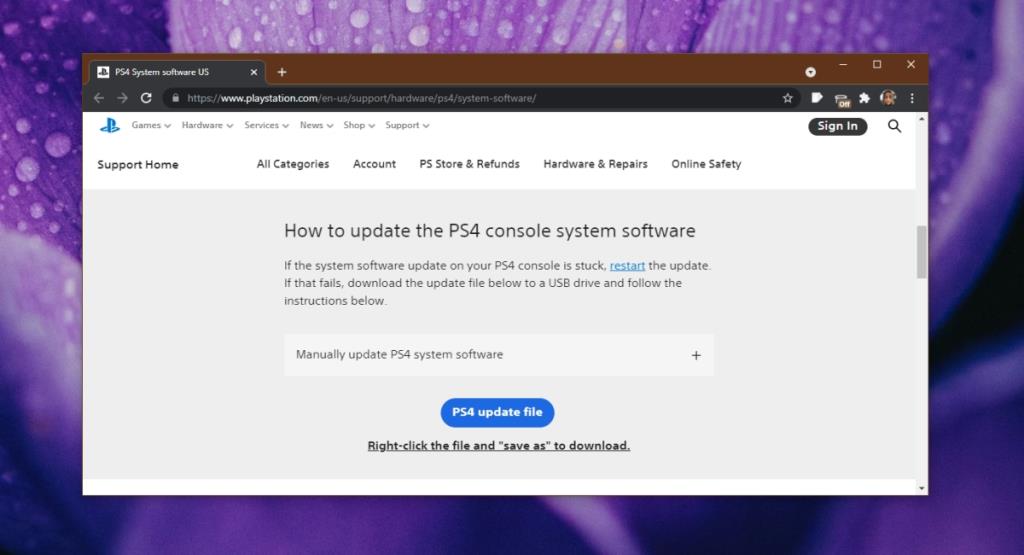
Conclusione
La PS4 non è più o meno soggetta a problemi di firmware rispetto ad altre console o dispositivi. Il fatto è che possono verificarsi problemi con il firmware. È una buona idea mantenere regolarmente il backup di tutto nel caso in cui sia necessario cancellare la console.

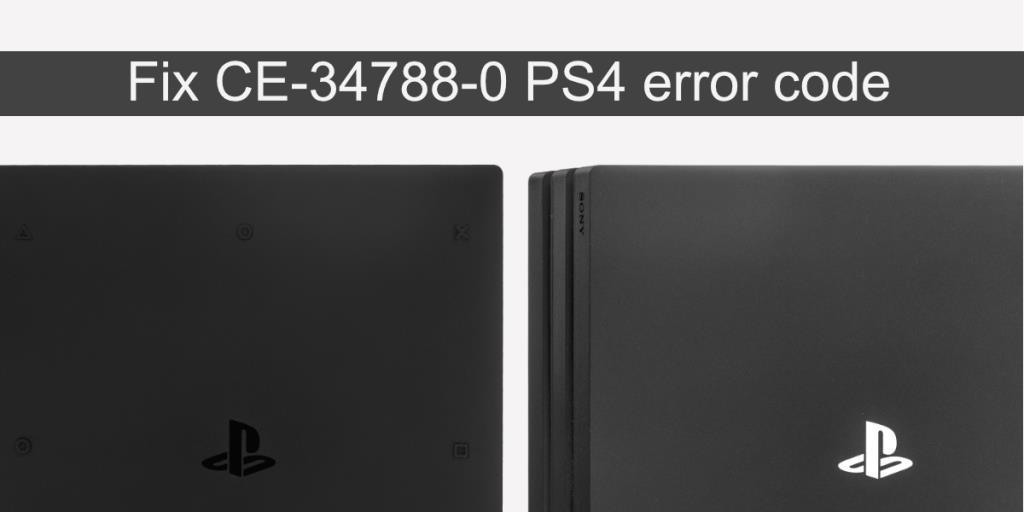
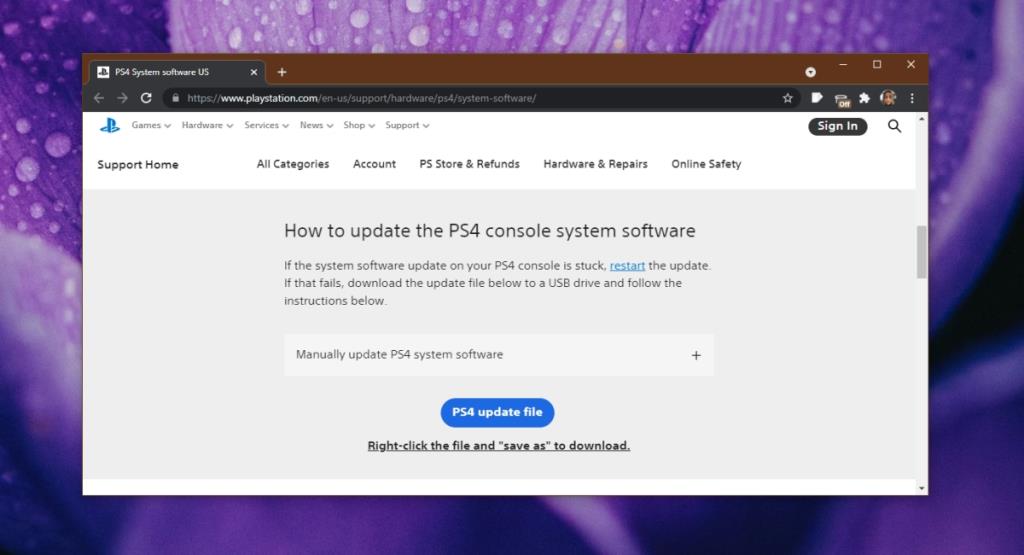






![Come estendere il desktop di Windows con Chromecast [Guida] Come estendere il desktop di Windows con Chromecast [Guida]](https://tips.webtech360.com/resources8/r252/image-9318-0829094632601.jpg)
