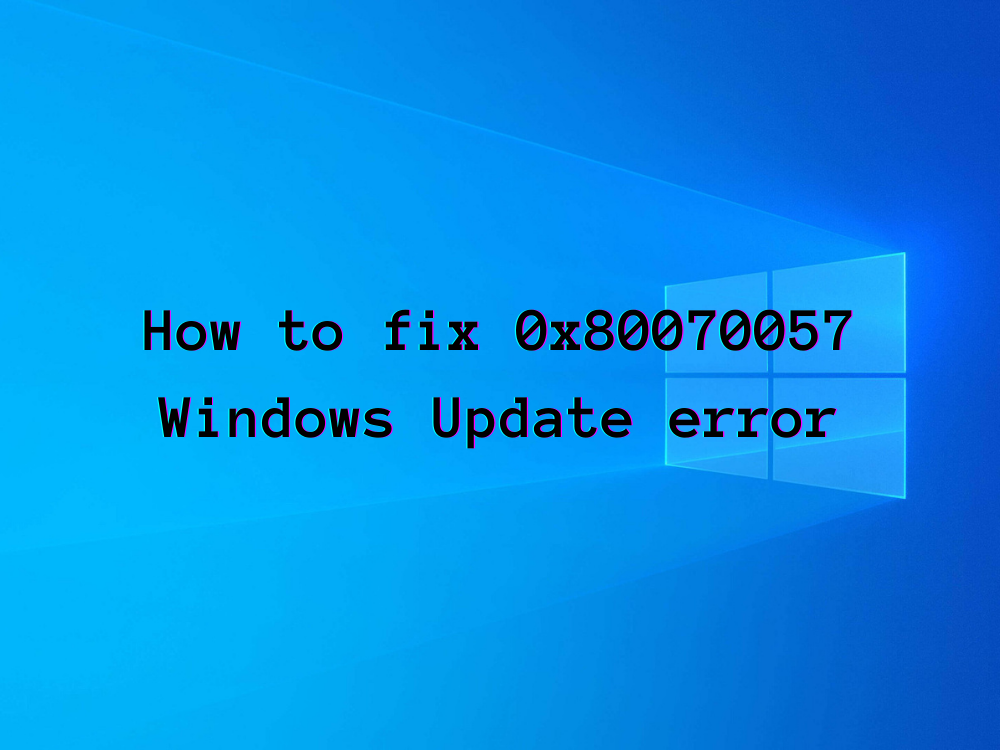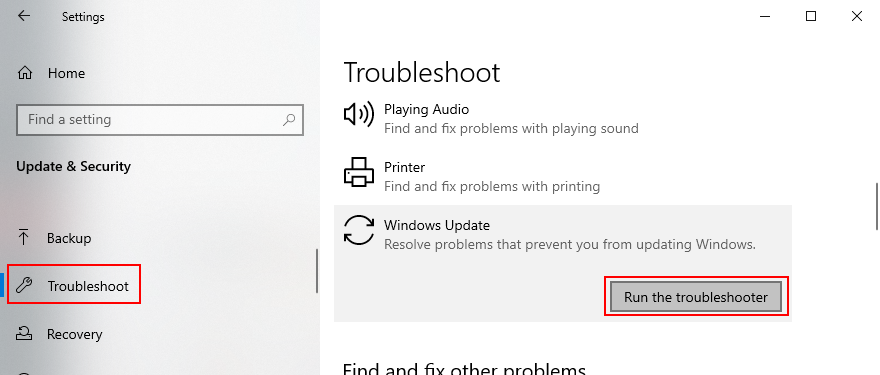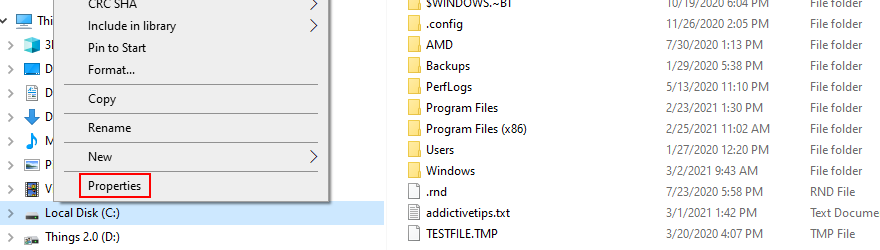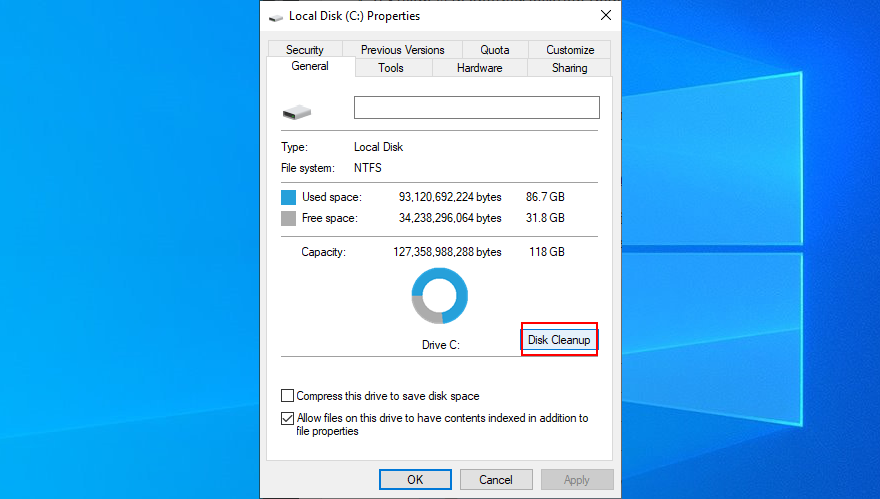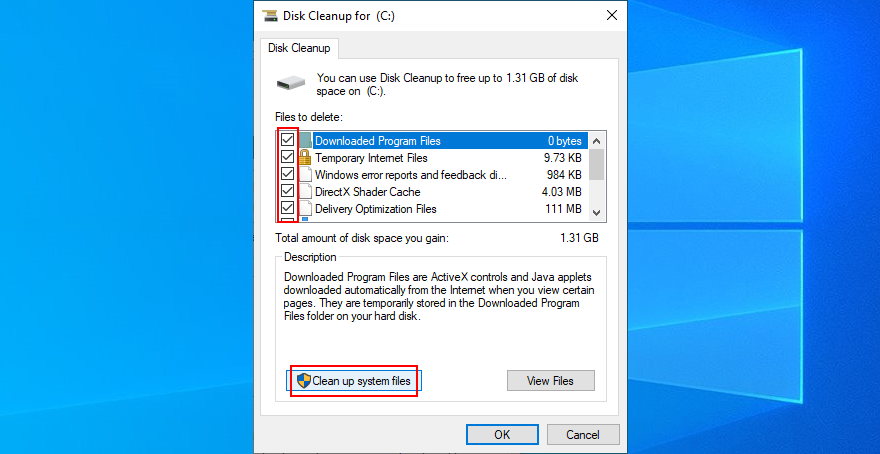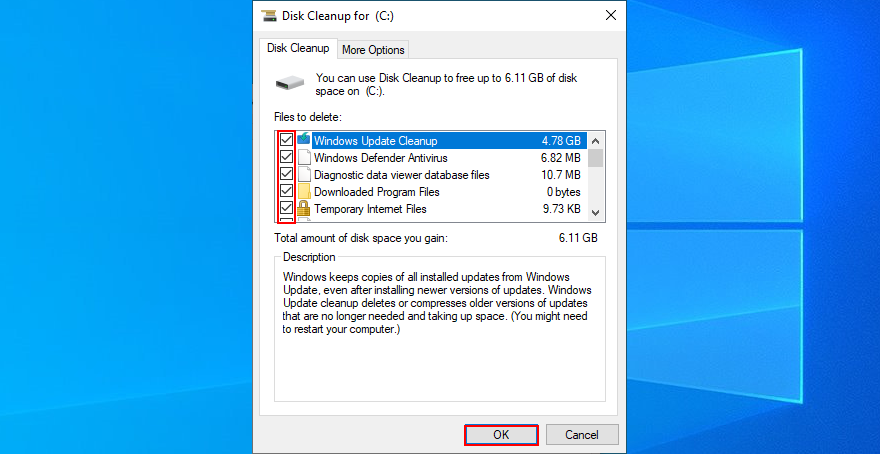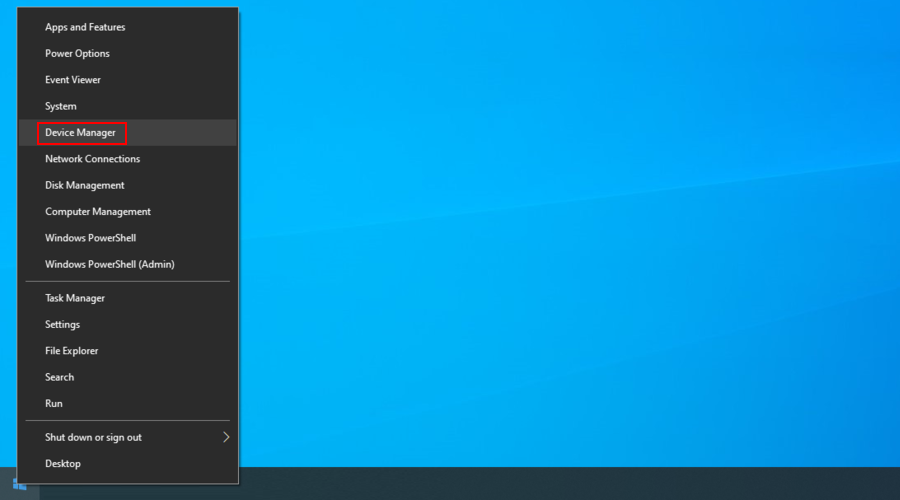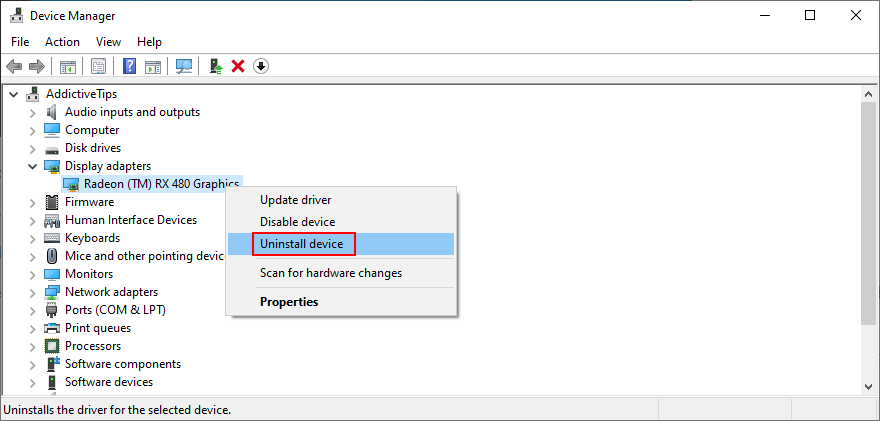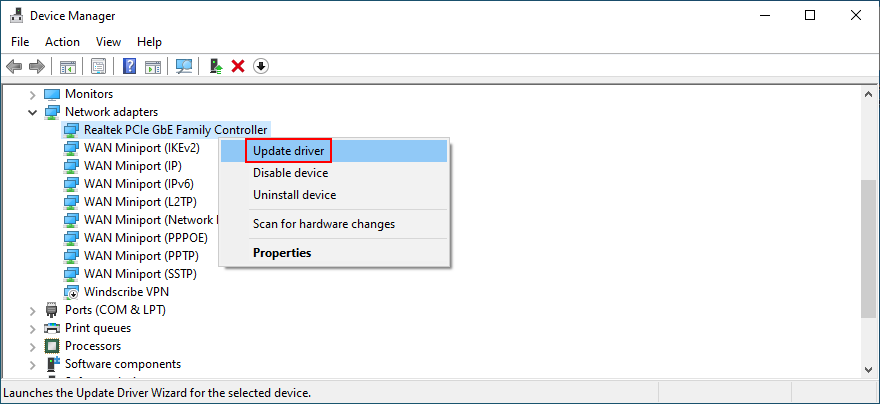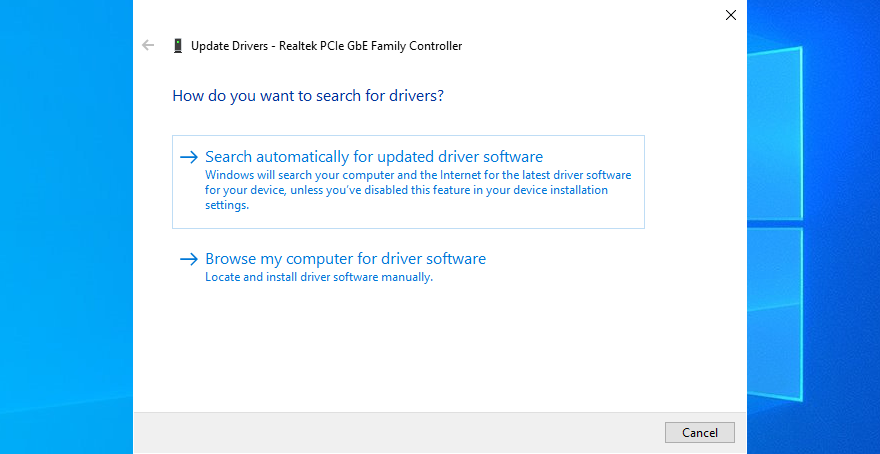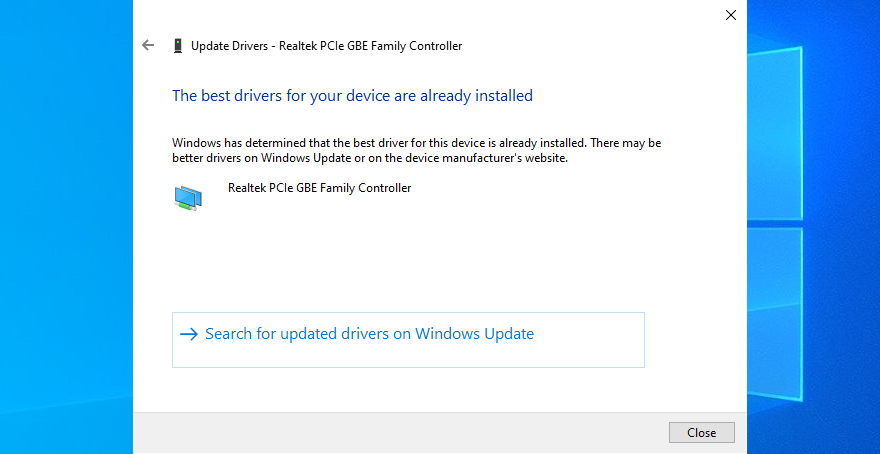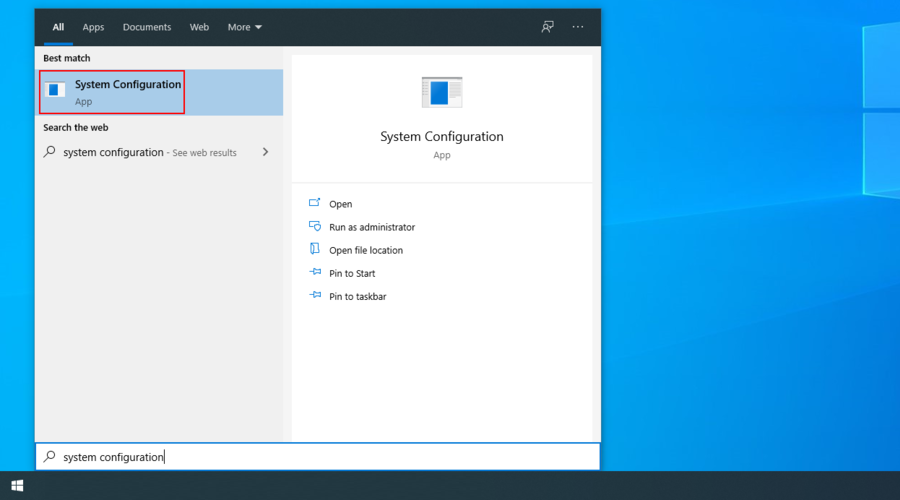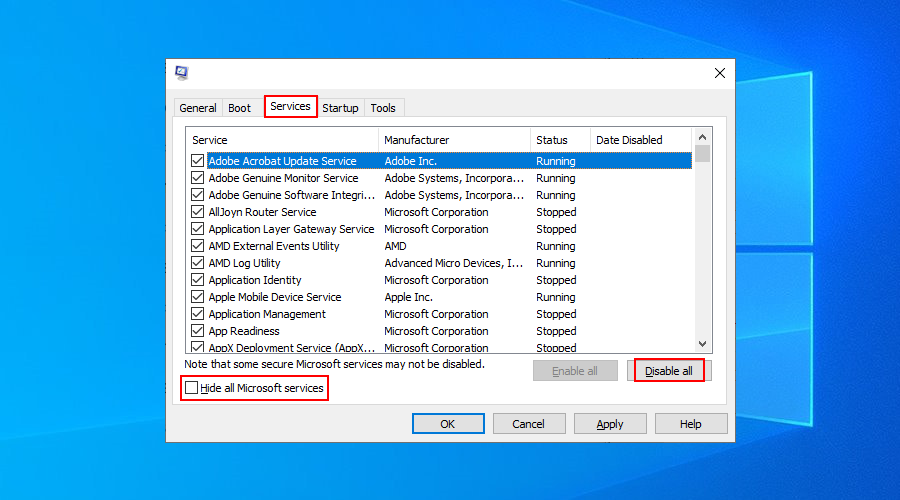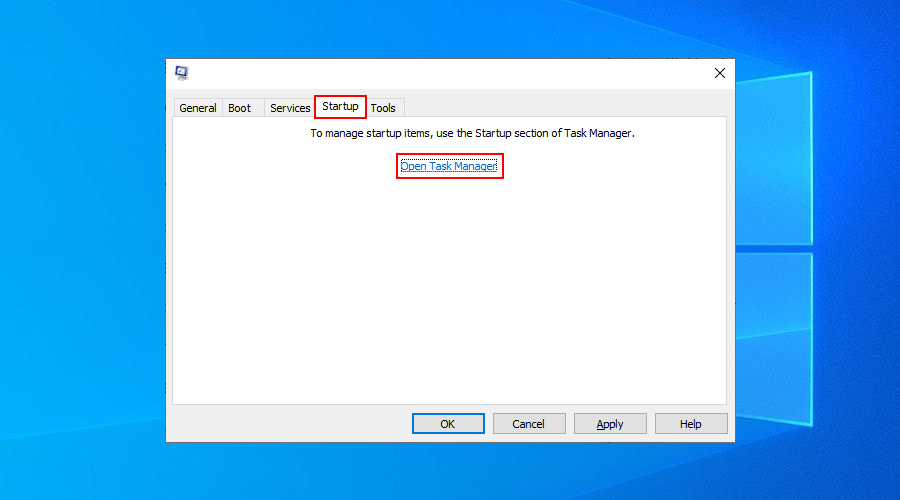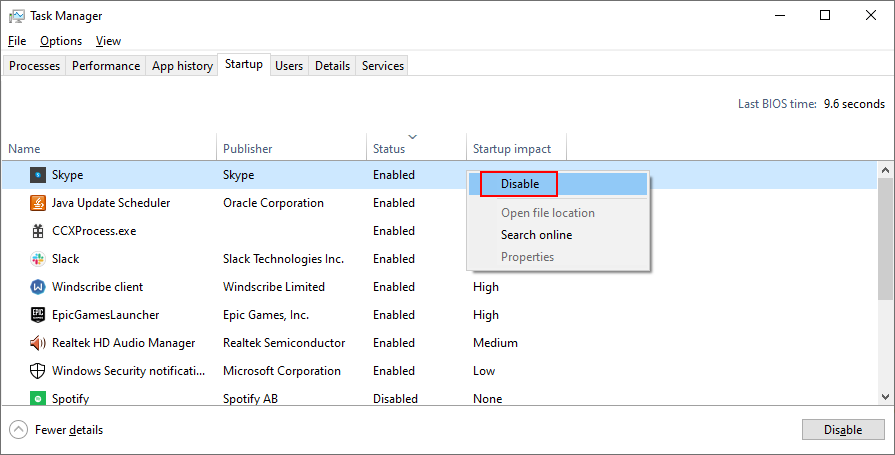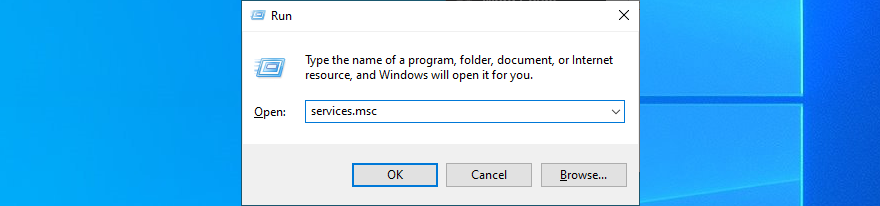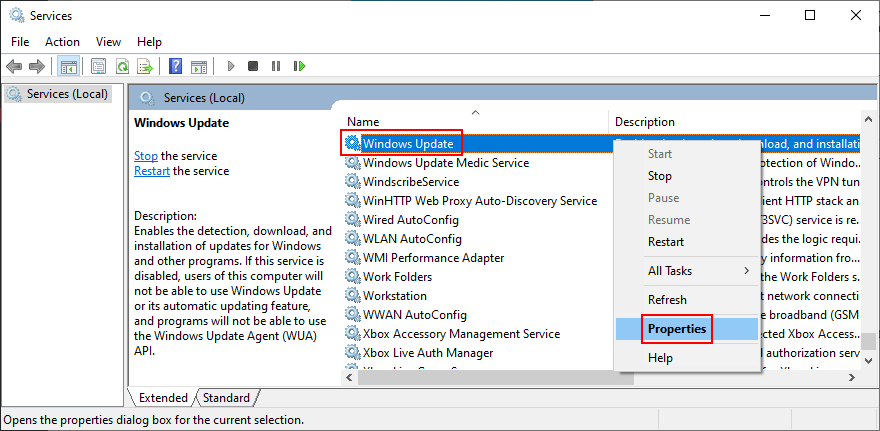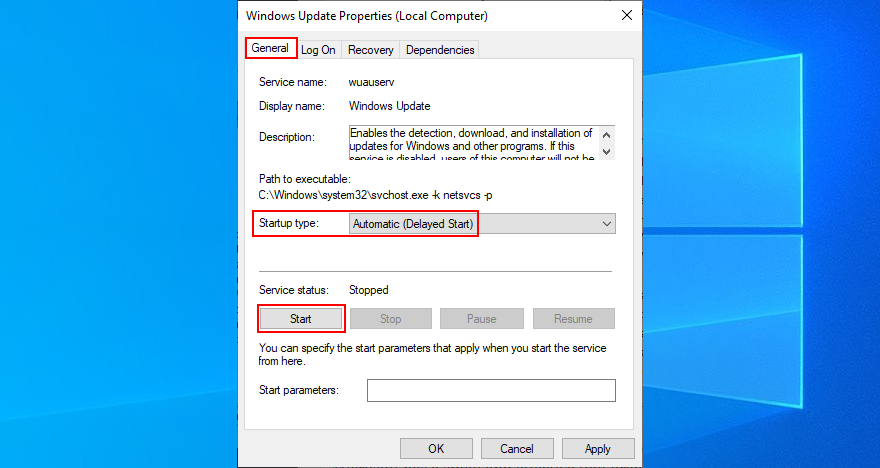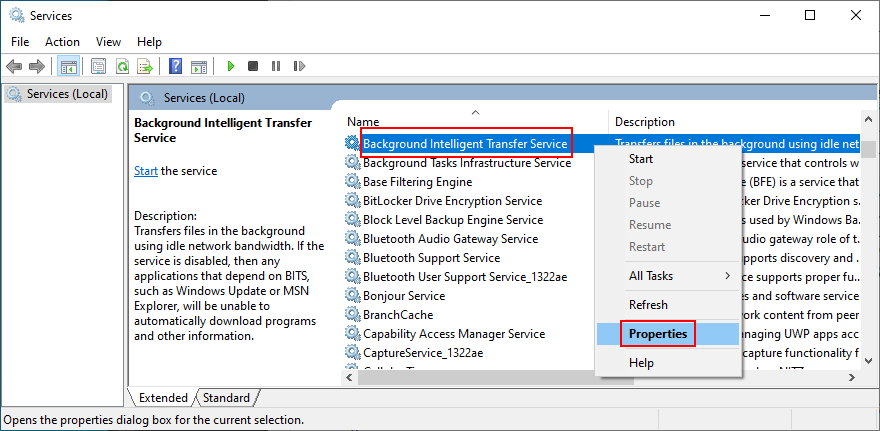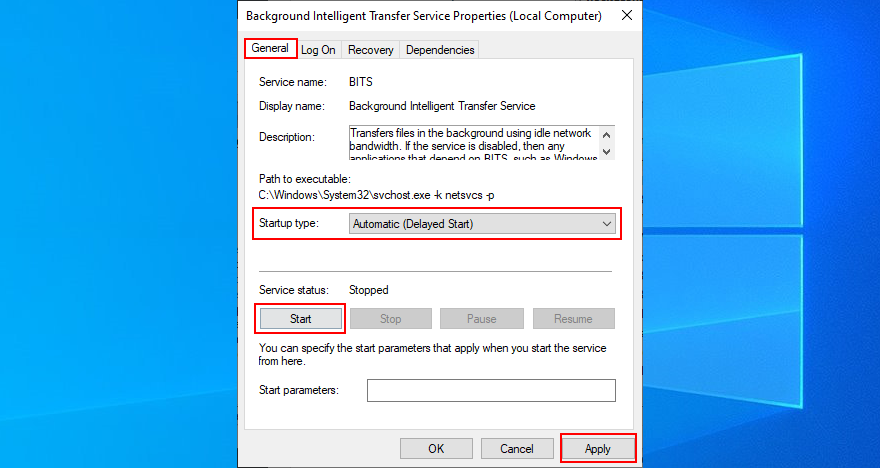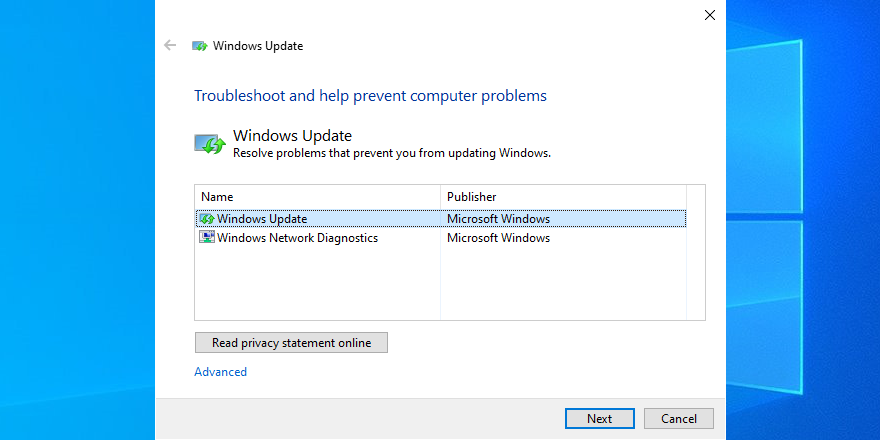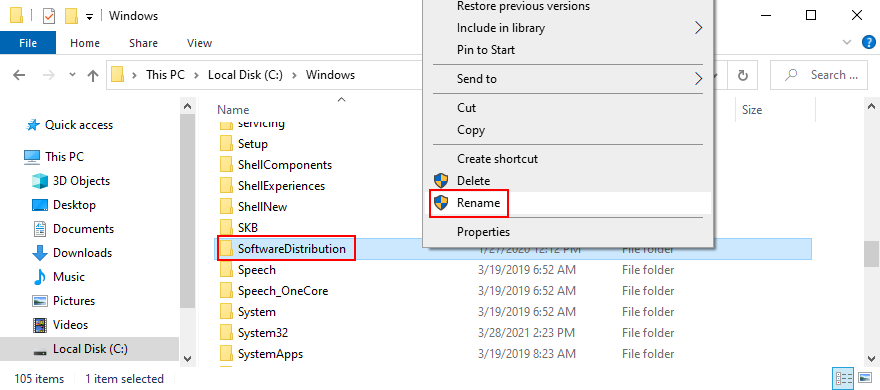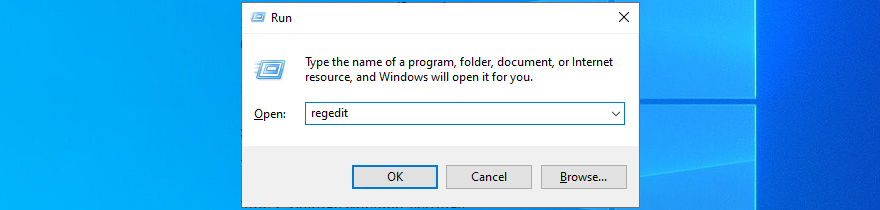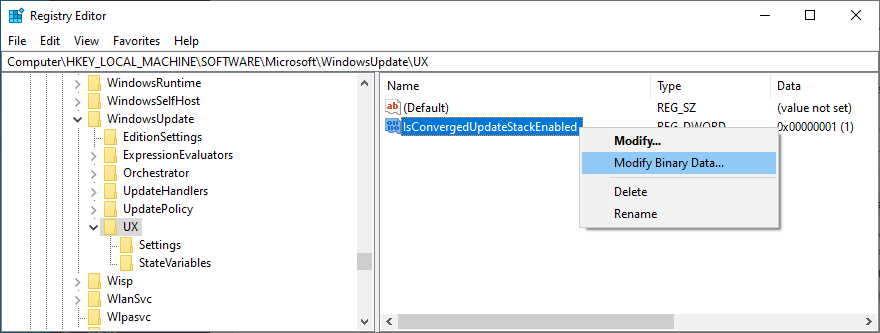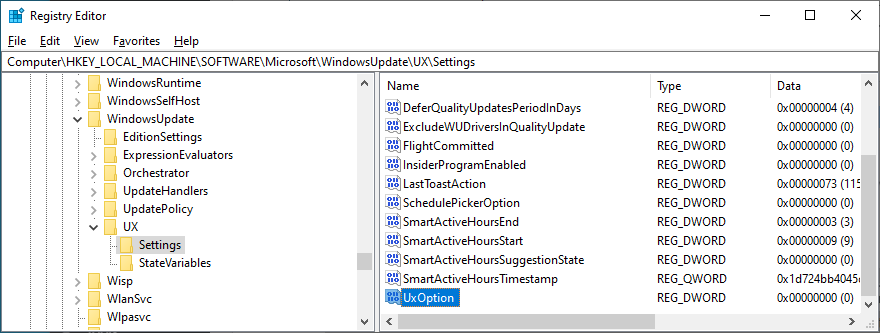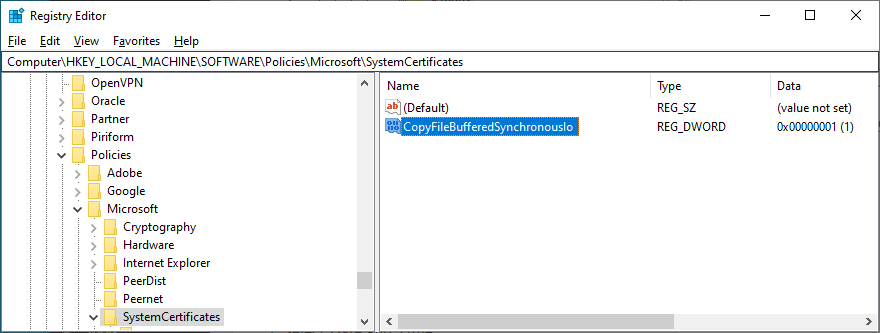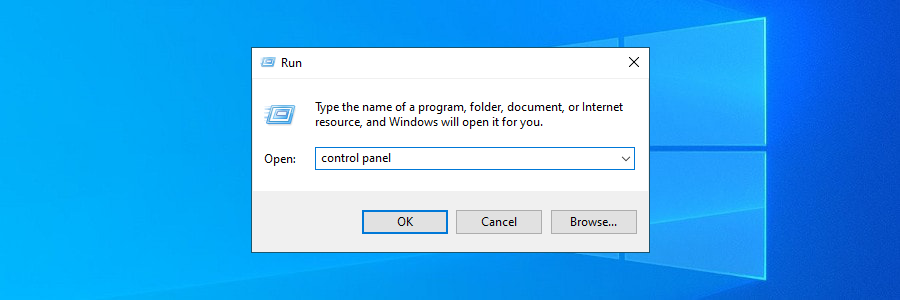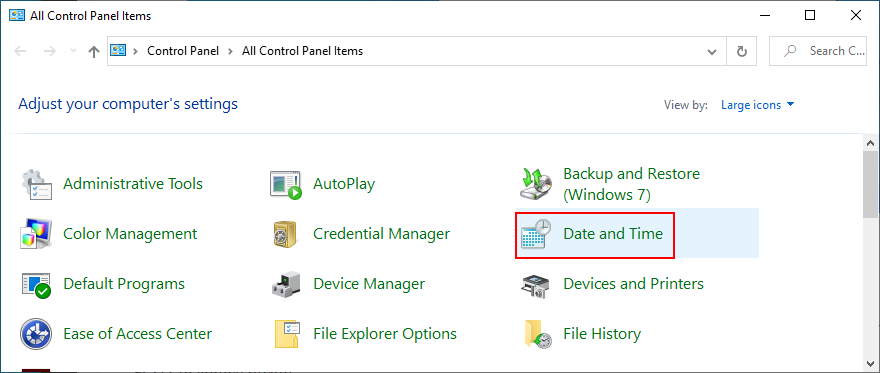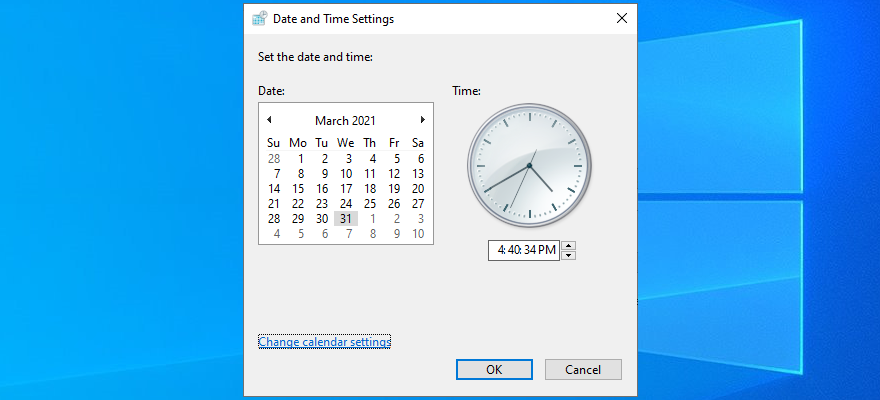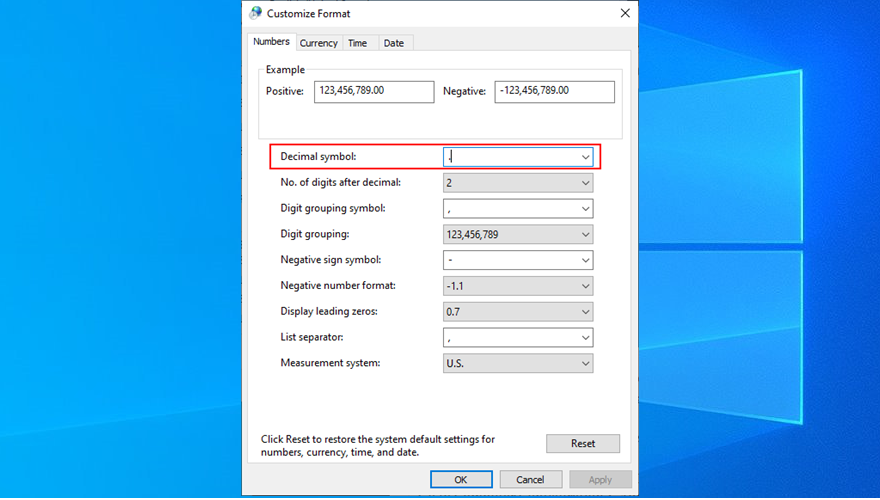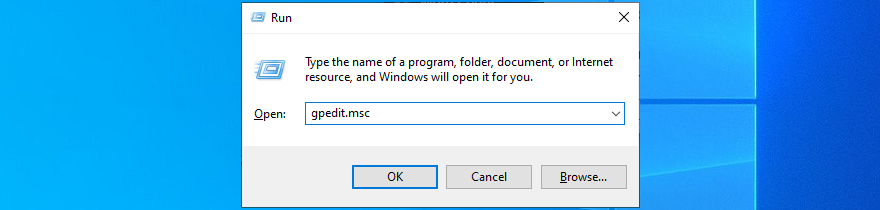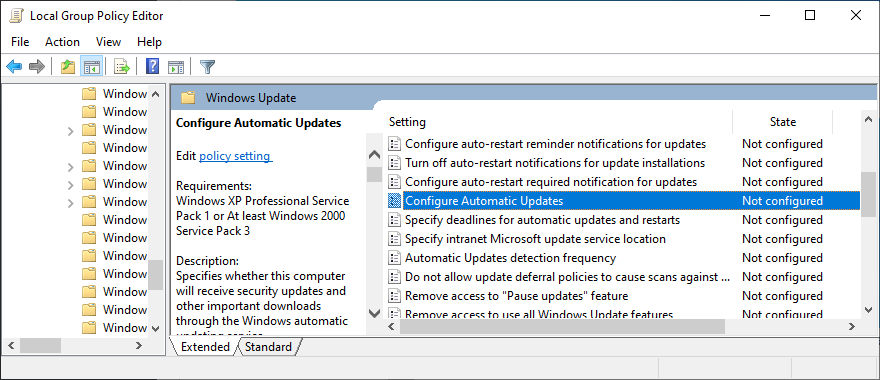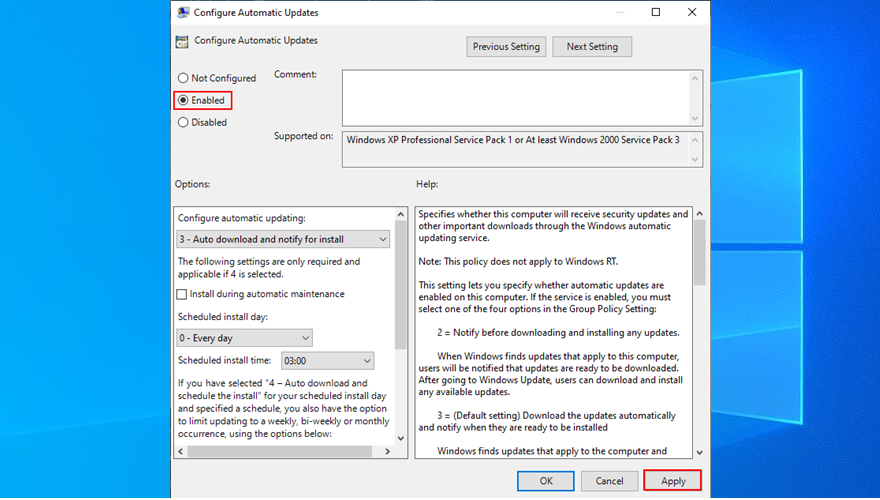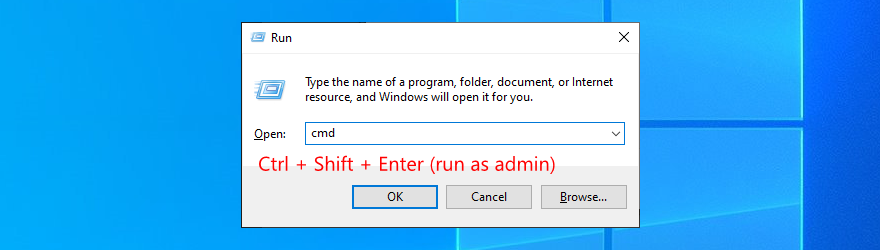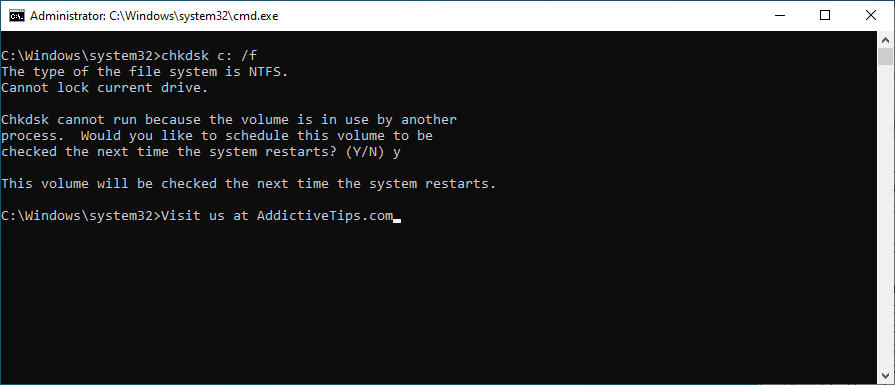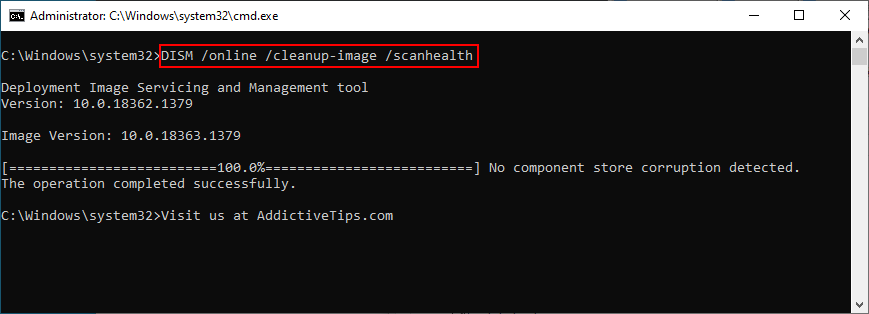Windows ha bisogno di aggiornare le ultime funzionalità, miglioramenti, hot fix e patch di sicurezza per proteggere il tuo computer da eventuali danni. Lo rende possibile tramite Windows Update.
Sfortunatamente, Windows Update si imbatte di tanto in tanto in errori che ne impediscono il normale funzionamento. Sei tentato di eseguire un ripristino dei dati di fabbrica solo per farla finita.
Prima di passare a uno scenario così drastico, tuttavia, potresti indagare sui codici di errore per vedere quali correzioni sono disponibili.
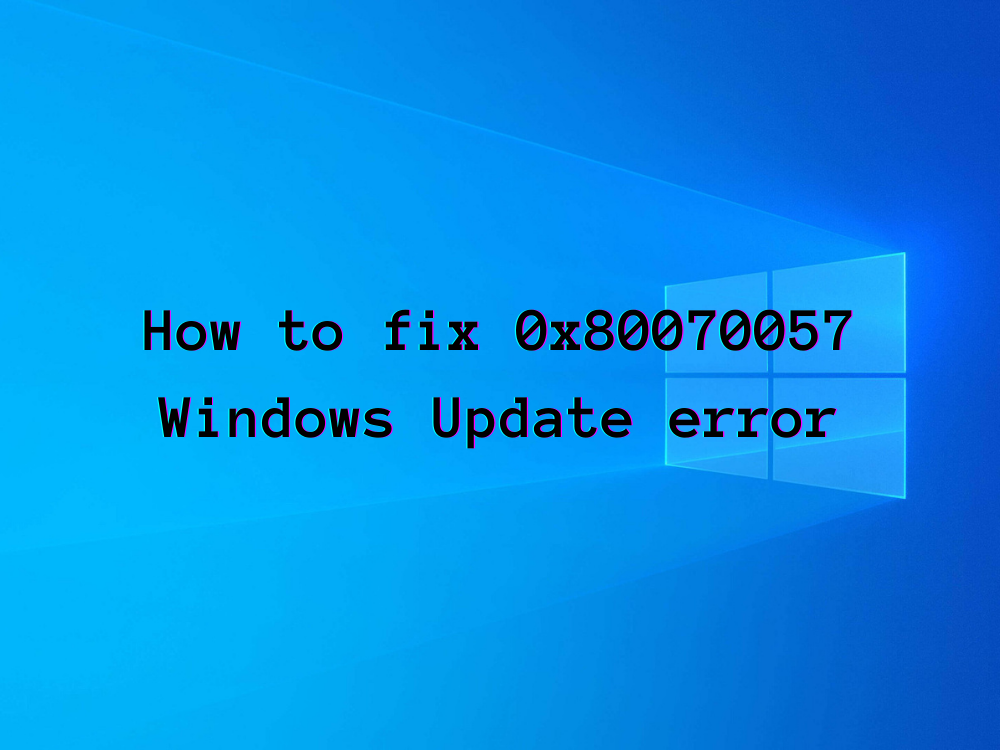
Errore 0x80070057: cosa significa?
0x80070057 è un errore di Windows Update che può verificarsi su Windows più recenti e meno recenti come, a partire da XP e termina con 10. Viene attivato quando si tenta di eseguire varie azioni sul computer, come il backup dei file o l'installazione del sistema operativo.
Tuttavia, spesso impedisce agli utenti di eseguire Windows Update, indispensabile per la sicurezza e la privacy dei propri computer. Non preoccuparti poiché dovresti essere in grado di risolvere questo problema seguendo le semplici istruzioni di seguito.
Come correggere l'errore di Windows Update 0x80070057
Prima di tentare di riparare il codice di errore 0x80070057, potrebbe essere una buona idea creare un punto di ripristino del sistema . Ti dà la possibilità di ripristinare Windows a un checkpoint precedente nel caso in cui commetti errori e devi annullare facilmente le modifiche.
1. Usa lo strumento di risoluzione dei problemi di Windows Update
Lo strumento di risoluzione dei problemi di Windows Update è una semplice funzionalità integrata nell'ultimo sistema operativo di Microsoft, che analizza e risolve i problemi tipici che impediscono il corretto funzionamento di Windows Update. Ecco come usarlo.
- Fare clic con il pulsante destro del mouse sul pulsante Start e selezionare Sistema
- Vai a Risoluzione dei problemi e seleziona Windows Update
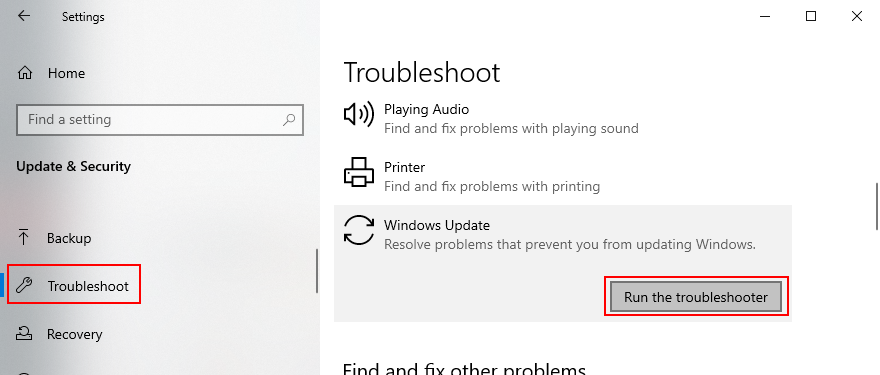
- Fai clic su Esegui lo strumento di risoluzione dei problemi e segui le istruzioni sullo schermo
- Riavvia il tuo PC
2. Libera spazio su disco
Windows Update ha bisogno di spazio libero su disco per scaricare dati ed eseguire processi in background, quindi devi assicurarti che il tuo disco rigido non sia pieno. In caso contrario, potrebbe causare l'errore 0x80070057.
Il modo più semplice per verificarlo è visualizzare le proprietà dell'unità C:. E, se hai bisogno di liberare spazio su disco, dovresti disinstallare le applicazioni di grandi dimensioni che non usi più, così come i giochi.
È possibile eseguire il backup di documenti, foto e video personali nel cloud, masterizzarli su un disco o copiarli su un disco rigido esterno. Per quanto riguarda i file spazzatura, puoi rivolgerti a uno strumento di pulizia del sistema o utilizzare lo strumento Pulitura disco di Microsoft.
Come usare Pulitura disco:
- Assicurati di aver effettuato l'accesso come amministratore del PC
- Esamina le posizioni dei download e del Cestino per salvare tutti i file di cui potresti aver bisogno in seguito (quelle cartelle verranno svuotate)
- Avvia Esplora risorse (premi Win + E) , fai clic con il pulsante destro del mouse su C: o dove hai installato Windows e vai su Proprietà
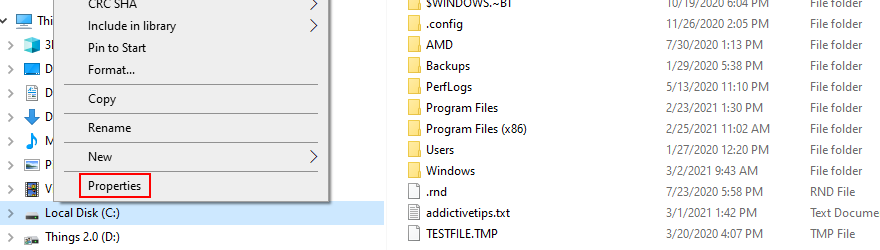
- Fare clic su Pulitura disco
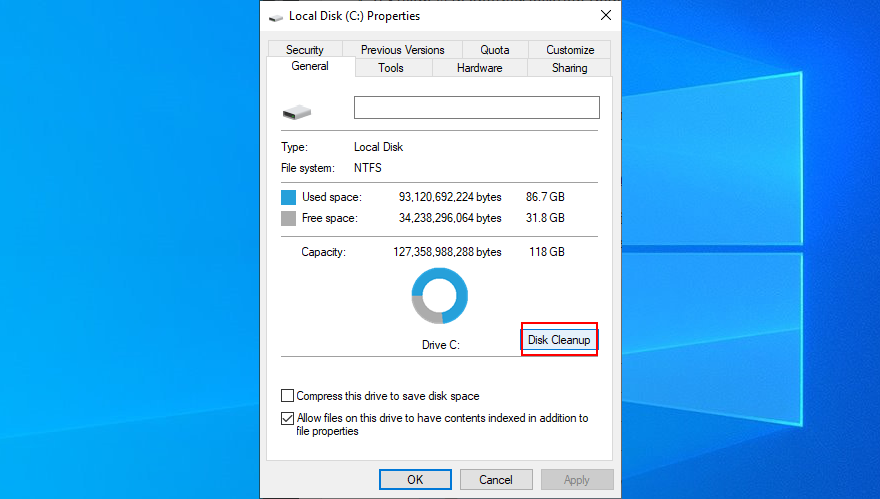
- In File da eliminare , scegli tutto. Quindi, fai clic su Pulisci file di sistema
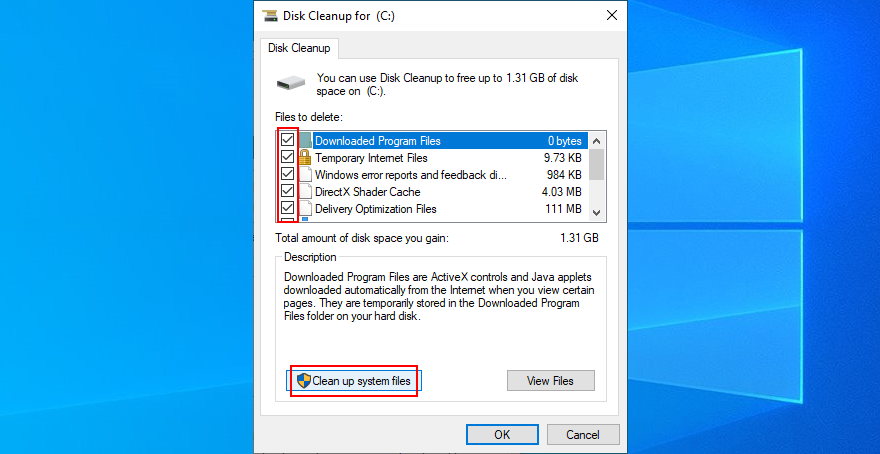
- Una volta eseguita la scansione del file, seleziona nuovamente tutti gli elementi, quindi fai clic su OK
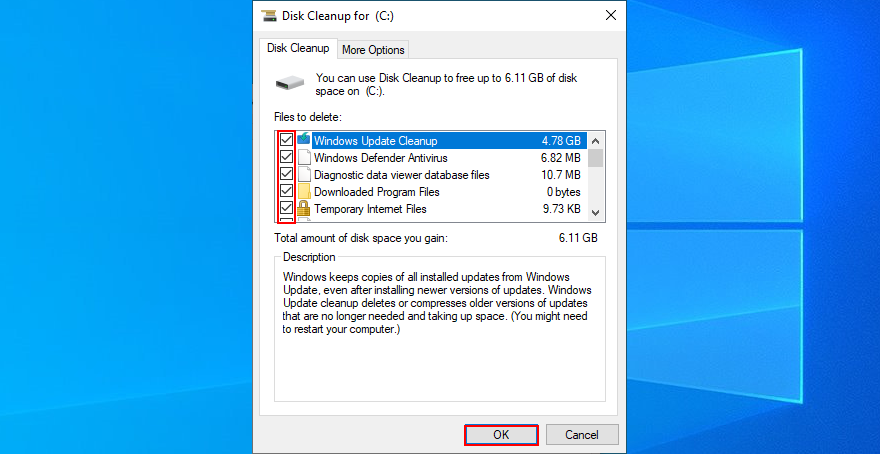
- Riavvia il tuo computer
3. Scollegare i dispositivi periferici
Eventuali dispositivi esterni inseriti di recente nell'unità del computer potrebbero aver causato l'errore di Windows Update 0x80070057. Può essere qualsiasi cosa, come un disco rigido esterno, un adattatore Wi-Fi, una webcam o una stampante.
I problemi possono essere causati da un cavo danneggiato, una porta USB difettosa o un driver incompatibile. Qualunque cosa siano, dovresti essere in grado di risolverli scollegando qualsiasi nuova attrezzatura dal tuo computer.
Dopo averlo fatto, prova a eseguire Windows Update per vedere se l'errore 0x80070057 è stato corretto. E, se stai cercando una soluzione a lungo termine, dovresti ricollegare i dispositivi uno alla volta per vedere quale attiva il codice di errore.
4. Controlla i tuoi driver
I driver errati sono in genere il motivo per cui i dispositivi iniziano a funzionare male, portando a tutti i tipi di problemi di Windows Update, incluso il codice di errore 0x80070057. Tuttavia, dovresti essere in grado di risolvere questo problema con il minimo sforzo reinstallando i dispositivi e aggiornando i driver.
Come reinstallare rapidamente i dispositivi:
- Fare clic con il pulsante destro del mouse sul pulsante Start e scegliere Gestione dispositivi
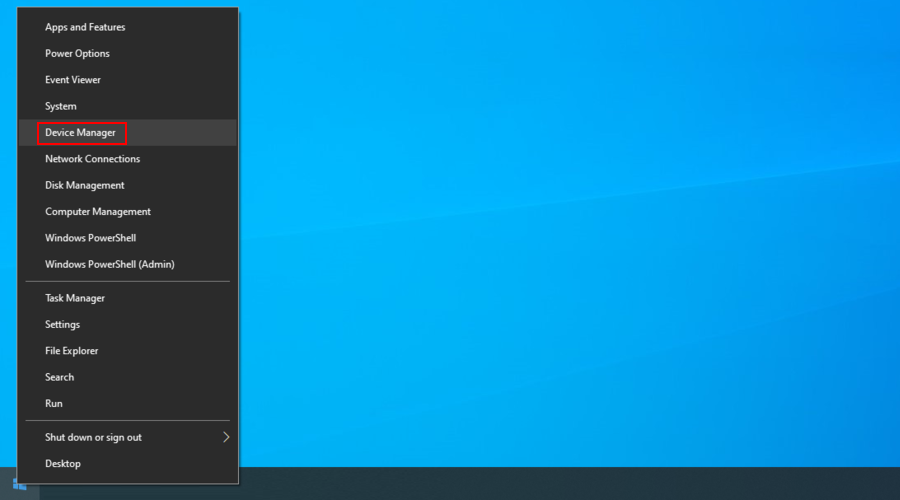
- Fare clic con il pulsante destro del mouse sul driver successivo e selezionare Disinstalla dispositivo
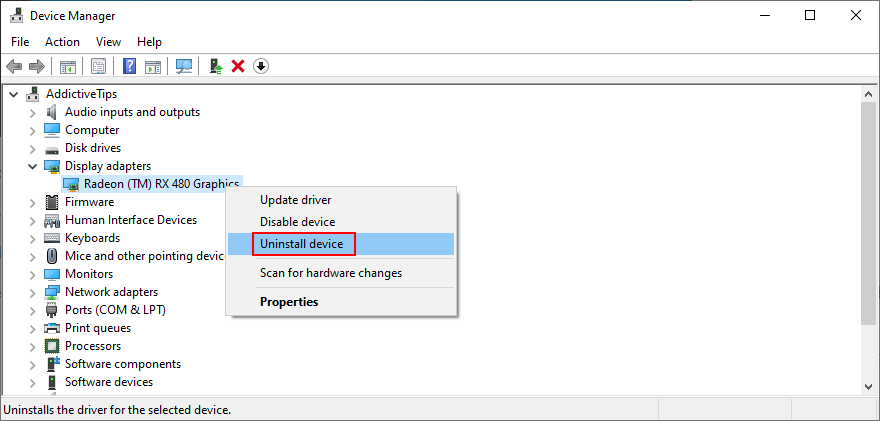
- Una volta disinstallato il dispositivo, riavviare Windows. Non preoccuparti poiché il sistema operativo reinstallerà automaticamente il dispositivo
- Puoi farlo per più conducenti
Come aggiornare i driver:
- Torna a Gestione dispositivi , fai clic con il pulsante destro del mouse sul dispositivo di rete e seleziona Aggiorna driver
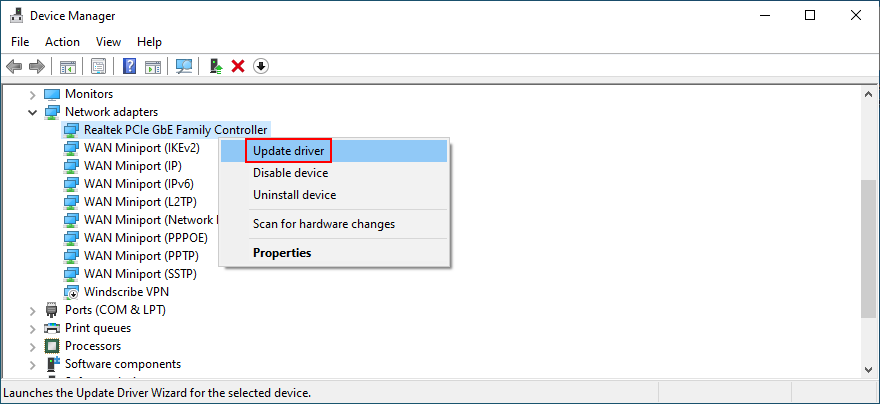
- Fare clic su Cerca automaticamente il software del driver aggiornato
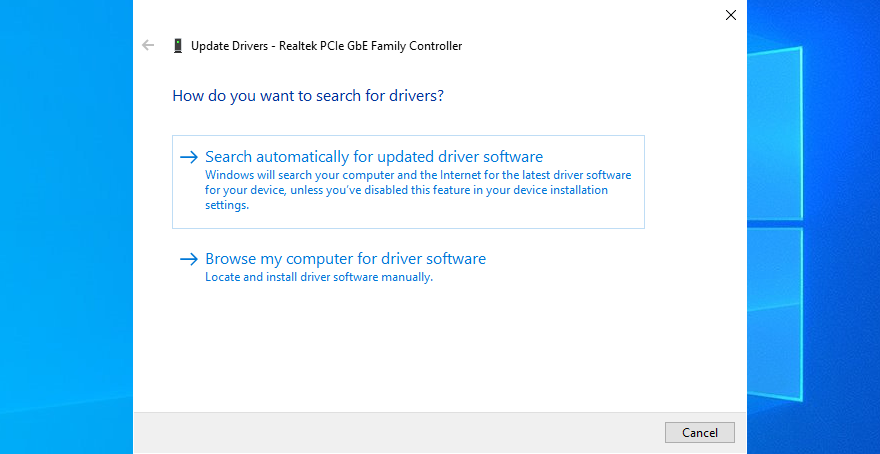
- Se non funziona, fai clic su Cerca driver aggiornati su Windows Update
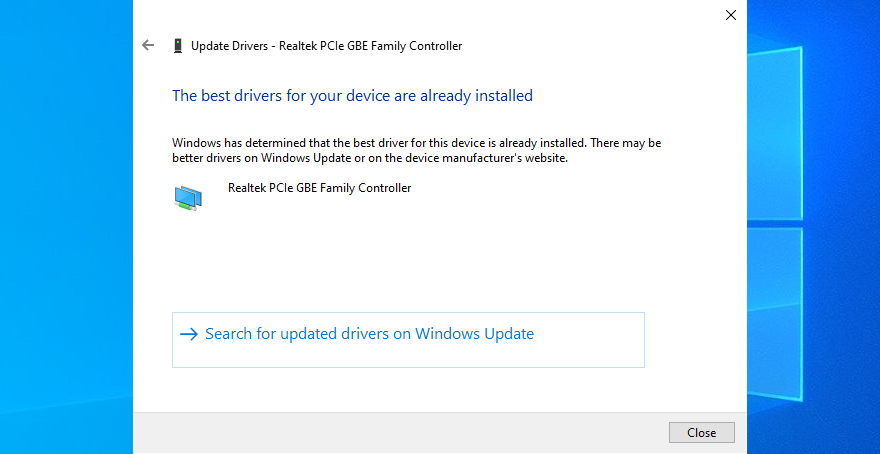
Tuttavia, Microsoft potrebbe non riuscire a scaricare un aggiornamento del driver più recente tramite Windows Update a causa del codice di errore. Se ciò accade, devi visitare il sito Web del produttore del driver di rete per scaricare e installare manualmente l'ultima versione.
Se non vuoi rischiare di installare il driver sbagliato per il tuo dispositivo, che potrebbe portare a problemi di compatibilità del sistema, ti suggeriamo di optare per un'applicazione di aggiornamento del driver . Scarica e installa automaticamente più driver.
5. Disabilitare qualsiasi software di sicurezza di terze parti
Alcune soluzioni di sicurezza di terze parti potrebbero interferire con Windows Update e impedirne il corretto funzionamento, innescando ogni tipo di errore. Gli strumenti antivirus sono buoni esempi, così come qualsiasi applicazione di sicurezza Internet con un firewall integrato. Potrebbe bloccare l'accesso a Internet ai processi critici richiesti da Windows Update.
Per mettere alla prova questa teoria, disabilita semplicemente tutti gli strumenti software di terze parti che hai installato, lasciando Windows Defender responsabile delle difese del tuo computer. Per fare un salto di qualità, puoi procedere con la disinstallazione di questi strumenti di terze parti. Quindi, riavvia il PC e prova a eseguire Windows Update.
6. Eseguire un avvio pulito
Se 0x80070057 è stato causato da un servizio, un processo o un driver danneggiato, puoi creare un ambiente sicuro per eseguire solo i componenti richiesti eseguendo un avvio pulito di Windows .
- Fare clic sul pulsante Start , digitare Configurazione di sistema e aprire questa app
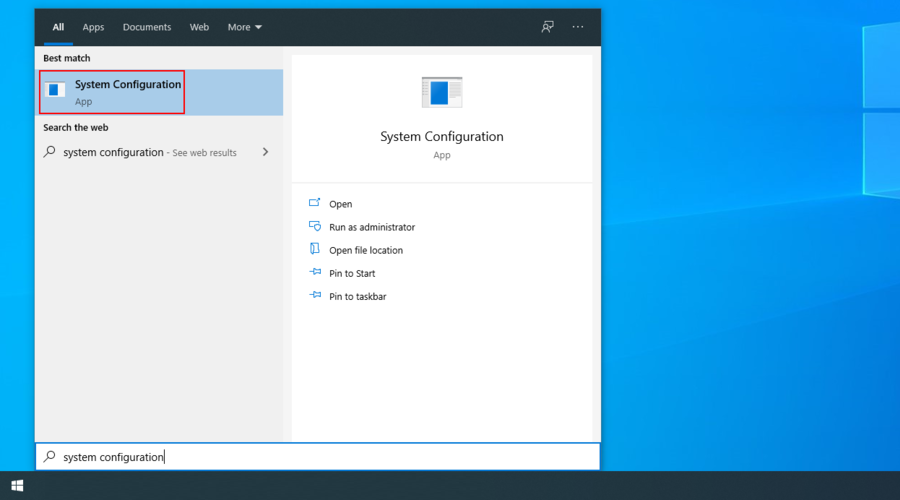
- Vai alla scheda Servizi , deseleziona Nascondi tutti i servizi Microsoft e fai clic su Disabilita tutto
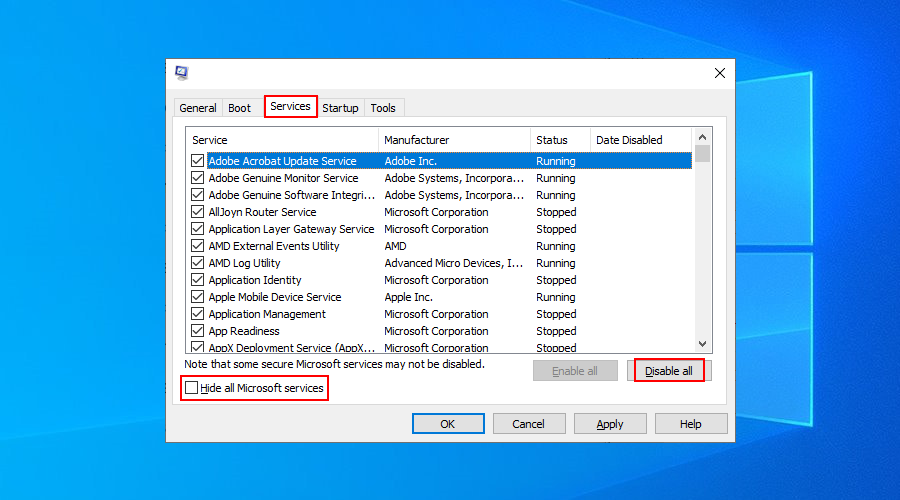
- Seleziona la scheda Avvio e fai clic su Apri Task Manager
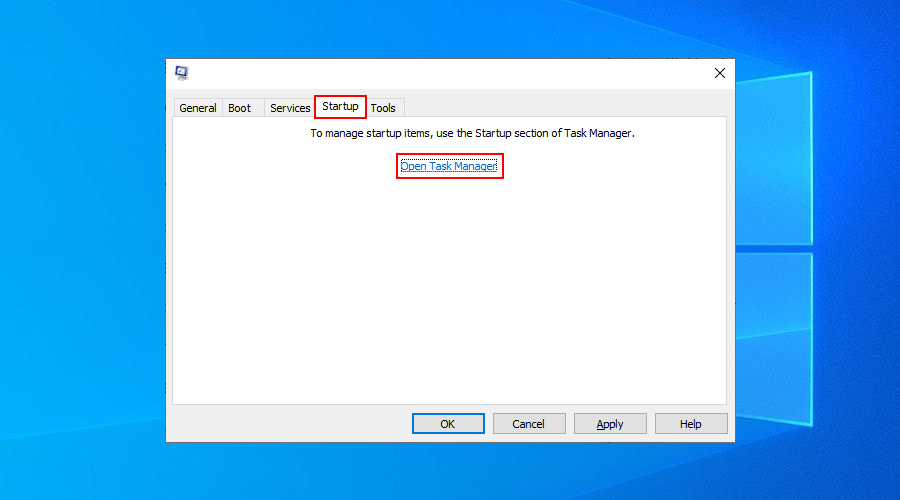
- Fare clic sulla colonna Stato per ordinare tutti i servizi per stato ( Abilitato prima)
- Fare clic con il pulsante destro del mouse su ciascun processo con lo stato Abilitato e premere Disabilita
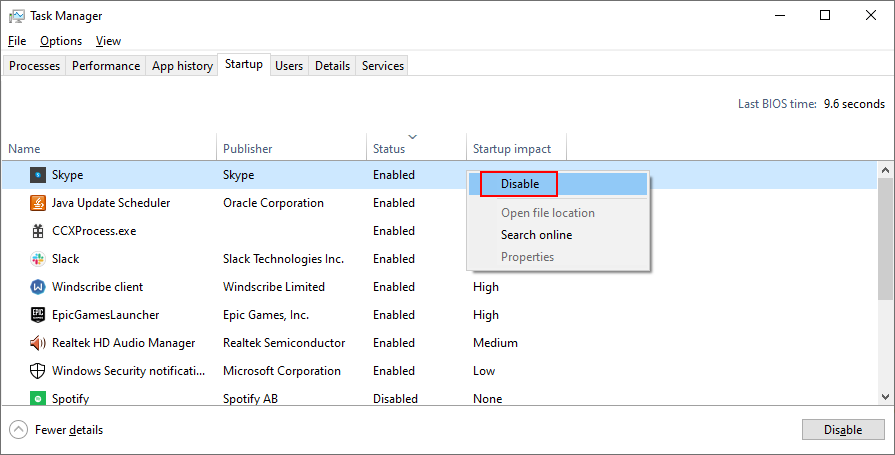
- Riavvia il tuo computer
7. Riavvia il servizio Windows Update
Se il servizio Windows Update non è programmato per l'esecuzione automatica, potrebbe essere il motivo per cui continui a ricevere l'errore 0x80070057 sul tuo PC. Tuttavia, puoi risolverlo facilmente:
- Premi il tasto Win + R , digita services.msc e premi Invio
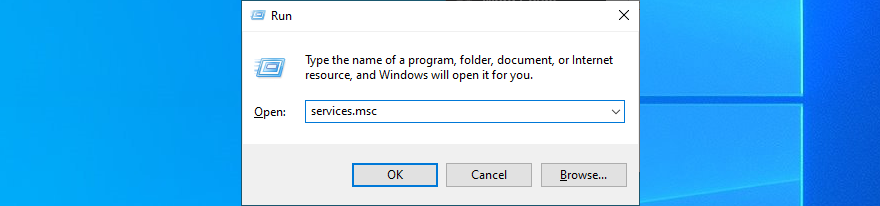
- Trova e fai clic con il pulsante destro del mouse su Windows Update , quindi seleziona Proprietà
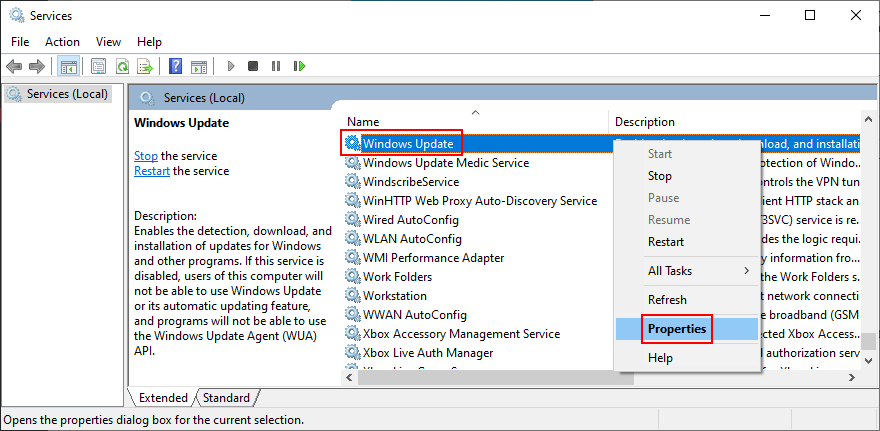
- Nella scheda Generale , imposta Tipo di avvio su Automatico (avvio ritardato)
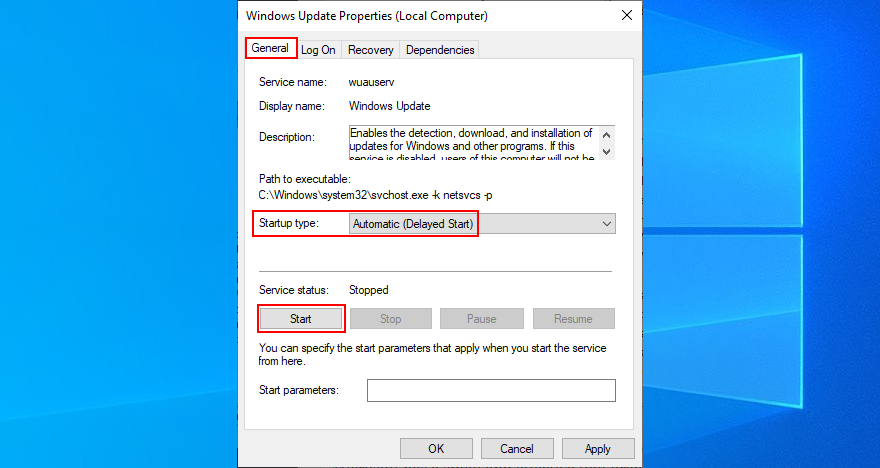
- Se lo stato del servizio è Interrotto , fare clic su Avvia
- Fare clic su Applica
- Riavvia il tuo computer
8. Riavvia il servizio di trasferimento intelligente in background
Il servizio trasferimento intelligente in background è un servizio di cui Windows Update ha bisogno per funzionare correttamente.
- Servizi di accesso
- Apri le proprietà del servizio di trasferimento intelligente in background
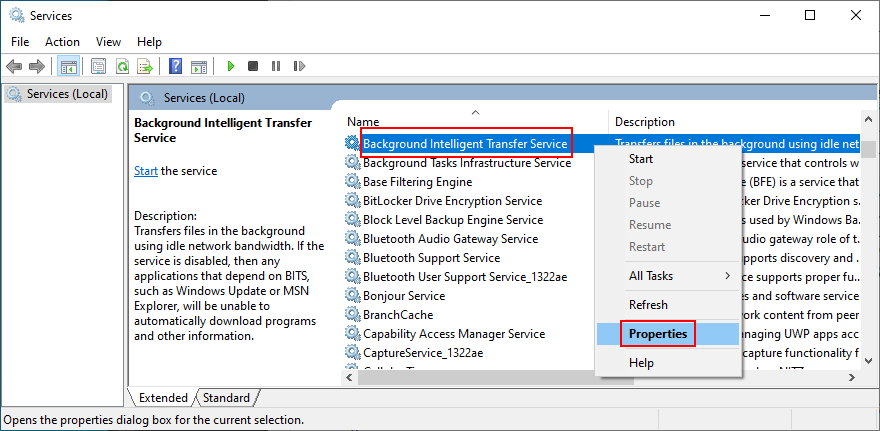
- Imposta il tipo di avvio su Automatico (avvio ritardato)
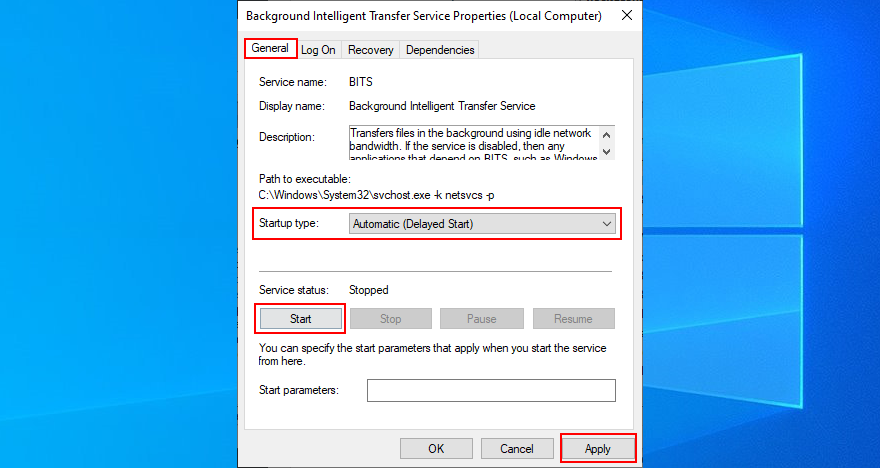
- Avvia il servizio se non è attualmente in esecuzione
- Salva tutte le modifiche e riavvia il PC
9. Esegui la diagnostica di Windows Update
Windows Update Diagnostic è una piccola e pratica applicazione creata da Microsoft. Ha un nome abbastanza autoesplicativo poiché puoi usarlo per diagnosticare gli errori di Windows Update.
- Accedi a Windows come amministratore del computer
- Scarica Windows Update Diagnostic dal sito Web ufficiale ed eseguilo
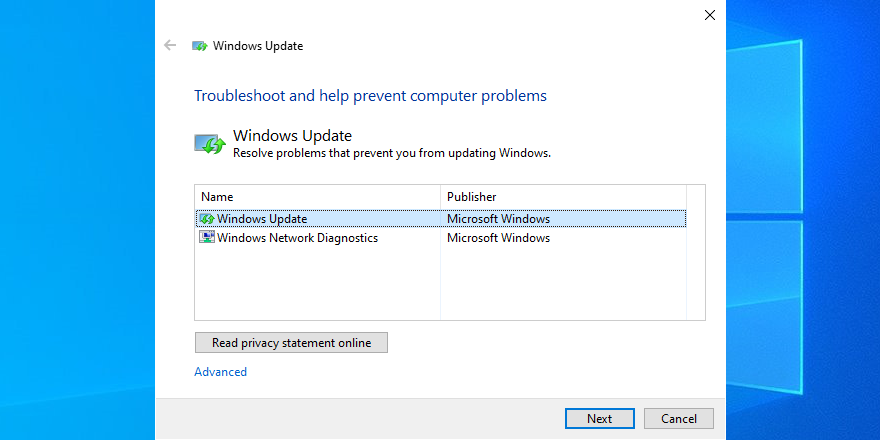
- Seleziona Windows Update , fai clic su Avanti e procedi con i passaggi sullo schermo
- Avvia nuovamente lo strumento e seleziona Diagnostica di rete di Windows
- Una volta completata l'attività, riavvia il PC
10. Rinominare la cartella SoftwareDistribution
La directory SoftwareDistribution è un componente essenziale di Windows, che conserva temporaneamente i file richiesti da Windows Update. Tuttavia, non sempre cancella automaticamente il contenuto della cache.
Ma puoi risolvere questo problema e conservare comunque i file temporanei in un modo semplice: rinomina semplicemente la cartella in modo che Windows Update possa iniziare a memorizzare i dati nella directory originale.
- Apri il tuo file explorer e visita la directory di Windows (di solito è in
C:\Windows)
- Trova e rinomina la cartella SoftwareDistribution
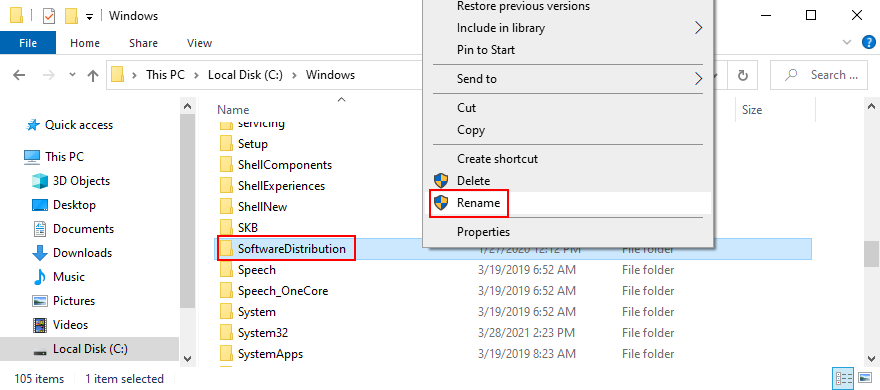
- Riavvia il tuo PC
- Prova a eseguire Windows Update
11. Controllare il registro di sistema
Il registro di Windows contiene impostazioni di basso livello sul sistema e sulle librerie dell'applicazione. Più programmi software installi sul tuo PC, più modifiche verranno apportate al registro.
Troppe modifiche al registro possono essere fatali per i processi di sistema critici, incluso Windows Update, quindi è abbastanza normale aspettarsi codici di errore come 0x80070057. Fortunatamente, puoi risolverlo facilmente.
Come riparare il registro:
- Premi il tasto Win + R , digita regedit , premi Invio e fai clic su Sì se richiesto da UAC (Controllo account utente)
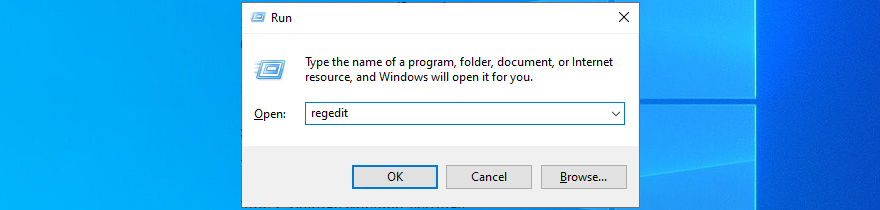
- Immettere la seguente posizione nella barra degli indirizzi:
HKEY_LOCAL_MACHINE\SOFTWARE\Microsoft\WindowsUpdate\UX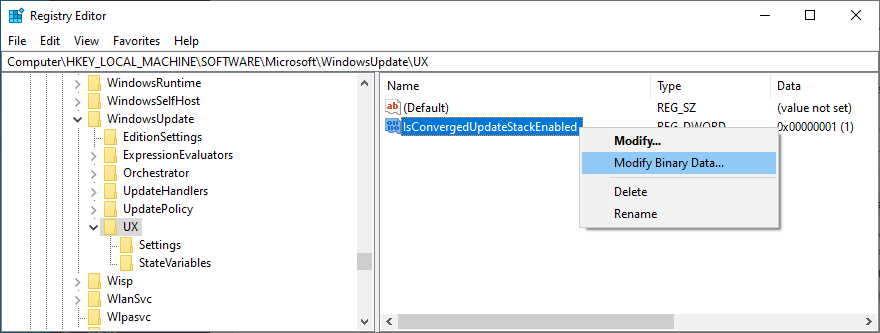
- In IsConvergedUpdateStackEnabled , controlla che REG_DWORD sia impostato su 00000000
- Vai a
HKEY_LOCAL_MACHINE\SOFTWARE\Microsoft\WindowsUpdate\UX\Settings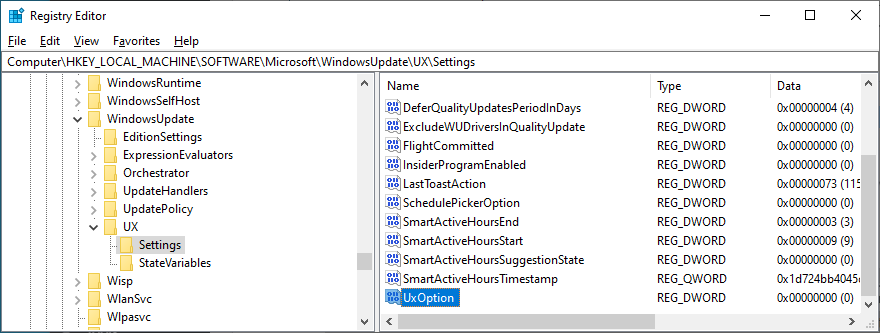
- Su UxOption , controlla che REG_DWORD sia impostato su 00000000
- Vai a
HKEY_LOCAL_MACHINE\SOFTWARE\Policies\Microsoft\SystemCertificates
- Apri il menu Modifica > Nuovo > Valore DWORD (32 bit)
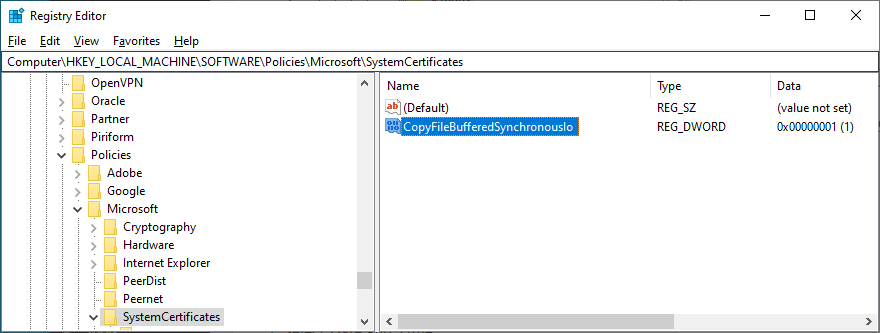
- Imposta il nome su CopyFileBufferedSynchronousIo e il valore su 1
- Salva tutte le modifiche e riavvia il computer
12. Modificare le impostazioni di data e ora del sistema
Potrebbe sembrare insolito, ma Windows Update non è compatibile con determinate impostazioni di data e ora. Ad esempio, molti utenti hanno segnalato di aver risolto vari problemi del computer impostando la data e l'ora corrette sul proprio PC.
- Assicurati di aver effettuato l'accesso come amministratore del PC
- Premi il tasto Win + R , digita pannello di controllo e premi Invio
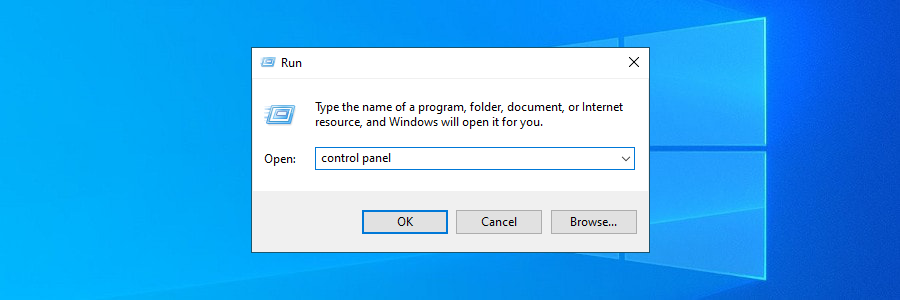
- Seleziona data e ora
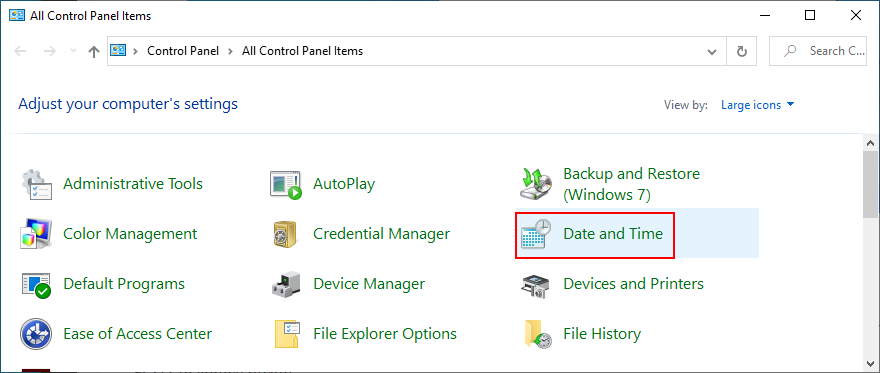
- Fai clic su Modifica data e ora > Modifica impostazioni calendario
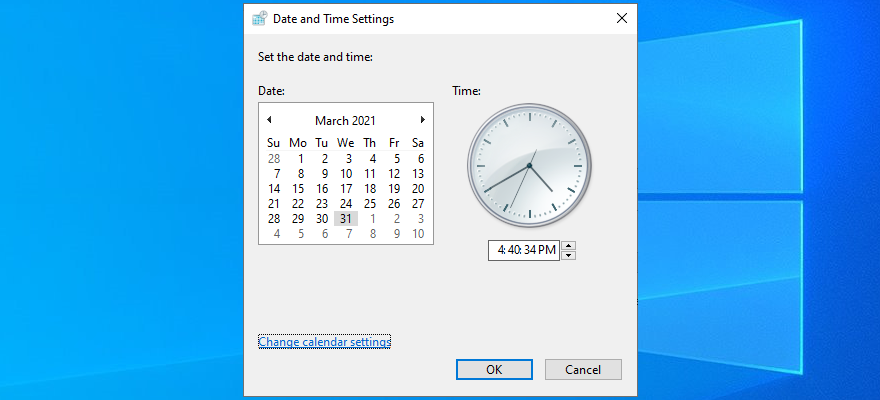
- Vai a Impostazioni aggiuntive
- Imposta il simbolo decimale su . (punto)
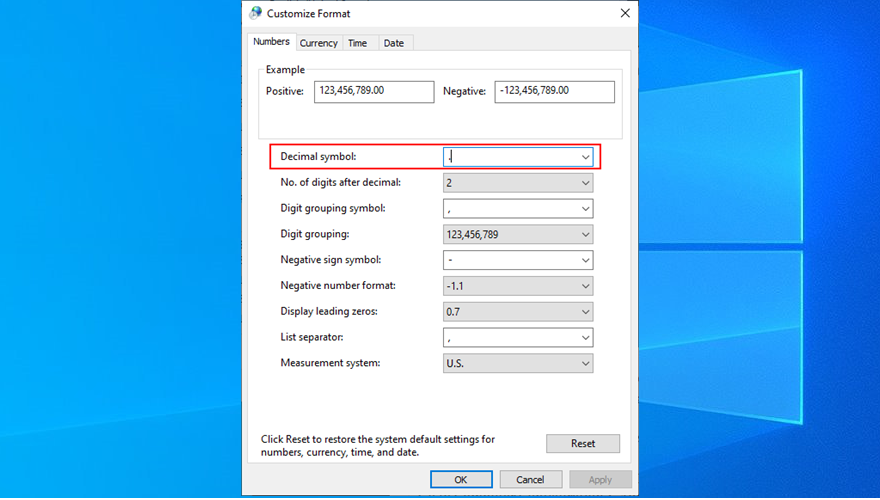
- Salva tutte le modifiche, esci e riavvia il PC
13. Modificare le impostazioni dei Criteri di gruppo
The Windows Group Policy is responsible for managing system and application permissions. If the policies associated with Windows Update do not have the appropriate permissions, then error codes like 0x80070057 are bound to happen. Here’s how you can quickly repair that.
- Press Win key + R, type gpedit.msc, and press Enter
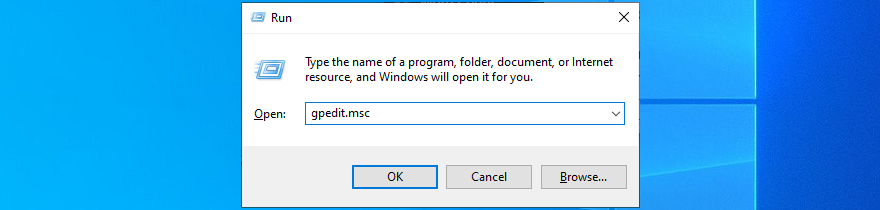
- Go to Computer Configuration > Administrative Templates > Windows Components > Windows Update
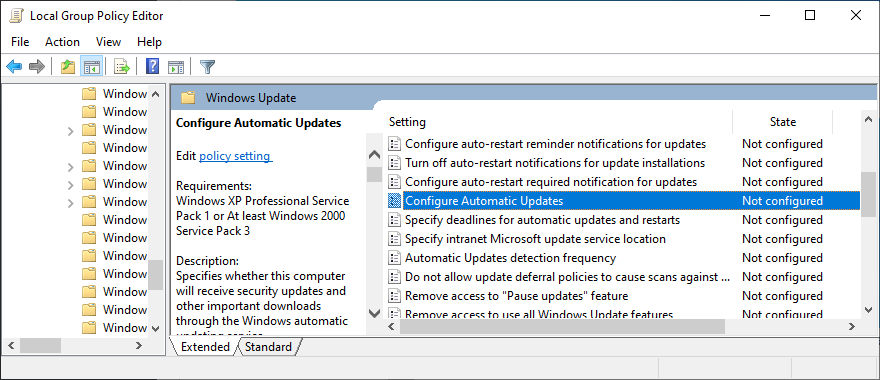
- Find and double-click Configure Automatic Updates
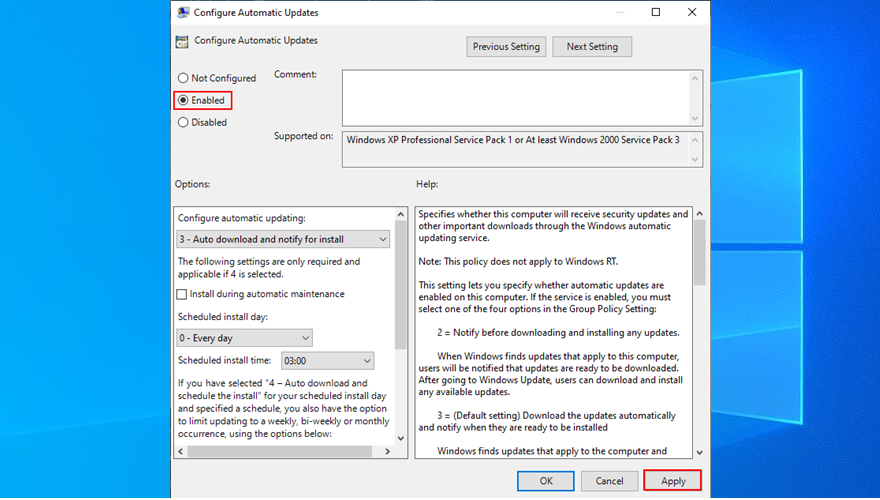
- Select Enabled, click OK, and restart your PC
14. Fix hard disk and system issues
Any hard disk and operating system issues can be fatal for Windows Update, resulting in error code 0x80070057. However, you can repair these problems from the command-line environment, without having to turn to third-party software solutions. For example, CHKDSK (Check Disk) can be used to fix hard drive problems.
How to use CHKDSK:
- Press Win key + R, type cmd, and press Ctrl + Shift + Enter to launch Command Prompt as admin
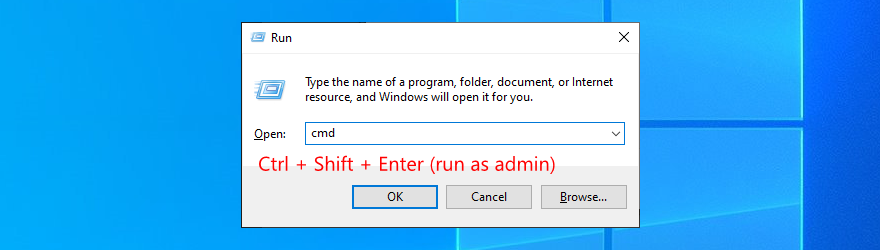
- If you have Windows installed on C:, then run
chkdsk c: /f. Otherwise, use the correct drive letter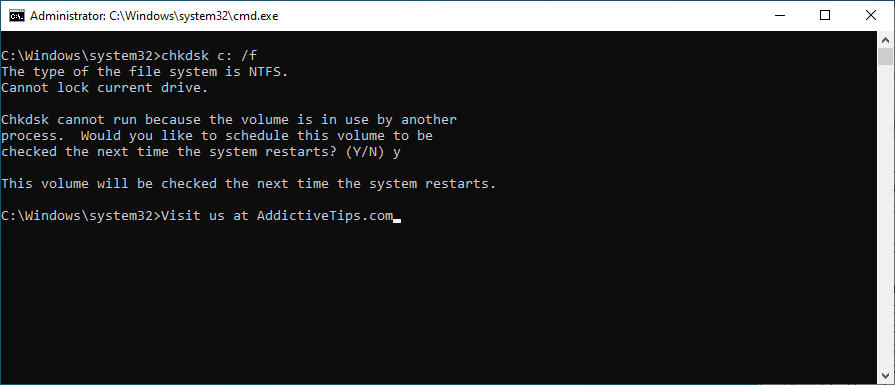
- Type y when asked to schedule the task at the next system boot. Press Enter
- Restart your computer
The Check Disk utility will find and repair corrupt hard disk sectors that prevent your PC from running properly. However, if you still get error 0x80070057 after using it, check out SFC (System File Checker).
How to use SFC:
- Make sure to run Command Prompt with elevation rights
- Type
sfc /scannow and press Enter
- Patiently wait while SFC fixes system errors
- Restart your PC
If SFC doesn’t fix the 0x80070057 error, perhaps you need to delve in the component store of the system image. This is possible by using DISM (Deployment Image Servicing and Management).
How to use DISM:
- Launch the command-line environment with administrator rights
- Type
DISM /online /cleanup-image /scanhealth and hit Enter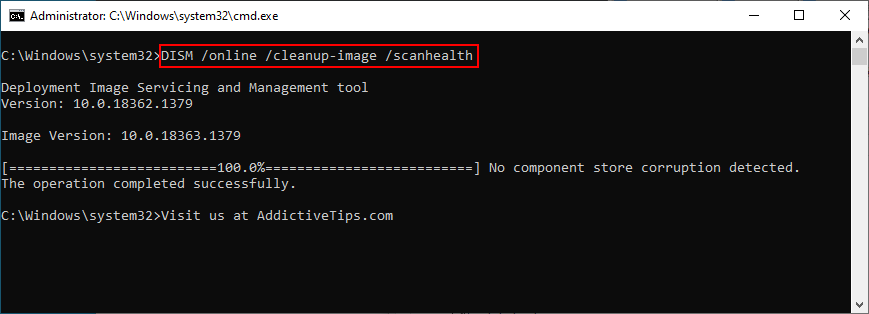
- If there are any issues, run
DISM /online /cleanup-image /restorehealth to fix them
- Reboot your PC and launch CMD as admin again
- Run
sfc /scannow
- Restart your computer
A summary of 0x80070057 quick fixes
To recap, if you stumble upon error code 0x80070057 when trying to run Windows Update, you don’t need to worry since there are many solutions you can try.
For example, you can run the Windows Update troubleshooter, free up disk space and use Disk Cleanup, unplug any new peripheral devices, reinstall and update your drivers, as well as temporarily disable or remove any third-party security tool.
You can also run a clean system boot, restart the Windows Update service and Background Intelligent Transfer Service, run the Windows Update Diagnostic utility, and fix any corrupt registry.
It’s also possible to change the system date and time settings, edit the Group Policy properties, as well as repair any hard drive and operating system errors.
Ci auguriamo che tu sia riuscito a sbarazzarti di 0x80070057 utilizzando le soluzioni sopra. Ci siamo persi qualcosa di importante? Lasciaci un commento nella sezione sottostante e facci sapere.