Quando si tratta di lavorare da casa, ci sono poche cose peggiori che arrivare in ritardo a una riunione a causa di un guasto alla webcam. Anche altri tipi di utenti sono interessati da fotocamere malfunzionanti , come i giocatori.
0xa00f4244 NoCamerasAreAttached è un messaggio di errore comune mostrato sullo schermo degli utenti di Windows 10 quando si tenta di avviare l'app Fotocamera. Lo schermo della webcam diventa nero e mostra il testo bianco, come nell'immagine qui sotto.
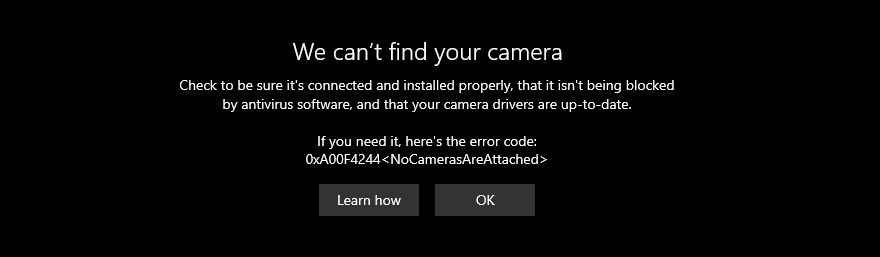
Non riusciamo a trovare la tua fotocamera
Di solito succede a laptop o monitor con webcam integrate. Ma l'errore può verificarsi anche su adattatori per webcam esterni. Non preoccuparti, tuttavia, poiché dovresti essere in grado di gestire questa faccenda senza rivolgerti a un professionista. In genere è una soluzione semplice che non ti è mai passata per la mente, come premere una combinazione di tasti che abilita la webcam.

FIX: 0xa00f4244 NoCamerasAreAttached
Prima di tentare di riparare il codice di errore 0xa00f4244 NoCamerasAreAttached sul computer, è una buona idea creare un punto di ripristino del sistema . Le ultime soluzioni in questo elenco sono avanzate e apportano modifiche significative al tuo computer. Nel caso in cui qualcosa vada storto, puoi sempre ripristinare Windows 10 su un punto di ripristino stabile e riprovare.
Sebbene le correzioni seguenti siano personalizzate per l'app Fotocamera, possono essere applicate anche ad altre app (ad esempio, se la tua webcam non funziona su Skype ).
1. Esegui Windows Update
Poiché l'errore 0xa00f4244 NoCamerasAreAttached viene attivato dall'app Fotocamera e poiché l'app Fotocamera è intrecciata con Windows, dovresti controllare gli aggiornamenti di sistema e scaricare tutti gli aggiornamenti disponibili. Ecco come realizzarlo facilmente:
- Premi il tasto Win , digita Verifica aggiornamenti e premi Invio
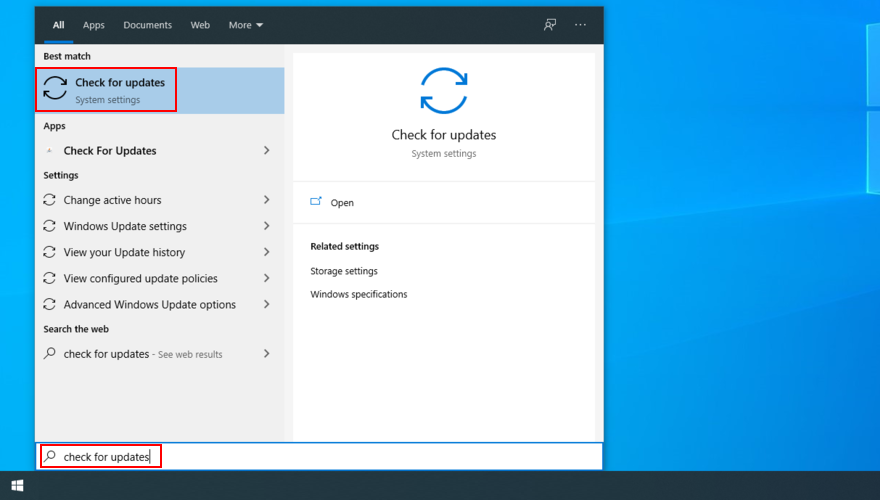
- Fare clic su Verifica aggiornamenti e attendere il completamento della ricerca online
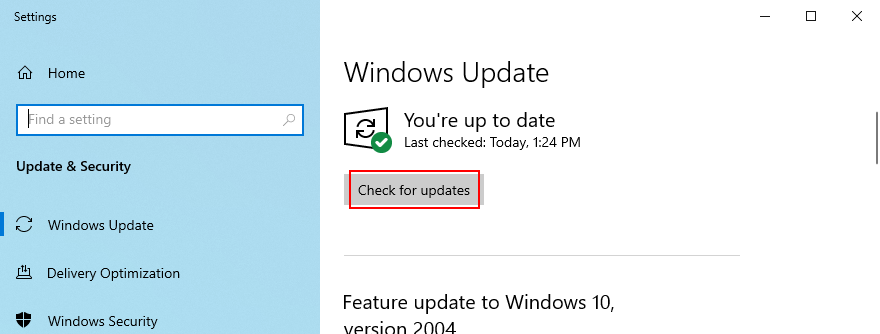
- Se c'è qualcosa disponibile, fai clic su Download
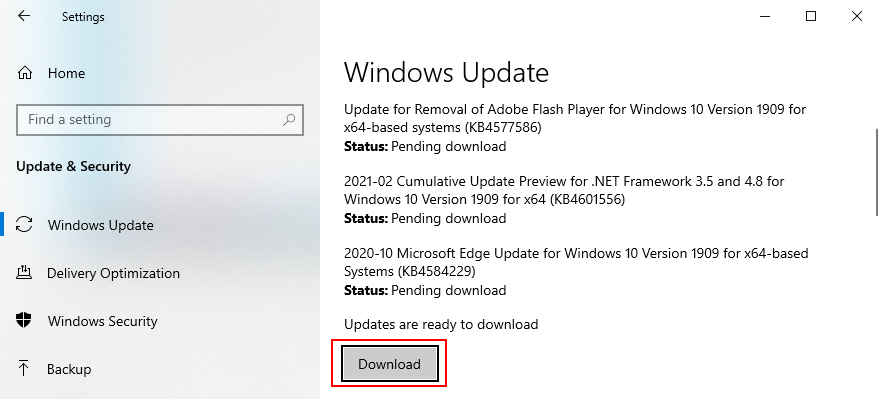
- Non spegnere o riavviare il PC durante l'aggiornamento
- Al termine, avvia l'app Fotocamera e verifica la presenza di errori
2. Controllare il coperchio della webcam, il cavo e l'interruttore
Alcuni laptop e monitor con webcam integrata hanno cover o pulsanti che devi premere o tirare fisicamente per attivare la webcam. È una misura di sicurezza contro i dirottatori di webcam. Ad esempio, i laptop MSI richiedono di premere FN + F6 per attivare la webcam. Nel frattempo, i sistemi ASUS funzionano con F10.
Poiché il messaggio di errore 0xa00f4244 NoCamerasAreAttached indica chiaramente che Windows ha problemi a identificare la tua webcam, assicurati di premere il pulsante o capovolgere l'interruttore responsabile della riaccensione della webcam.
In alcuni casi è necessario collegare il monitor all'unità computer tramite un cavo speciale per la webcam, anche se il dispositivo è integrato nel display. Controlla la custodia della webcam per un cavo e collegalo.
Se il cavo era già installato, prova a staccarlo e ricollegarlo. Puoi anche provare a utilizzare una porta USB diversa nel caso in cui la porta originale non funzioni correttamente.
3. Controlla i permessi della webcam
Il tuo dispositivo e le tue app richiedono l'accesso alla webcam. Ad esempio, Microsoft Teams non può funzionare con una webcam senza la tua autorizzazione. Altrimenti, continuerai a vedere 0xa00f4244 NoCamerasAreAttached sullo schermo. Si applica in particolare agli utenti che hanno recentemente eseguito un importante aggiornamento di Windows o che hanno aggiornato il sistema operativo.
- Accedi a Windows 10 con i diritti di amministratore
- Fare clic con il pulsante destro del mouse sul pulsante Start e andare su Impostazioni
- Seleziona Privacy
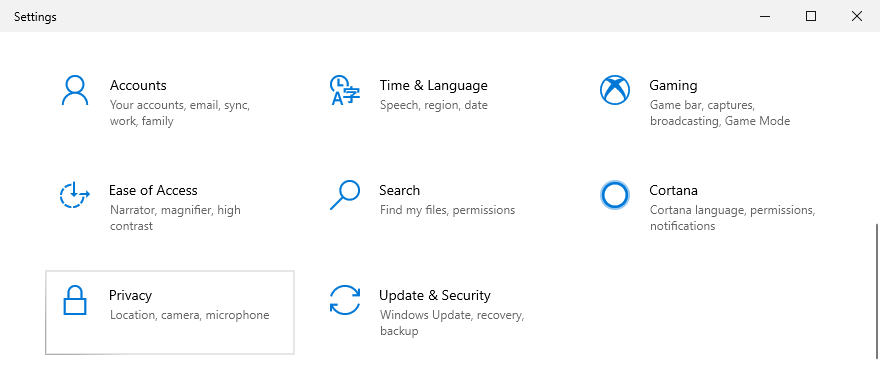
- Nelle autorizzazioni dell'app sul lato sinistro, seleziona Fotocamera
- Fai clic su Modifica e assicurati che l' accesso alla fotocamera per questo dispositivo sia abilitato. Puoi anche consentire l'accesso alla fotocamera ad altre app, come Skype
- Abilita Consenti alle app di accedere alla tua fotocamera
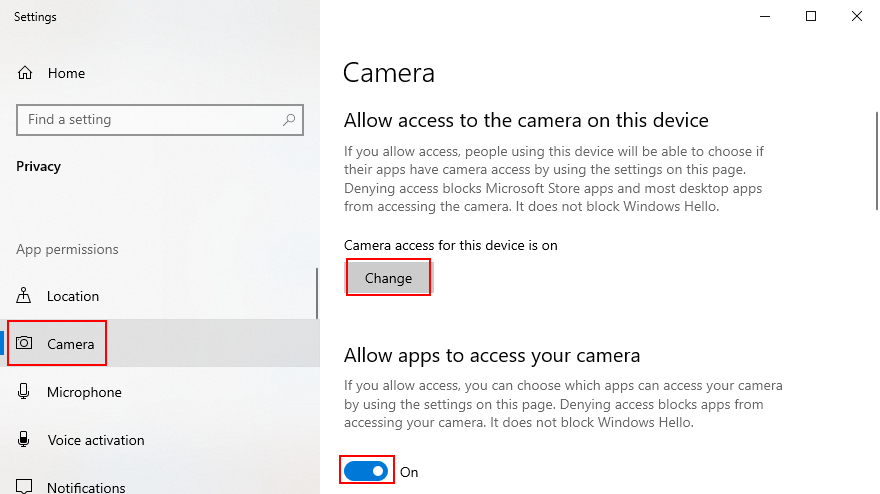
- In Scegli quali app di Microsoft Store possono accedere alla tua fotocamera , imposta Fotocamera su On
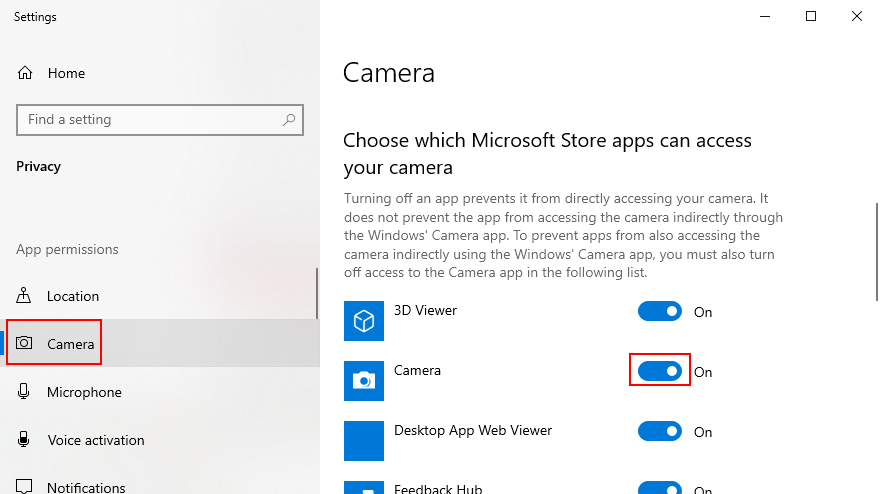
- Scorri verso il basso fino a Consenti alle app desktop di accedere alla tua fotocamera e impostalo su On
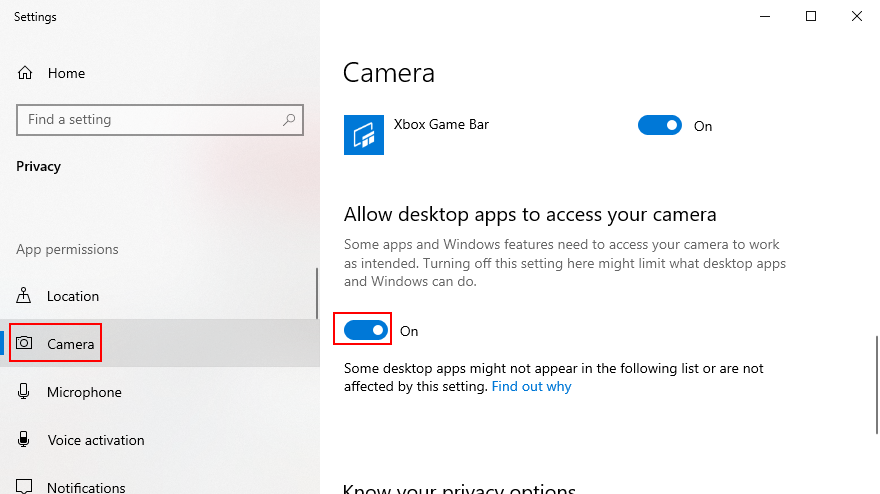
4. Verifica la compatibilità della webcam
Se hai acquistato o ricevuto la tua webcam molto tempo fa, è possibile che l'hardware non sia supportato da Windows 10. In tal caso, non devi fare altro che acquistare una nuova webcam. C'è un semplice trucco per scoprirlo rapidamente: trovare un file chiamato stream.sys. Ecco cosa dovresti fare:
- Fare clic con il pulsante destro del mouse sul pulsante Start e selezionare Gestione dispositivi

- Espandi la categoria Telecamere per cercare la tua webcam
- Fare clic con il pulsante destro del mouse sul dispositivo webcam e selezionare Proprietà

- Passa alla scheda Driver e fai clic su Dettagli driver
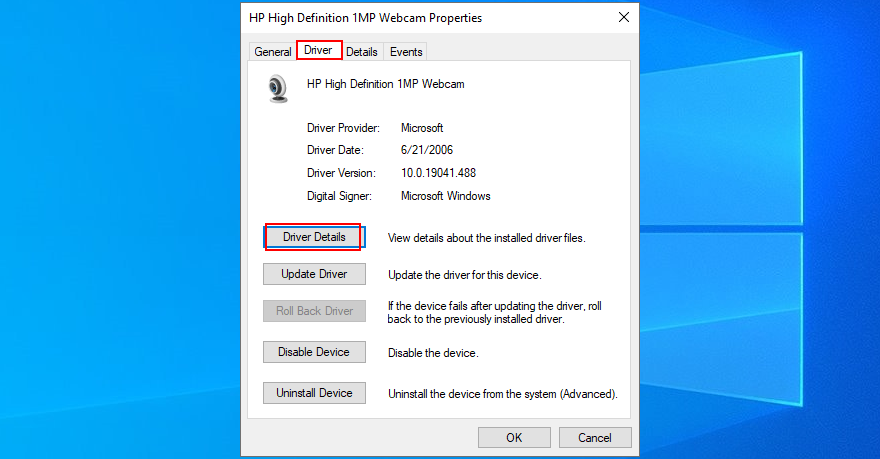
- Nell'elenco dei file, cerca stream.sys . Se lo trovi, significa che la webcam non è supportata da Windows 7 e versioni successive, quindi devi sostituirla con una nuova. Altrimenti, sei a posto
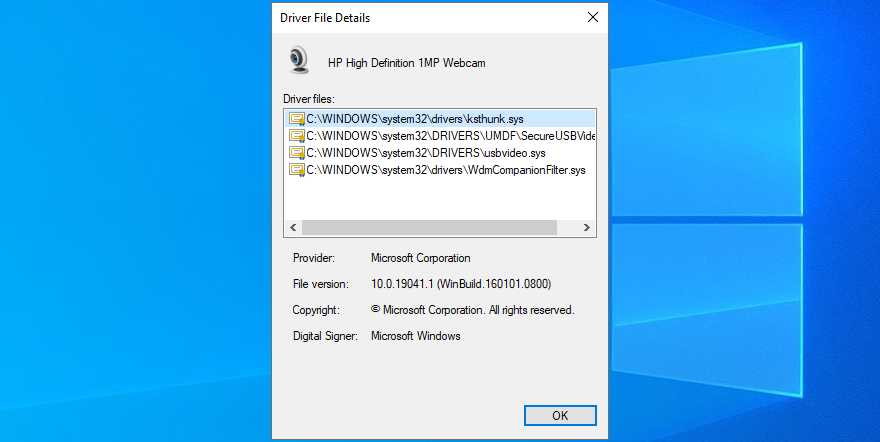
Se non riesci a trovare la tua webcam in Gestione dispositivi , scopri come risolvere questo problema.
5. Controlla i driver della webcam
Lo dice il messaggio di errore: dovresti ispezionare i driver della tua webcam per assicurarti che tutto funzioni correttamente. Ci sono tre approcci a questo: reinstallare il dispositivo, aggiornare il driver o ripristinare il driver.
Come reinstallare il dispositivo webcam:
- Fare clic con il pulsante destro del mouse sul pulsante Start e accedere a Gestione dispositivi

- Cerca la tua webcam nel gruppo Telecamere
- Fare clic con il pulsante destro del mouse sulla voce della webcam e selezionare Disinstalla dispositivo
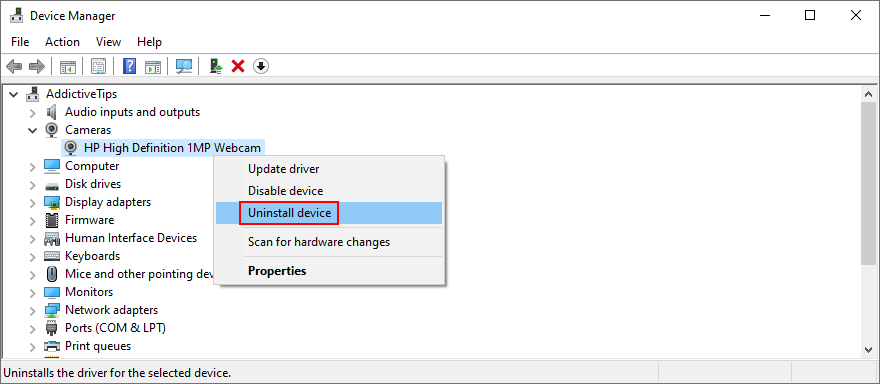
- Procedi con la rimozione del dispositivo
- Fare clic con il pulsante destro del mouse su qualsiasi voce e selezionare Rileva modifiche hardware
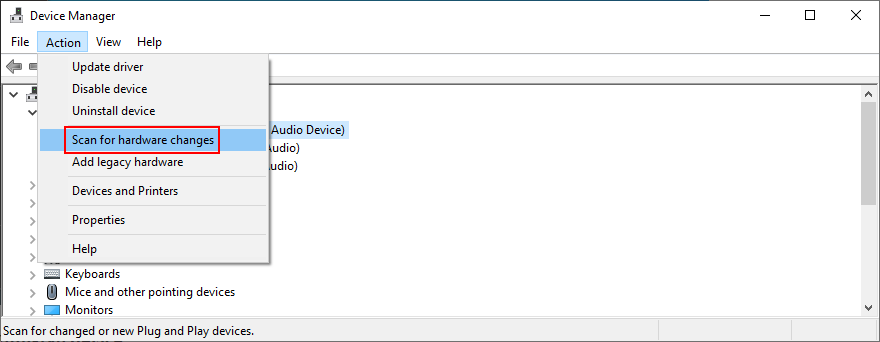
- Riavvia il tuo computer. Windows reinstallerà automaticamente gli adattatori della webcam
- Apri l'app Fotocamera e verifica la presenza di errori
Come aggiornare il driver della fotocamera:
- In Gestione dispositivi , fai clic con il pulsante destro del mouse sulla tua webcam e seleziona Aggiorna driver
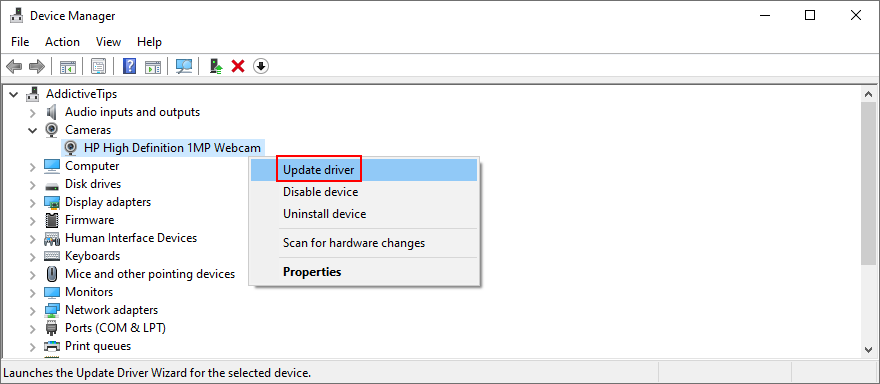
- Fare clic su Cerca automaticamente i driver e attendere
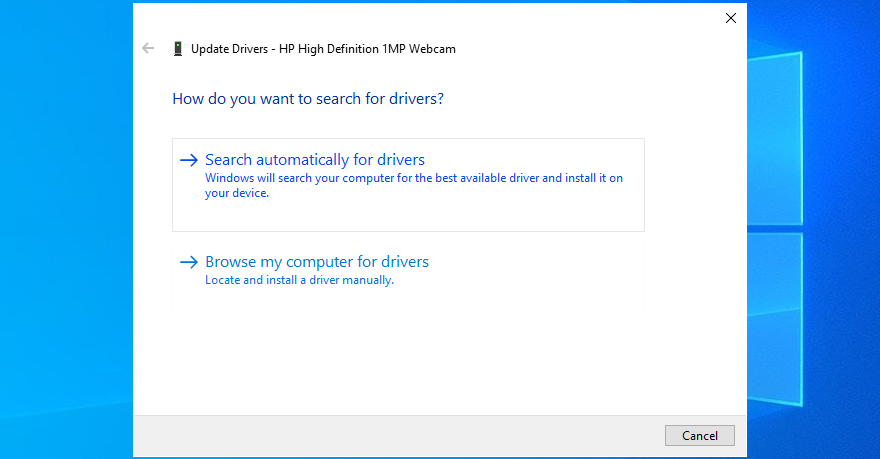
- Se la ricerca online non restituisce nulla, fai clic su Cerca driver aggiornati su Windows Update
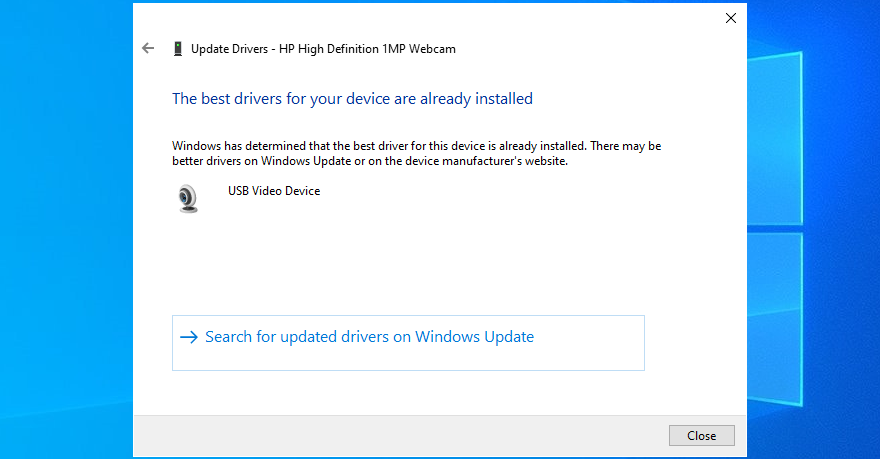
Se Windows non riesce a trovare un driver più recente per la tua webcam, vai al sito Web ufficiale per trovare e scaricare una versione più recente. Quindi, ripercorrere i passaggi precedenti e utilizzare il software del driver Cerca nel computer per aggiornare manualmente il driver della webcam.
D'altra parte, se hai installato accidentalmente un driver incompatibile, devi eseguire un rollback.
Come ripristinare il driver della webcam:
- Vai su Gestione dispositivi

- Fare clic con il pulsante destro del mouse sulla webcam e selezionare Proprietà

- Passa alla scheda Driver
- Fare clic su Ripristina driver e seguire le istruzioni
- Se il pulsante Ripristina driver è disattivato, non puoi eseguire un ripristino, quindi puoi saltare l'intero passaggio
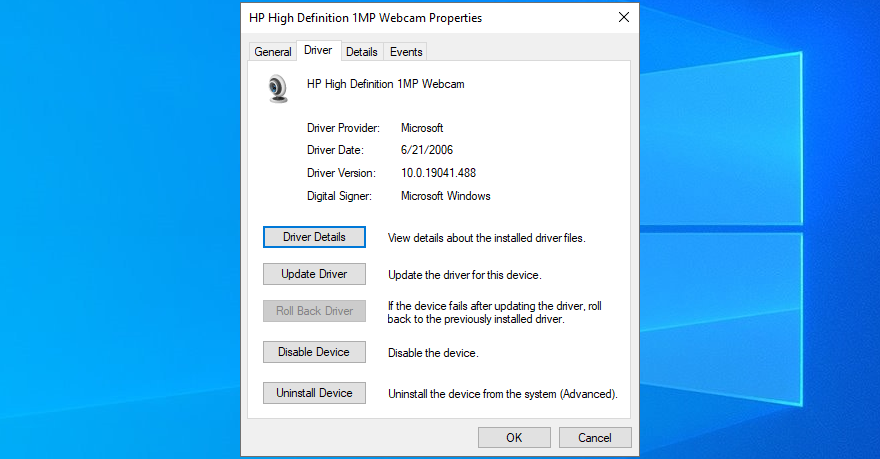
- Riavvia il PC e apri l'app Fotocamera per controllare i risultati
6. Scansiona il tuo computer alla ricerca di malware
Il tuo computer potrebbe essere stato recentemente infettato da malware senza nemmeno rendertene conto. Di conseguenza, l'agente dannoso potrebbe aver disabilitato i processi di sistema critici e i servizi relativi all'app Fotocamera, motivo per cui continui a visualizzare il messaggio di errore 0xa00f4244 NoCamerasAreAttached.
Ma puoi eseguire una scansione malware e rimuovere eventuali infezioni per ripristinare le impostazioni del computer. Se non hai installato uno strumento antivirus di terze parti, puoi utilizzare Windows Defender.
Come eseguire una scansione malware con Windows Defender:
- Fare clic sul pulsante Start , digitare Sicurezza di Windows e premere Invio
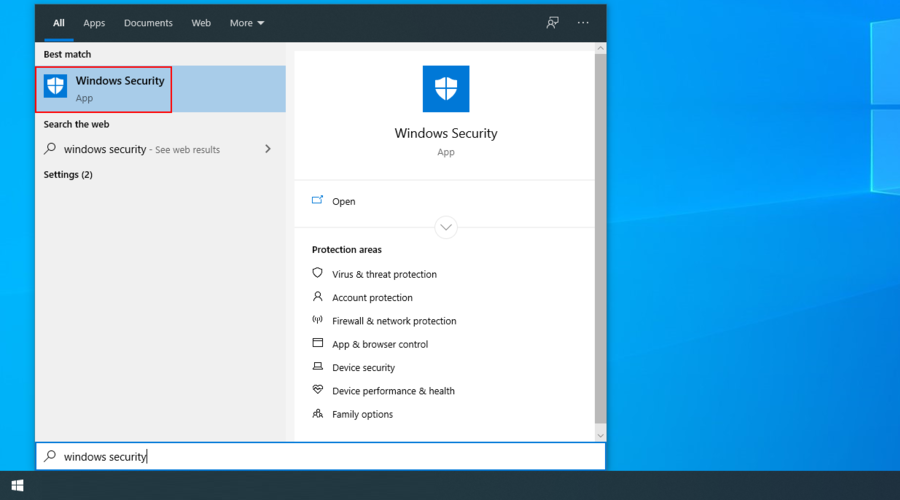
- Seleziona Protezione da virus e minacce
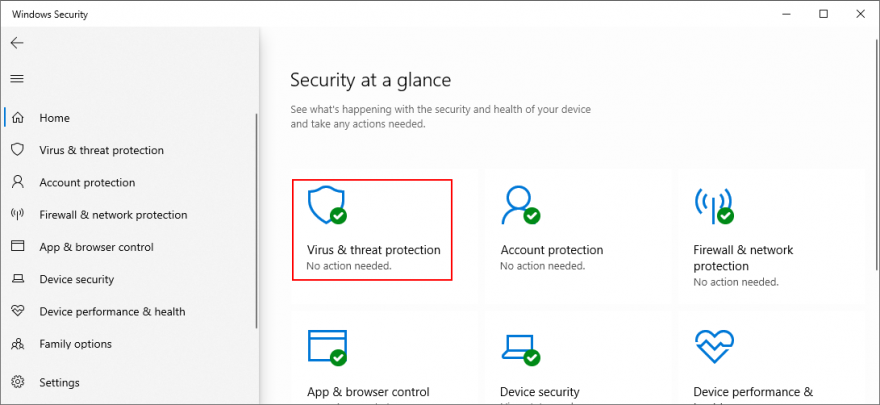
- Fare clic su Opzioni di scansione
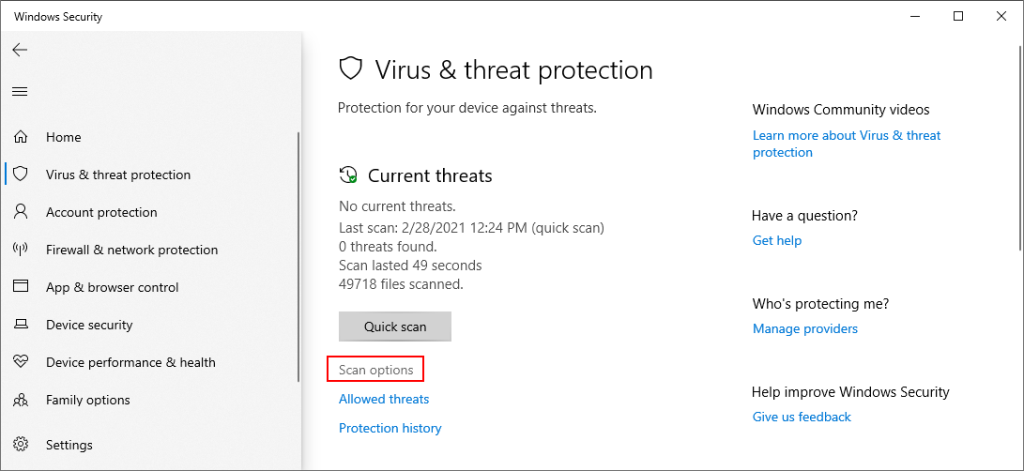
- Seleziona Scansione rapida e fai clic su Scansiona ora
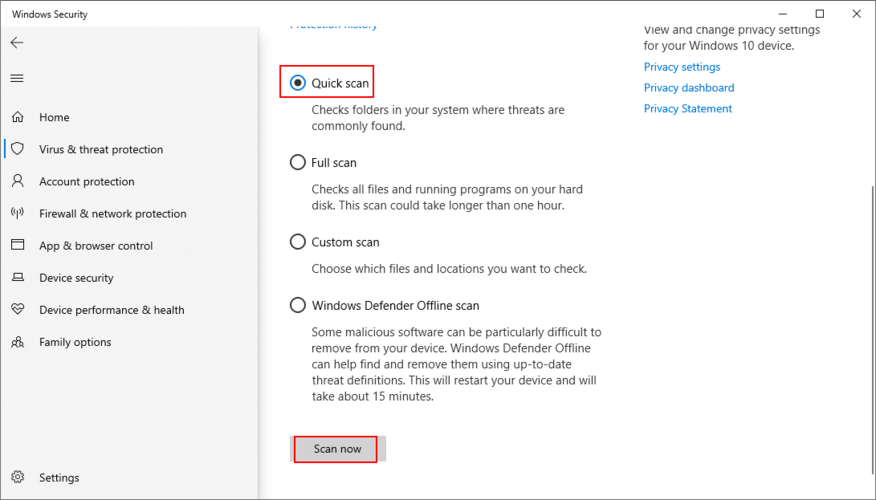
- Se i risultati della scansione non rivelano nulla di sospetto, esegui un'altra scansione utilizzando la modalità di scansione offline di Windows Defender
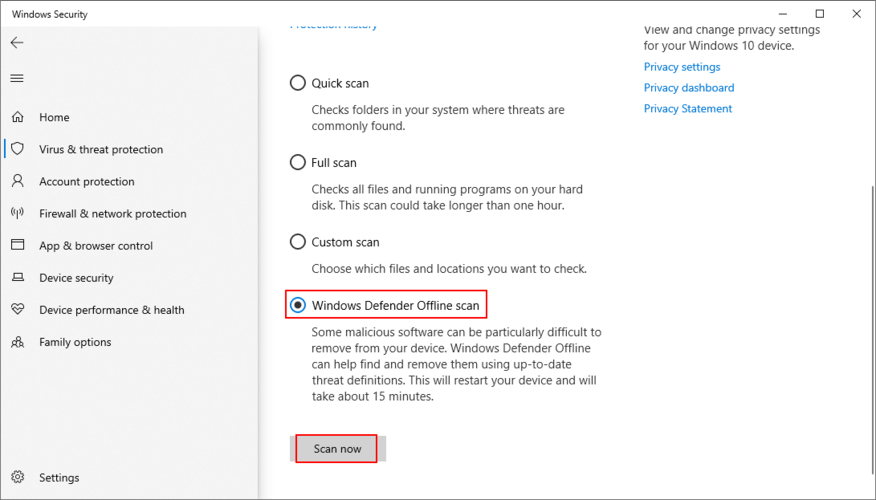
- Riavvia il tuo computer
- Avvia l'app Fotocamera e verifica la presenza di errori
7. Controlla la tua applicazione di sicurezza Internet
Se hai una soluzione di sicurezza informatica installata sul tuo computer, potrebbe avere una funzione speciale dedicata al blocco dell'accesso alla webcam, nel tentativo di impedire alle spie di guardare ogni tua mossa.
Poiché l'applicazione sovrascrive le impostazioni del tuo computer, potrebbe essere il motivo per cui continui a ricevere il codice di errore 0xa00f4244 NoCamerasAreAttached.
Per risolvere questo problema, individua la funzionalità della webcam nel tuo programma di sicurezza Internet e spegnila per consentire l'accesso della webcam a tutte le applicazioni installate.
8. Rivedi i permessi dell'app Fotocamera
In una soluzione precedente, abbiamo detto quanto sia importante verificare i permessi della webcam nelle impostazioni sulla privacy del tuo sistema operativo. Tuttavia, è altrettanto importante controllare le autorizzazioni dell'app Fotocamera per assicurarsi che tutto funzioni correttamente. Ecco come realizzarlo:
- Premi il tasto Win , digita Fotocamera e vai su Impostazioni app

- In Autorizzazioni app , abilita Fotocamera , Microfono , Video e App in background
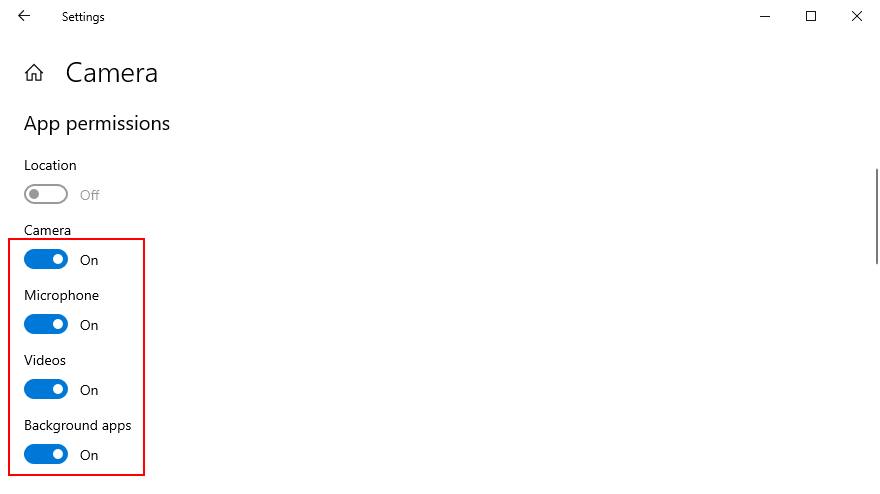
- Apri l'app Fotocamera e verifica la presenza di errori
9. Termina tutti i processi che attualmente utilizzano la tua webcam
Windows Camera è solo un'app che richiede l'accesso alla webcam, ma potrebbero essercene altre attualmente in esecuzione sul tuo computer, come Skype, Zoom o Microsoft Teams. Per evitare conflitti software, è una buona idea terminare tutti gli altri processi oltre all'app Fotocamera. Ecco come farlo facilmente:
- Fare clic con il pulsante destro del mouse sulla barra delle applicazioni e selezionare Task Manager

- Individua tutte le app con accesso alla fotocamera accanto a Fotocamera
- Seleziona ciascuna app e fai clic su Disabilita
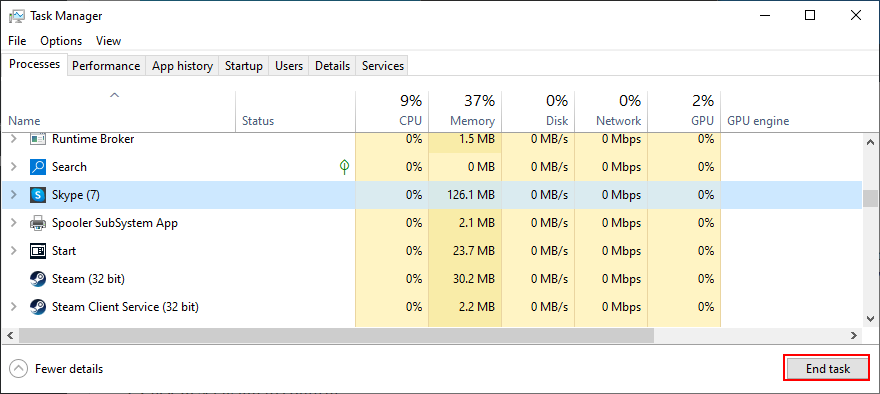
- Inoltre, disabilita l'app Fotocamera
- Riavvia la fotocamera di Windows e verifica la presenza di errori
10. Ripristina l'app Fotocamera
Se c'è qualcosa di sbagliato nell'app Fotocamera che potrebbe attivare il codice di errore 0xa00f4244 NoCamerasAreAttached, puoi facilmente ripristinare le sue impostazioni da Microsoft Store. Tuttavia, tieni presente che tutti i dati dell'app verranno eliminati. Ecco cosa devi fare:
- Fare clic sul pulsante Start , digitare Fotocamera e fare clic su Impostazioni app

- Scorri verso il basso e fai clic sul pulsante Ripristina
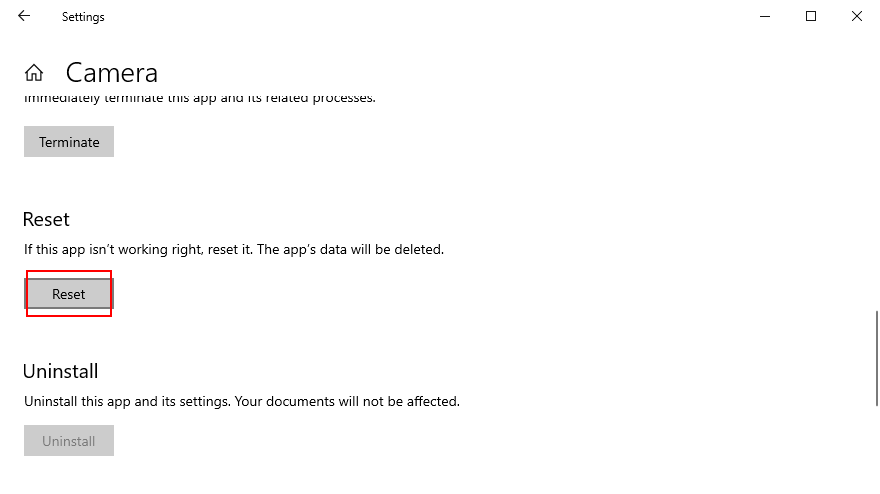
- Fare nuovamente clic su Ripristina per confermare
- Apri l'app Fotocamera e verifica la presenza di errori
11. Reinstallare l'app Fotocamera
L'opzione di ripristino a volte non riesce a correggere l'errore 0xa00f4244 NoCamerasAreAttached. Una soluzione migliore ma più complicata è disinstallare l'app Fotocamera e configurarla di nuovo. Per fare ciò, devi prima assicurarti che tutti i suoi processi siano chiusi correttamente.
Come terminare tutti i processi dell'app Fotocamera:
- Premi il pulsante Windows , digita Fotocamera e seleziona Impostazioni app

- Scorri verso il basso e fai clic su Termina
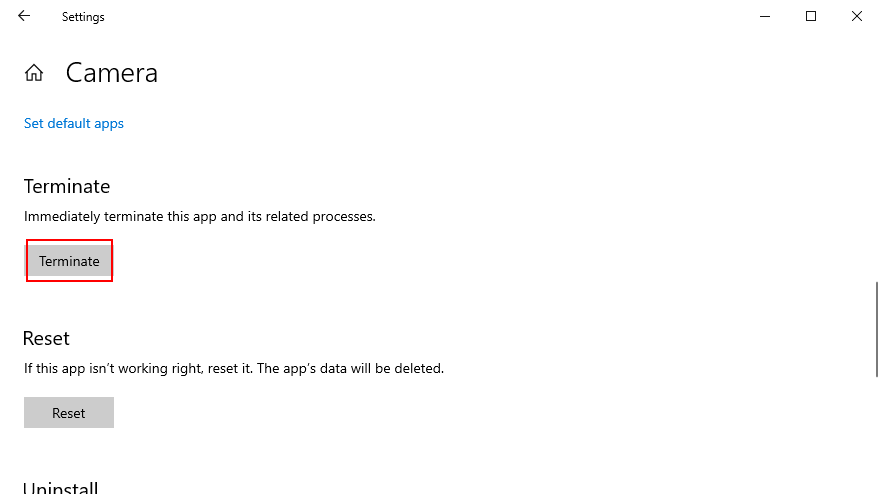
- Right-click the taskbar and go to Task Manager

- Look for the Camera process. If you can still find it here, select it and click End task
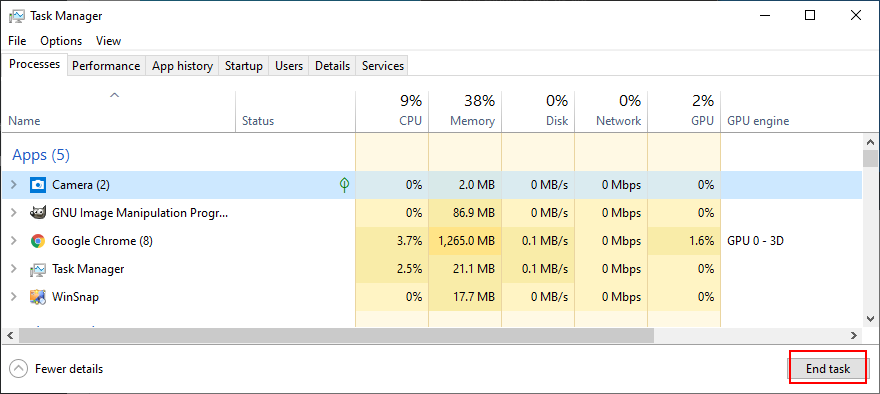
How to reinstall the Camera app using Apps and Features:
- Right-click the Start button and go to Apps and Features

- Find and select Camera (by Microsoft Corporation)
- Click Uninstall and proceed with the app removal
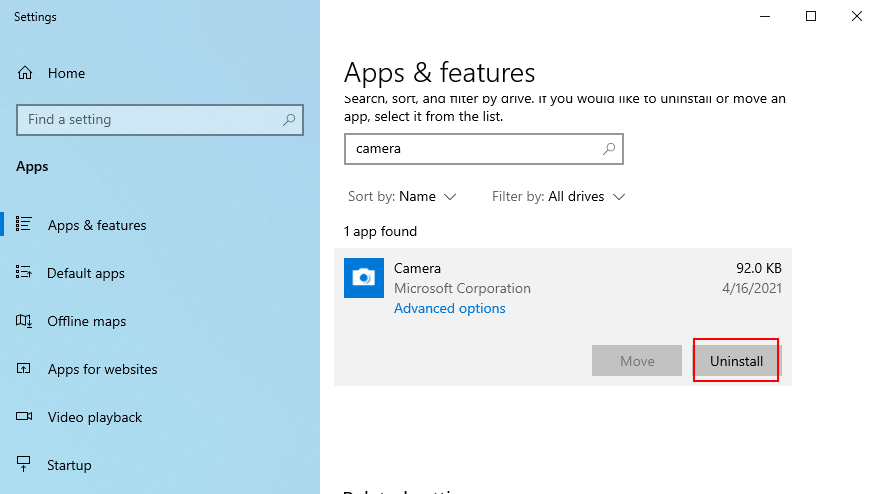
- Press the Win key, type Microsoft Store, and hit Enter
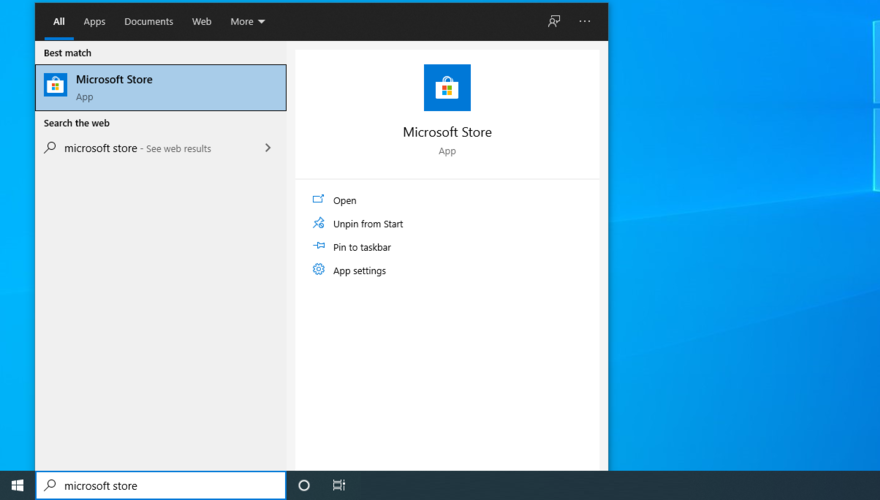
- Click the Search button on top, type Windows Camera, and select this app
- Click Get and then Install
If you can’t remove the Camera app from Apps and Features because the Uninstall button is greyed out, you can force the app’s uninstall with the help of PowerShell.
How to reinstall the Camera app using PowerShell:
- Click the Start button, type Windows PowerShell, and select Run as administrator
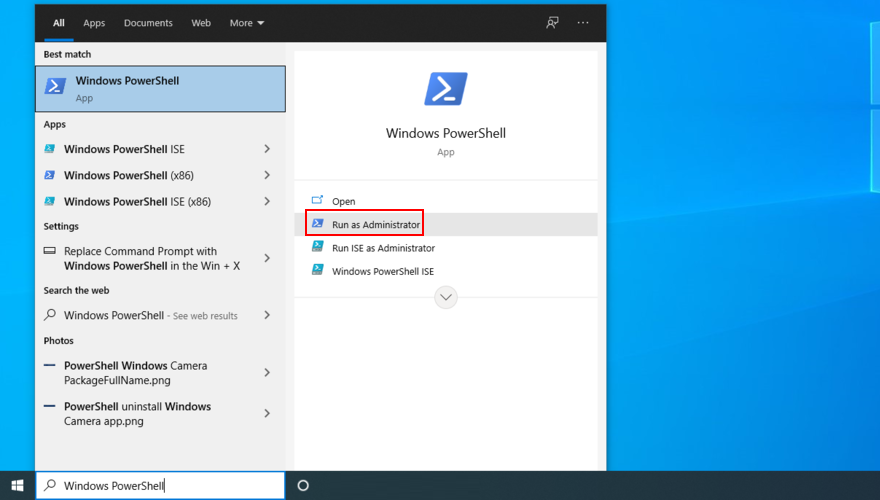
- Type
Get-AppxPackage -allusers | Select Name, PackageFullName and press Enter
- Locate the Name entry that says
Microsoft.WindowsCamera
- Copy the
PackageFullName associated with that entry (e.g. Microsoft.WindowsCamera_2018.826.98.0_x64__8wekyb3d8bbwe)
- Type
Remove-AppxPackage PackageFullName and replace PackageFullName with what you copied (e.g. Remove-AppxPackage Microsoft.WindowsCamera_2018.826.98.0_x64__8wekyb3d8bbwe). Press Enter
- Type
Add-AppxPackage -register “C:\Program Files\WindowsApps\PackageFullName\appxmanifest.xml” -DisableDevelopmentMode. Replace PackageFullName with what you copied (e.g. Remove-AppxPackage Microsoft.WindowsCamera_2018.826.98.0_x64__8wekyb3d8bbwe). Press Enter
Launch the Camera app and check if you still get the 0xa00f4244 NoCamerasAreAttached error.
12. Run the Hardware and Devices troubleshooter
Windows has a built-in troubleshooter prepared to repair common issues with hardware devices. It’s worth a shot to repair webcam problems and works with multiple apps (for instance, if Zoom won’t work with your camera). You can find it in Settings > Troubleshoot. Even if the Hardware and Devices troubleshooter is missing, you can still run its command.
- Press the Win key + R, type
msdt.exe -id DeviceDiagnostic, and press Enter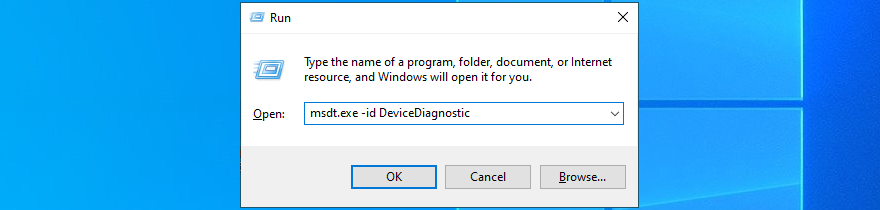
- Click Next and follow the wizard instructions
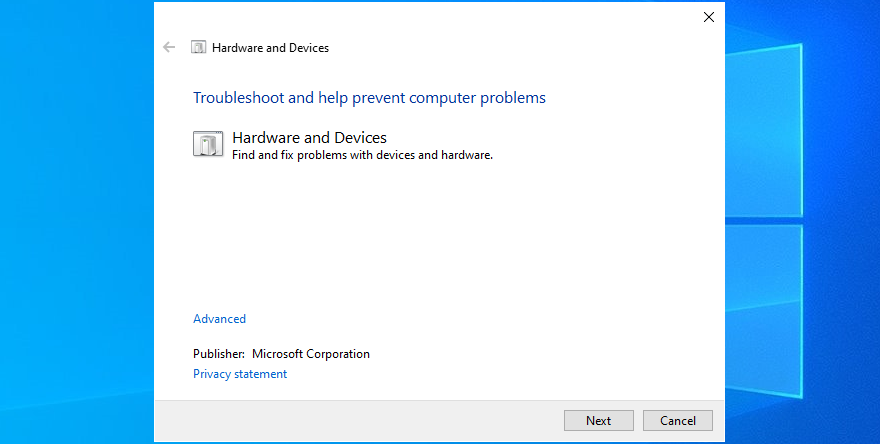
- If the troubleshooter finds a solution, click Apply this fix
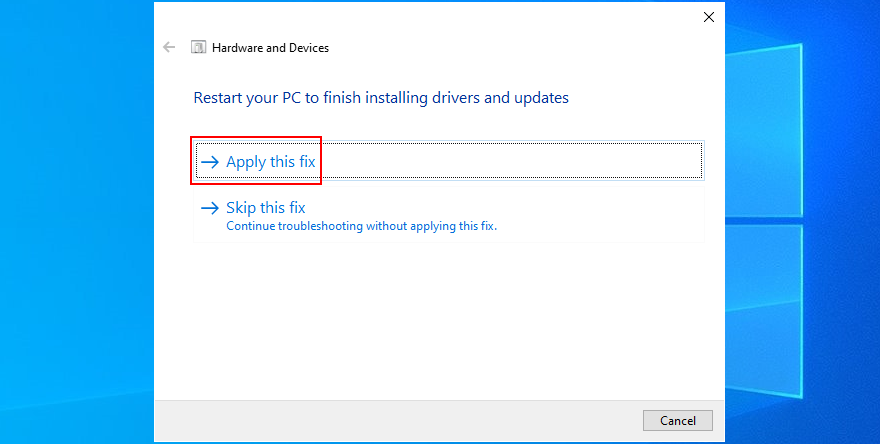
- Restart your computer
- Launch the Camera app and check for additional errors
13. Run the Microsoft Store troubleshooter
Since Windows Camera is a Microsoft Store, you should also troubleshoot this application, especially if you have trouble running other Store apps, too.
- Right-click the Start button and select Settings

- Click Update & Security

- Select Troubleshoot on the left side
- Click Additional troubleshooters
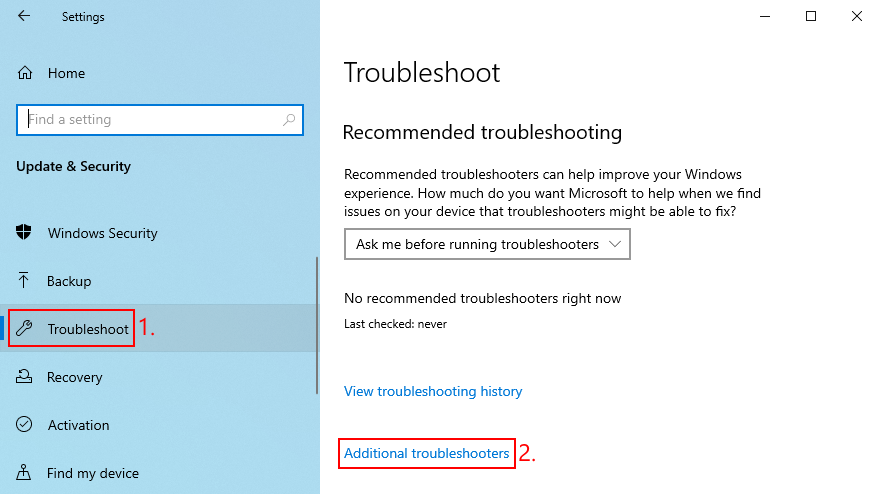
- Scroll down to the bottom of the window
- Select Windows Store Apps and click Run the troubleshooter
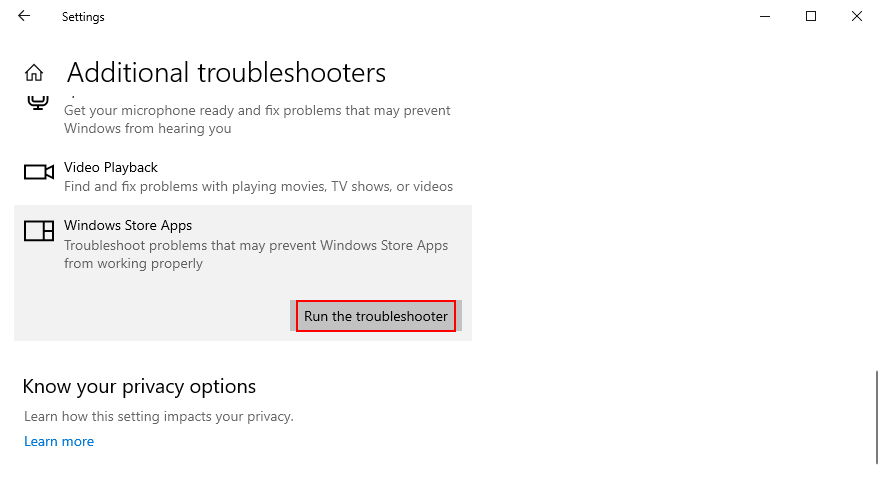
- Follow the on-screen instructions
- If the troubleshooter finds any solutions, apply them
- Restart your PC
- Apri l'app Fotocamera e verifica la presenza di errori
14. Disinstallare il software di terze parti recente
Se hai installato di recente applicazioni software di terze parti, potrebbero non essere completamente supportate da Windows 10, causando vari problemi di funzionalità. In alcuni casi, possono persino causare l'errore 0xa00f4244 NoCamerasAreAttached nell'app Fotocamera. Ma puoi risolvere questo problema rimuovendo le app problematiche.
Come rimuovere le app recenti:
- Fare clic con il pulsante destro del mouse sul pulsante Start e selezionare App e funzionalità

- Imposta Ordina per su Data di installazione
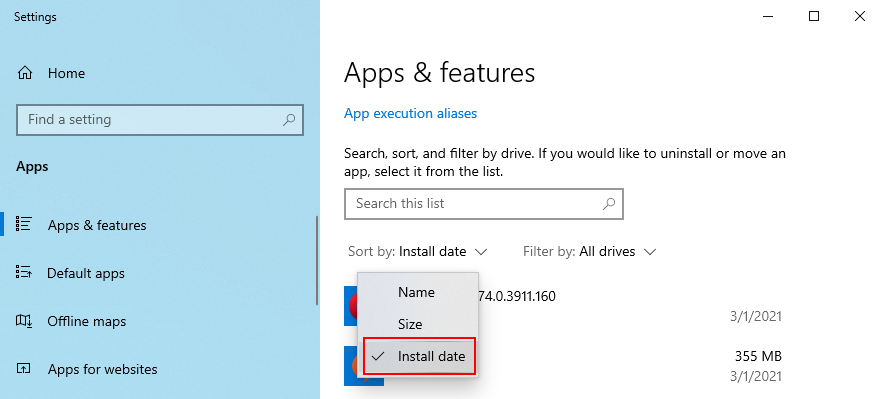
- Seleziona la prima voce nell'elenco e fai clic su Disinstalla
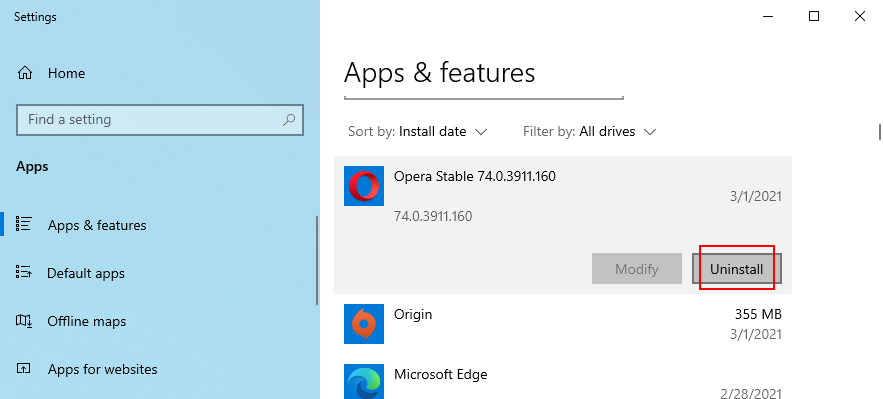
- Fare nuovamente clic su Disinstalla per confermare e procedere con la sua rimozione
- Riavvia il computer e prova a utilizzare l'app Fotocamera
15. Disinstallare gli aggiornamenti di sistema recenti
Un aggiornamento di sistema lanciato di recente potrebbe non essere completamente compatibile con Windows 10, causando problemi con le app di Microsoft Store. Può essere difficile da dire, ma ha senso se hai iniziato a ricevere il codice di errore 0xa00f4244 NoCamerasAreAttached subito dopo aver terminato un aggiornamento di sistema.
Per testarlo, puoi disinstallare l'aggiornamento di Windows più recente. Non preoccuparti perché puoi reinstallarlo comunque in seguito.
- Premi il tasto Win + R , digita pannello di controllo e premi Invio

- Fare clic su Programmi e funzionalità
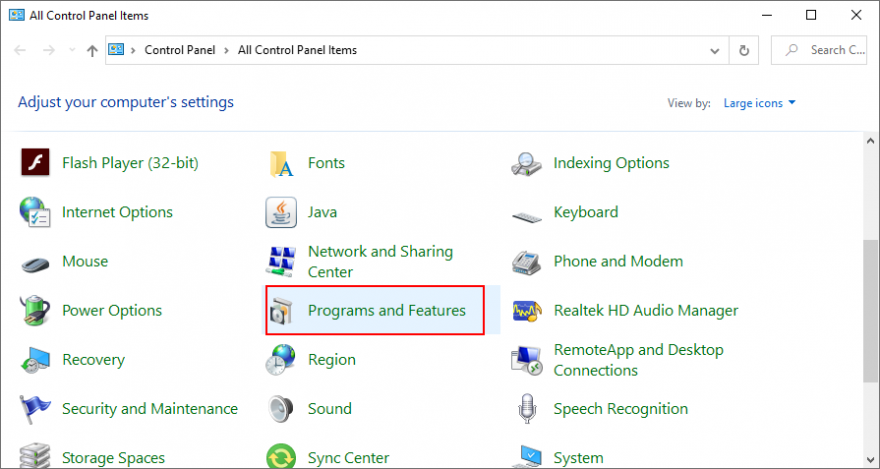
- Seleziona Visualizza aggiornamenti installati sul lato sinistro
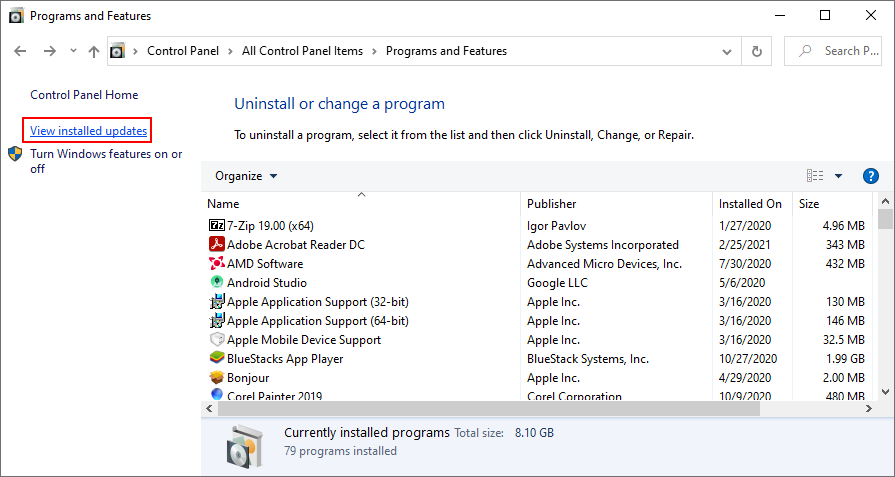
- Fare clic sulla colonna Installato il per ordinare gli aggiornamenti (prima i più recenti)
- Fare doppio clic sul primo aggiornamento nell'elenco
- Fare clic su Sì per confermare la sua rimozione
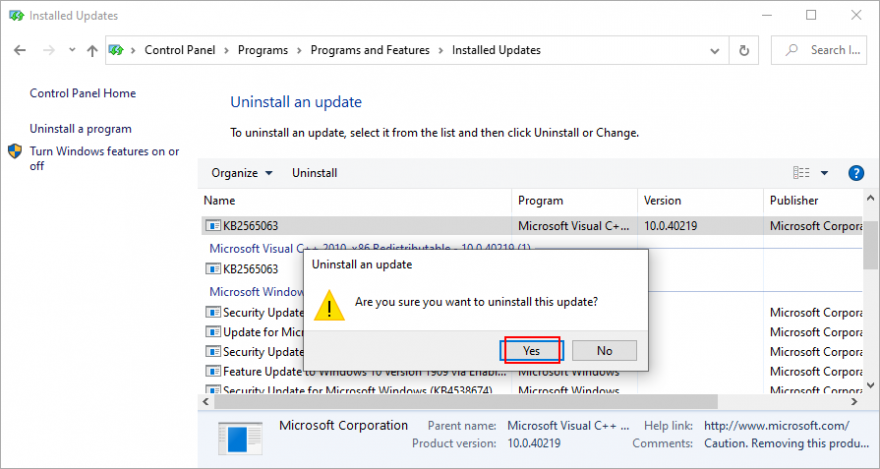
- Riavvia il PC e apri l'app Fotocamera
16. Correggi i file di sistema corrotti
Il tuo sistema operativo potrebbe avere file danneggiati o mancanti direttamente correlati all'app Fotocamera di Windows. Tuttavia, puoi risolvere questo problema senza dover utilizzare soluzioni software di terze parti, grazie a SFC (System File Checker) e DISM (Deployment Image Servicing and Management).
Inizia eseguendo SFC:
- Premi il tasto Windows + R , digita cmd e premi Ctrl + Maiusc + Invio per aprire il prompt dei comandi con i diritti di amministratore
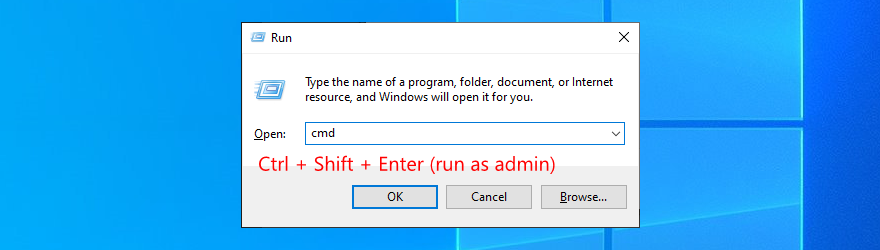
- Digita
sfc /scannowe premi Invio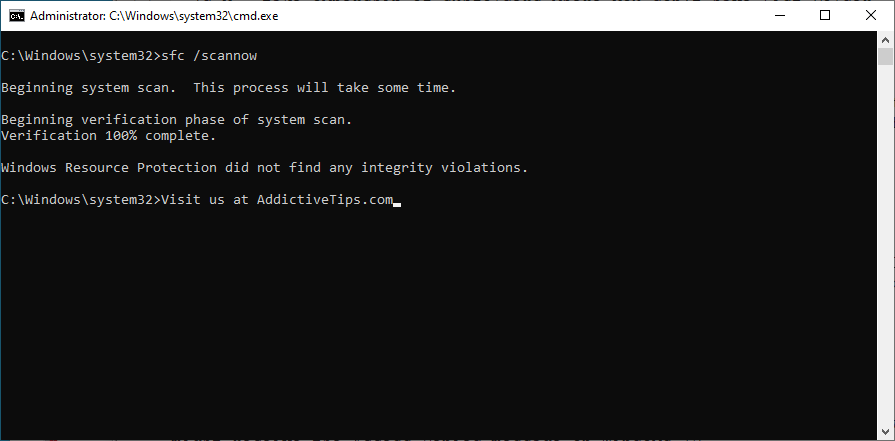
- Attendi fino a quando SFC non trova e risolve eventuali problemi
- Esci da CMD e riavvia il PC
- Apri l'app Fotocamera e verifica la presenza di errori
Se SFC non funziona, puoi passare a DISM per verificare l'archivio componenti dell'immagine Windows.
Come usare DISM:
- Apri il prompt dei comandi con i diritti di elevazione
- Correre
DISM /online /cleanup-image /scanhealth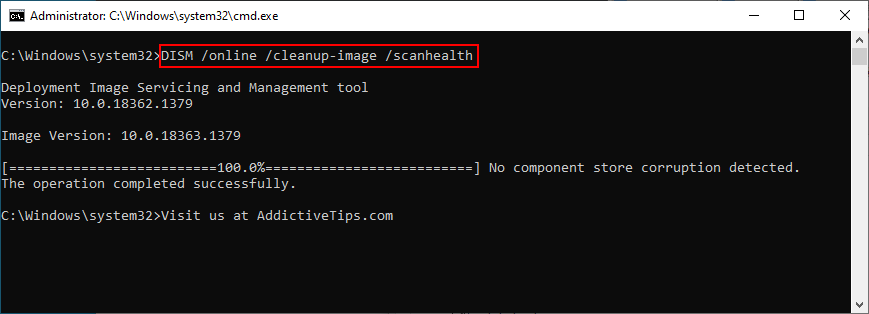
- Se DISM segnala problemi, esegui
DISM /online /cleanup-image /restorehealth
- Riavvia il PC e riavvia CMD come amministratore
- Esegui il comando SFC
- Riavvia il computer, apri l'app Fotocamera e verifica la presenza di errori
17. Ripristina le impostazioni del BIOS ai valori predefiniti
Diversi utenti hanno riferito di essersi sbarazzati del messaggio di errore 0xa00f4244 NoCamerasAreAttached ripristinando le impostazioni del BIOS sui valori predefiniti . È un compito facile che richiede solo un paio di clic. Ecco cosa devi fare:
- Riavvia il PC e premi rapidamente il tasto mostrato sullo schermo per accedere alla modalità BIOS
- Vai alle impostazioni avanzate del BIOS
- Trova l'opzione che ripristina i dati di configurazione e abilitala
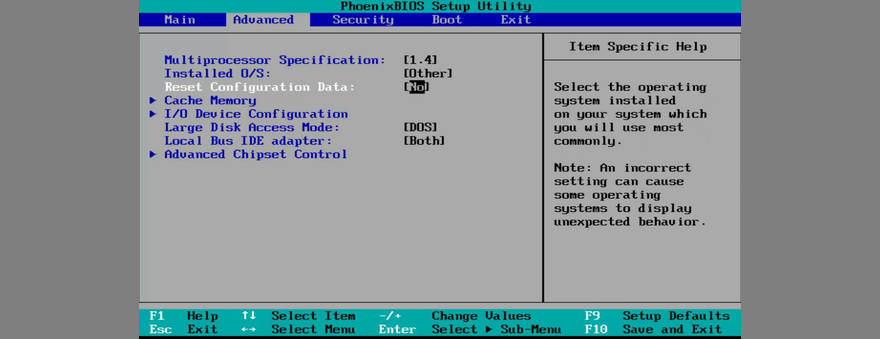
- Salva la configurazione del BIOS corrente ed esci da Windows
- Apri l'app Fotocamera per verificare i miglioramenti
18. Controllare un'impostazione del registro
Le app di Microsoft Store come Fotocamera o Skype necessitano di un registro specifico per funzionare normalmente. Se non esiste, puoi svegliarti con messaggi di errore come 0xa00f4244 NoCamerasAreAttached.
Ma puoi controllare questo problema dando un'occhiata nell'editor del registro e aggiungendo la voce se manca. Non preoccuparti poiché non c'è rischio di danneggiare il tuo PC perché creerai prima un backup del registro .
- Fare clic sul pulsante Start , digitare Editor del Registro di sistema e selezionare Esegui come amministratore
- Fare clic su Sì se richiesto da UAC (Controllo dell'account utente)
- Apri il menu File e seleziona Esporta
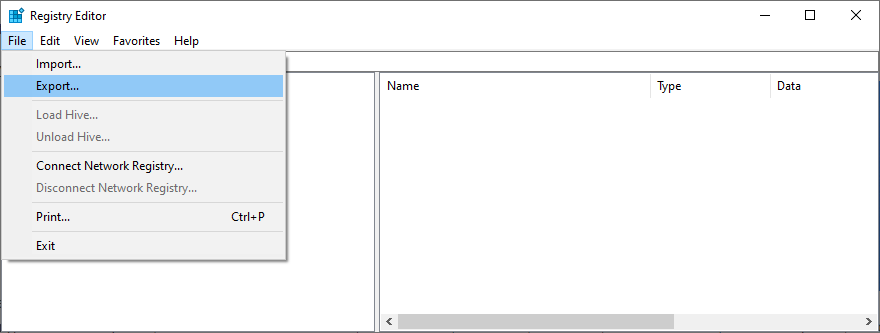
- Scrivi un nome file e indica una cartella in cui vuoi salvare il backup del registro. Quindi, fai clic su Salva
- Se stai utilizzando Windows a 32 bit, visita il seguente percorso
Computer\HKEY_LOCAL_MACHINE\SOFTWARE\Microsoft\Windows Media Foundation\Platform
- Per Windows a 64 bit, vai invece a questo indirizzo
Computer\HKEY_LOCAL_MACHINE\SOFTWARE\WOW6432Node\Microsoft\Windows Media Foundation\Platform
- Controlla se hai una voce chiamata EnableFrameServerMode
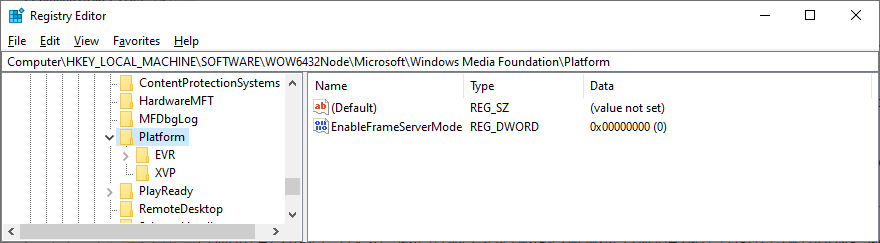
- Altrimenti, apri il menu Modifica , fai clic su Nuovo e seleziona Valore DWORD (32 bit)
- Rinominare la voce in EnableFrameServerMode
- Fare doppio clic su EnableFrameServerMode e impostare i suoi dati valore su 0
- Imposta Base su Esadecimale e fai clic su OK
- Esci dall'editor del registro e riavvia il PC
- Apri l'app Fotocamera per vedere se ora funziona
Se hai iniziato a riscontrare altri problemi sul tuo computer dopo aver apportato questa modifica al registro, puoi ripristinare le impostazioni facendo doppio clic sul file di backup .reg che hai creato in precedenza. Oppure, se non hai creato un backup, rivisita semplicemente la posizione del registro ed elimina la voce EnableFrameServerMode.
19. Crea un nuovo profilo utente
È piuttosto raro, ma l'app Fotocamera potrebbe non funzionare correttamente a causa del danneggiamento dei dati nel tuo profilo utente. Di conseguenza, sullo schermo viene visualizzato l'errore 0xa00f4244 NoCamerasAreAttached. Ma puoi risolvere questo problema impostando un nuovo profilo utente locale. Ecco come farlo:
- Fare clic con il pulsante destro del mouse sul pulsante Start e andare su Impostazioni

- Seleziona account
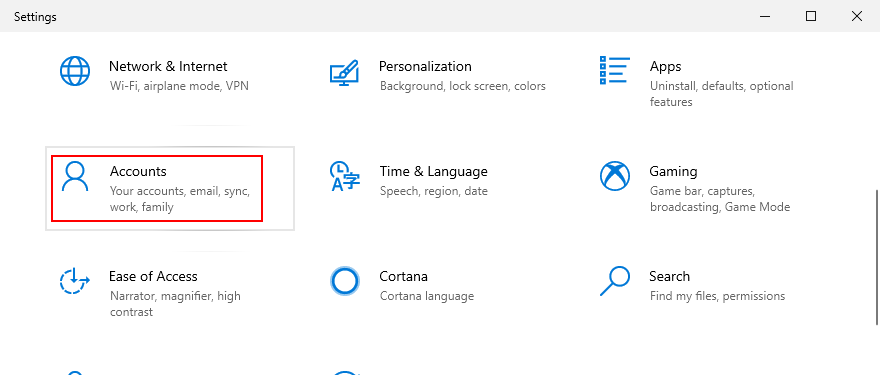
- Se hai effettuato l'accesso con il tuo account Microsoft, fai clic su Accedi con un account locale . Altrimenti, fai clic su Aggiungi qualcun altro a questo PC
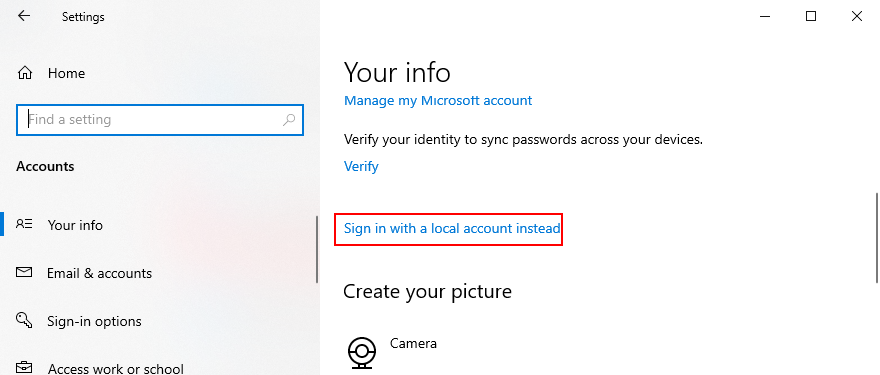
- Imposta il nome utente e la password del nuovo account
- Fare clic su Modifica tipo di account e selezionare Amministratore
- Esci dal tuo account attuale e accedi di nuovo con quello nuovo
- Prova a usare l'app Fotocamera ora
20. Usa Ripristino configurazione di sistema
Infine, se non riesci a individuare l'evento software che ha causato il codice di errore 0xa00f4244 NoCamerasAreAttached, puoi eseguire il rollback di Windows 10 se sono stati creati punti di ripristino prima che l'app Fotocamera iniziasse a funzionare. Tuttavia, tieni presente che influenzerà i tuoi programmi, quindi perderai le app installate dopo che è stato creato il punto di ripristino.
- Assicurati di aver effettuato l'accesso a Windows 10 con il ruolo di amministratore
- Premi il tasto Win + R , digita pannello di controllo e premi Invio

- Seleziona Recupero
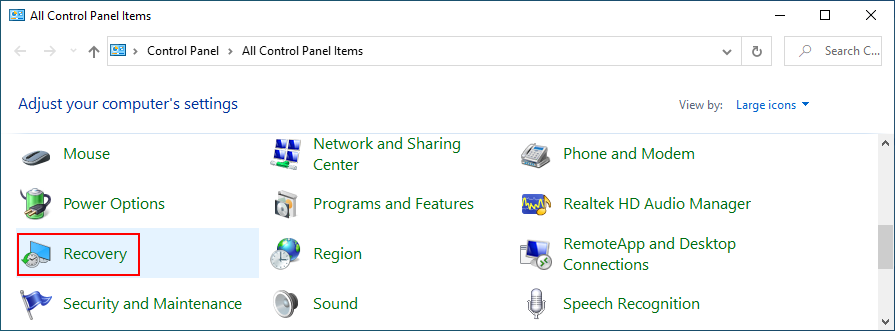
- Fare clic su Apri Ripristino configurazione di sistema
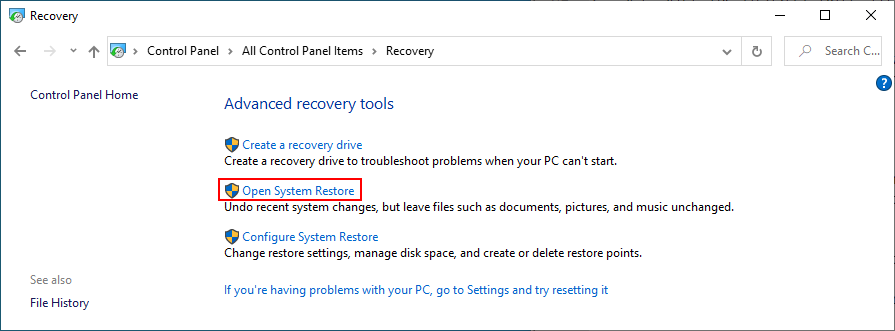
- Seleziona un punto di ripristino dall'elenco
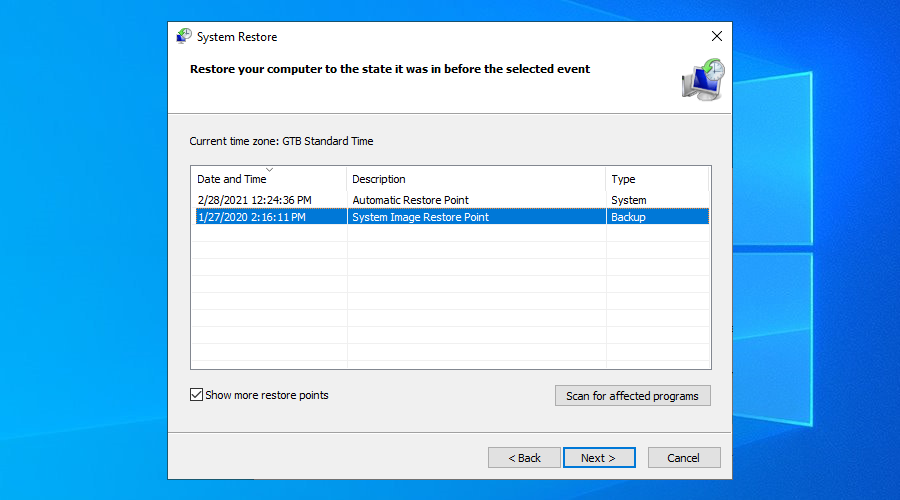
- Fare clic su Cerca programmi interessati se si desidera saperne di più sulle modifiche
- Fare clic su Avanti e procedere con le istruzioni
- Ripristino configurazione di sistema potrebbe richiedere del tempo. Al termine, riavvia il PC
- Avvia l'app Fotocamera e prova a usarla ora
L'errore 0xa00f4244 NoCamerasAreAttached può essere corretto
Per ricapitolare, 0xa00f4244 NoCamerasAreAttached è un codice di errore che appare nell'app Fotocamera di Windows, impedendoti di utilizzare la fotocamera. Per risolvere questo problema, puoi eseguire Windows Update, controllare il coperchio della webcam, il cavo e l'interruttore, rivedere le autorizzazioni della webcam, verificare la compatibilità della webcam e ispezionare i driver della webcam.
È anche una buona idea scansionare il tuo PC alla ricerca di malware, controllare le impostazioni della tua soluzione di sicurezza Internet, verificare le autorizzazioni dell'app Fotocamera, terminare tutti i processi che attualmente utilizzano la tua webcam, ripristinare o reinstallare l'app Fotocamera, nonché eseguire Hardware e dispositivi strumento di risoluzione dei problemi.
Inoltre, puoi eseguire lo strumento di risoluzione dei problemi di Microsoft Store, disinstallare software di terze parti recenti e aggiornamenti di sistema, correggere file di sistema corrotti, ripristinare le impostazioni del BIOS sui valori predefiniti, aggiungere una voce di registro se manca, creare un nuovo profilo utente e utilizzare Ripristino configurazione di sistema.
Come sei riuscito a eliminare l'errore 0xa00f4244 NoCamerasAreAttached sul tuo PC Windows 10? Raccontaci la tua esperienza nella sezione commenti qui sotto.

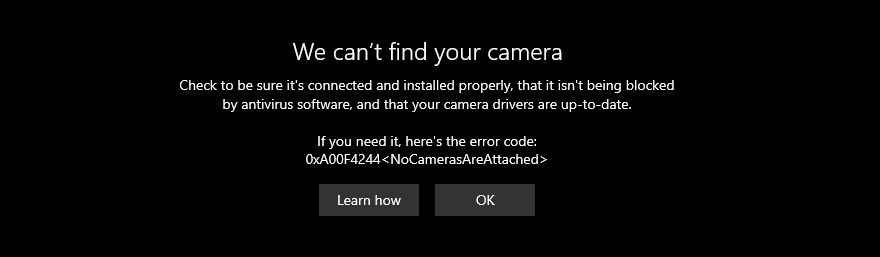

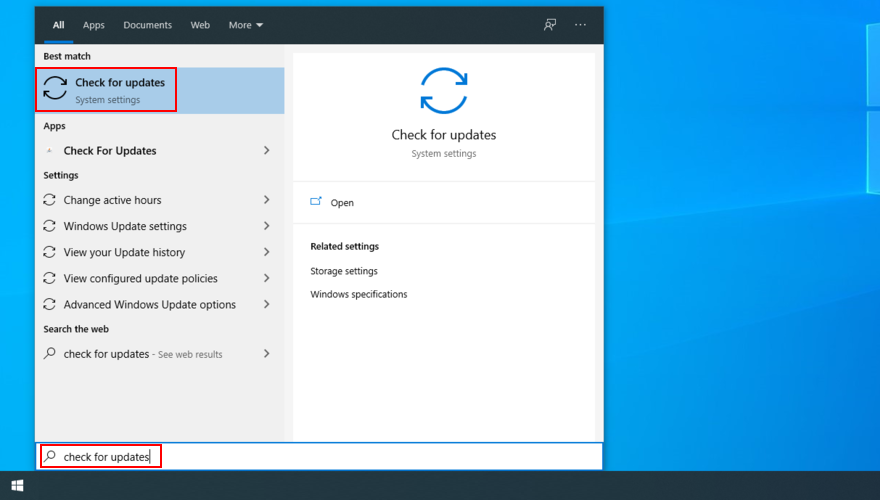
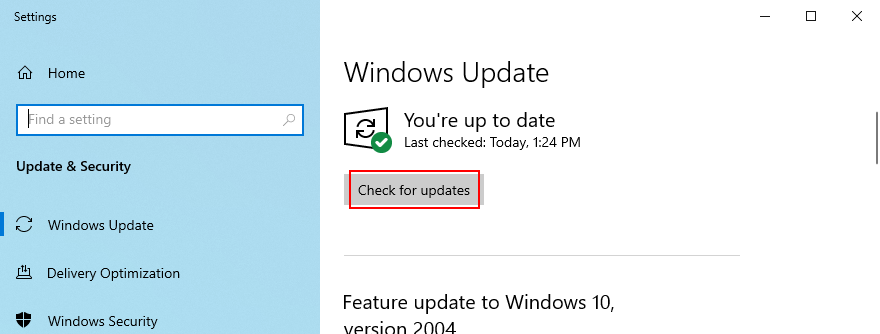
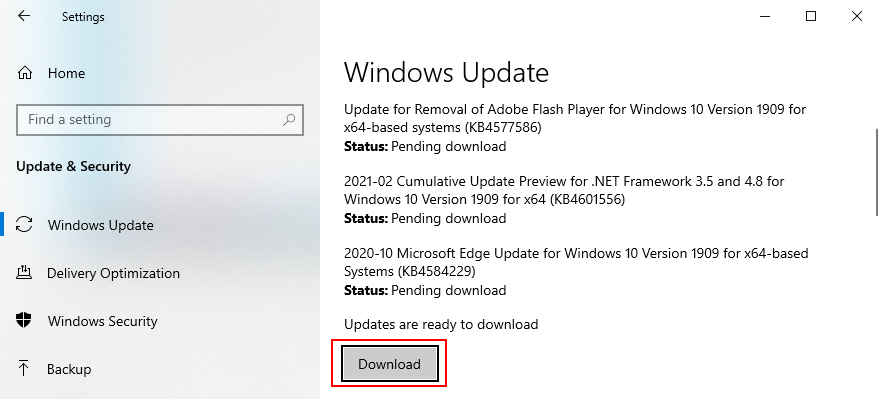
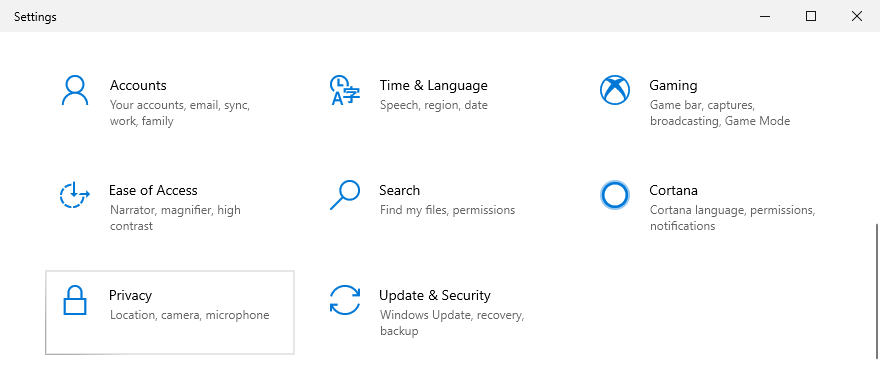
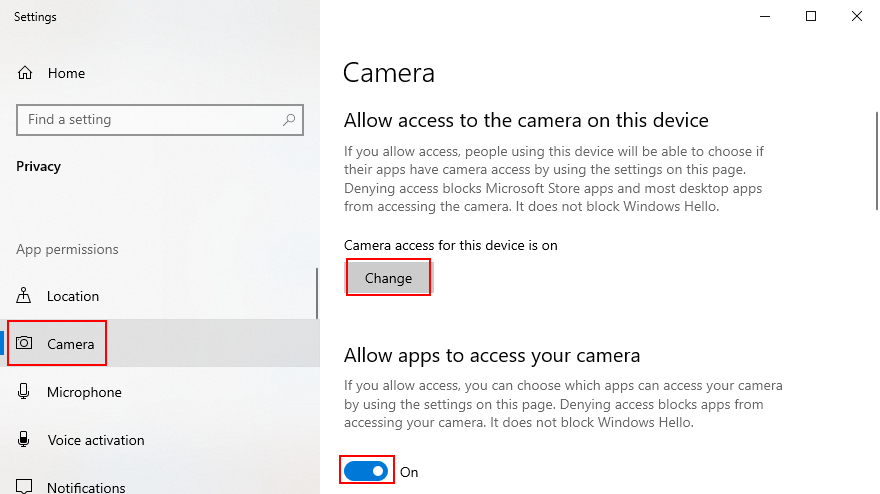
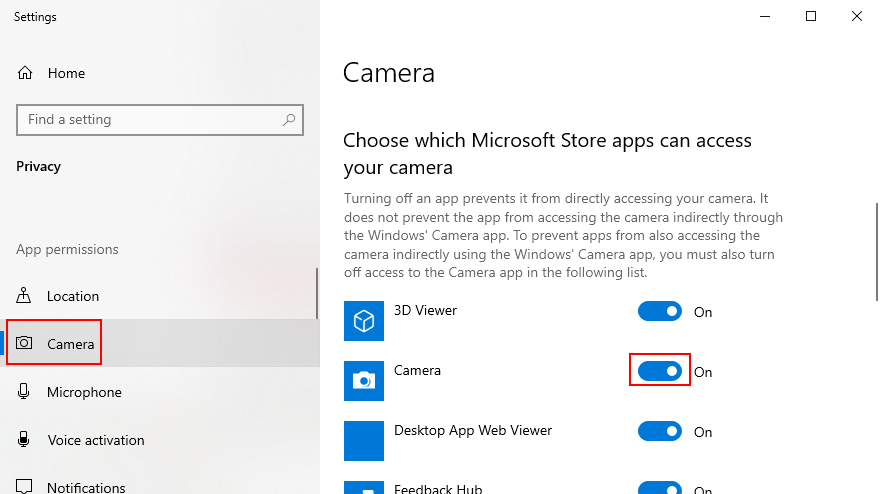
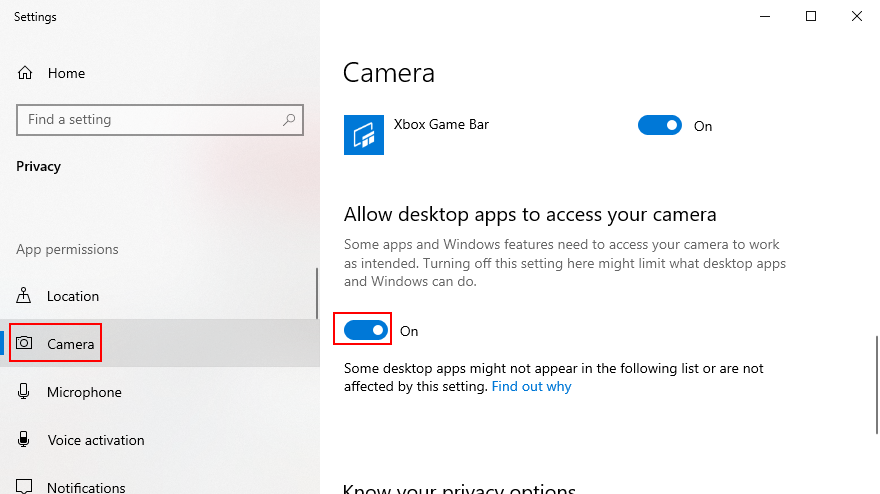


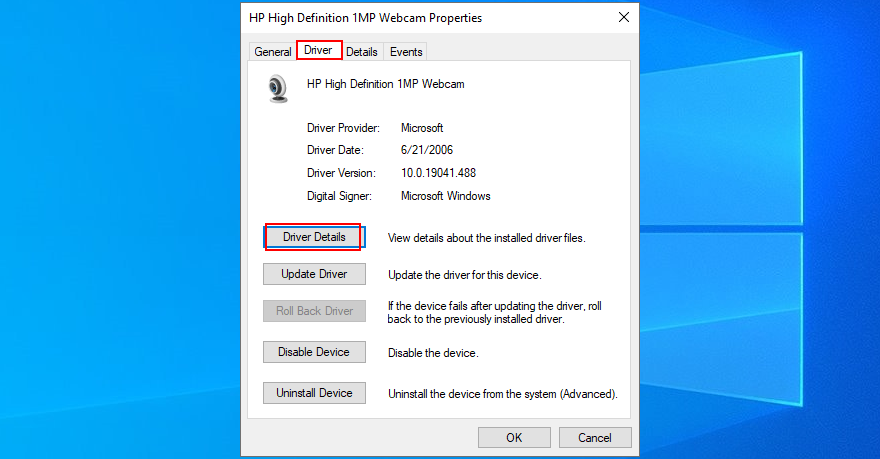
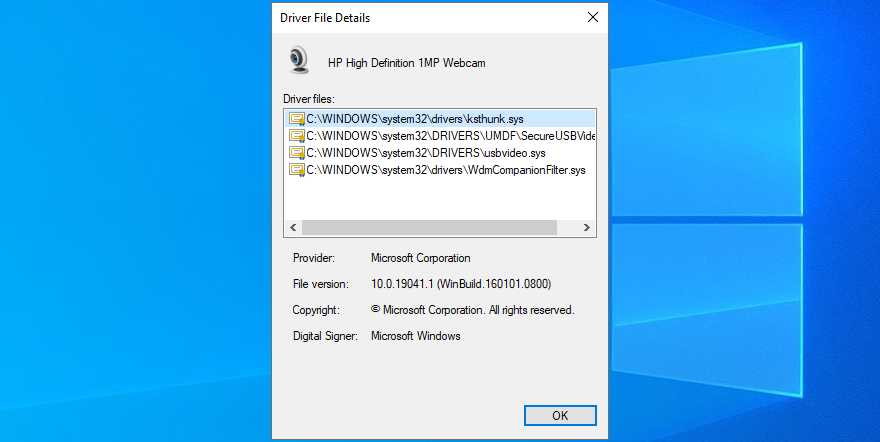
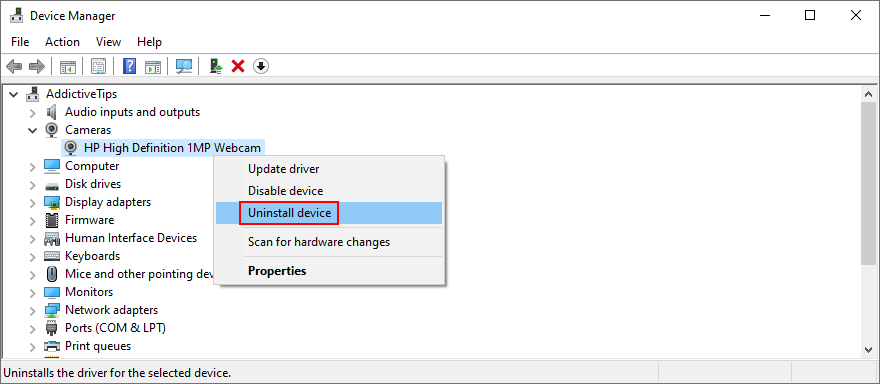
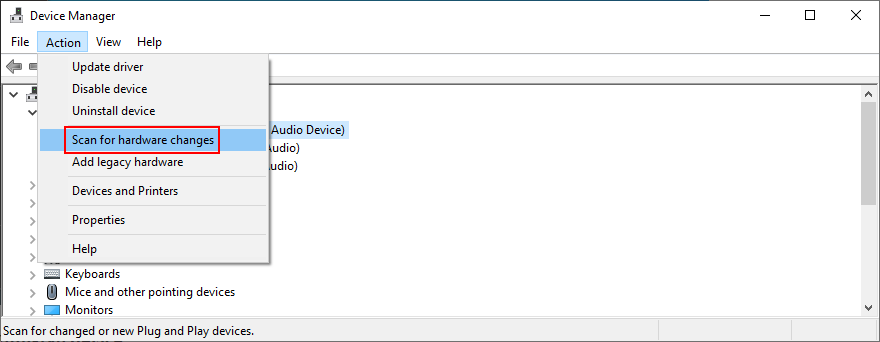
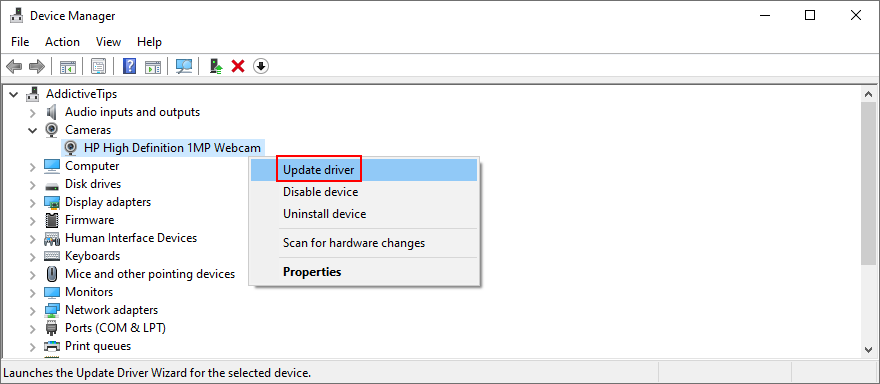
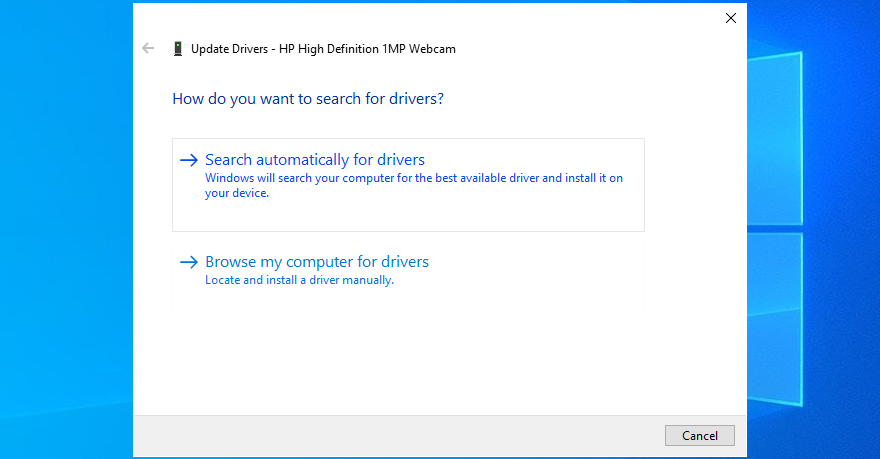
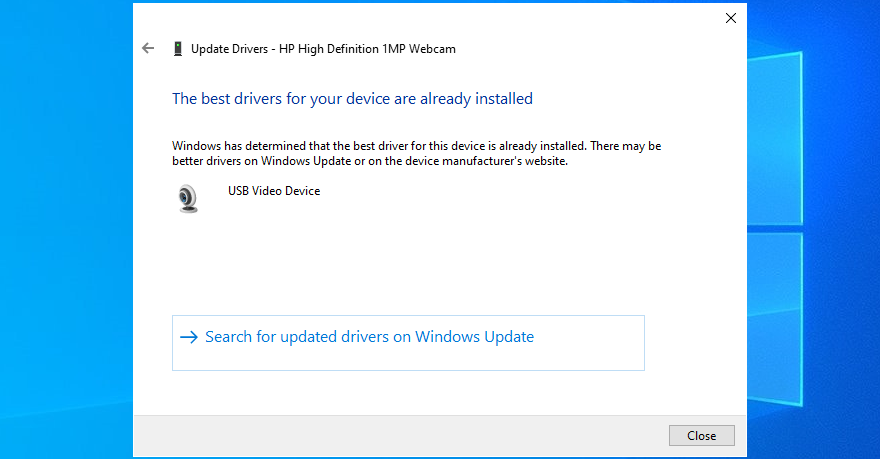
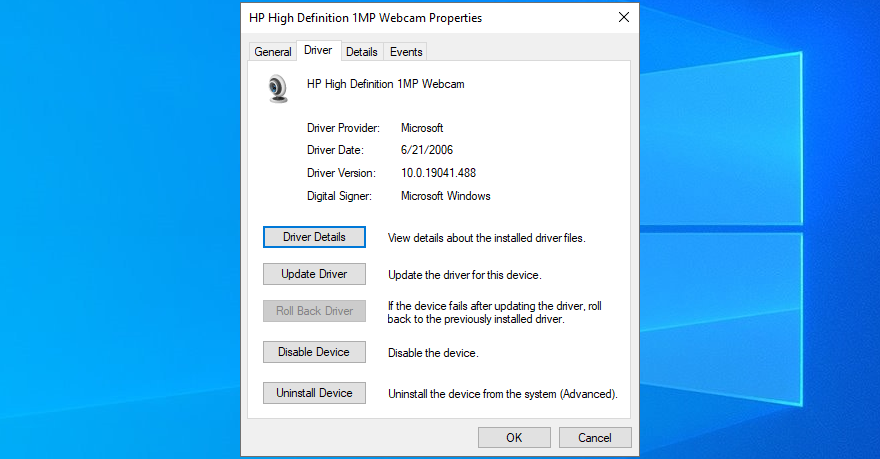
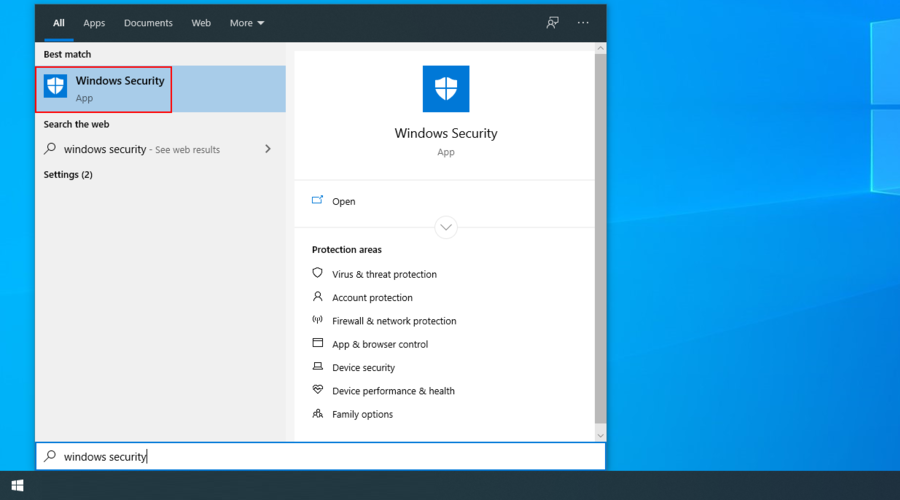
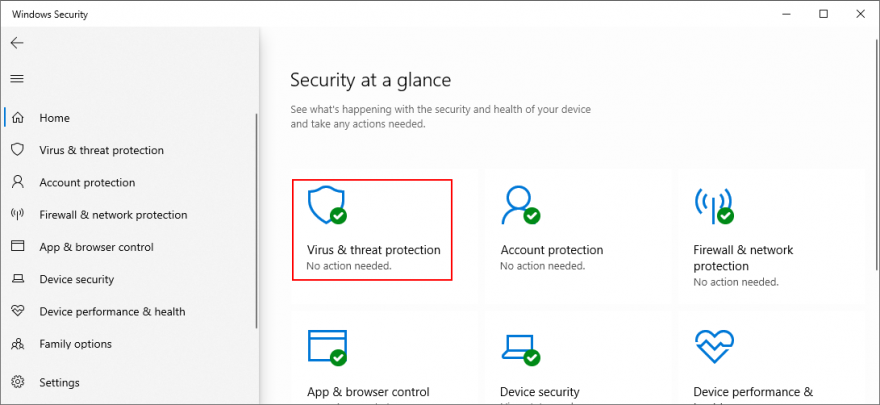
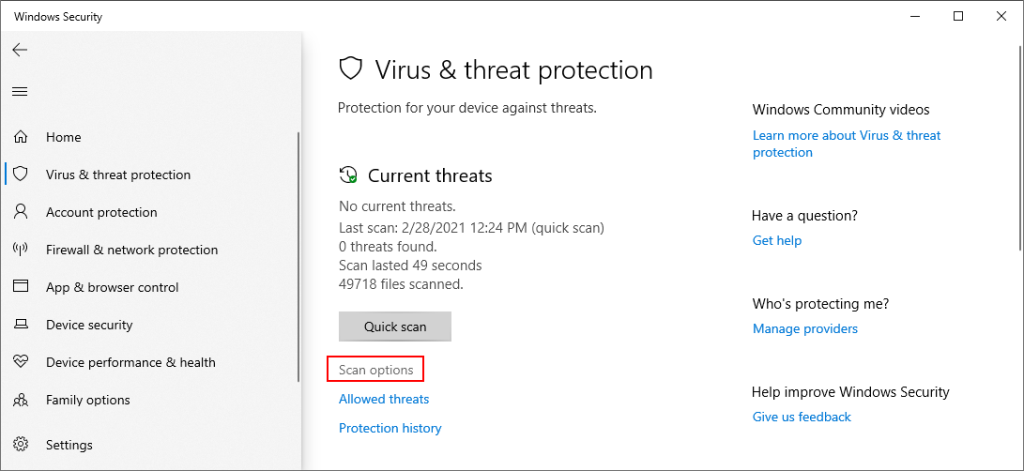
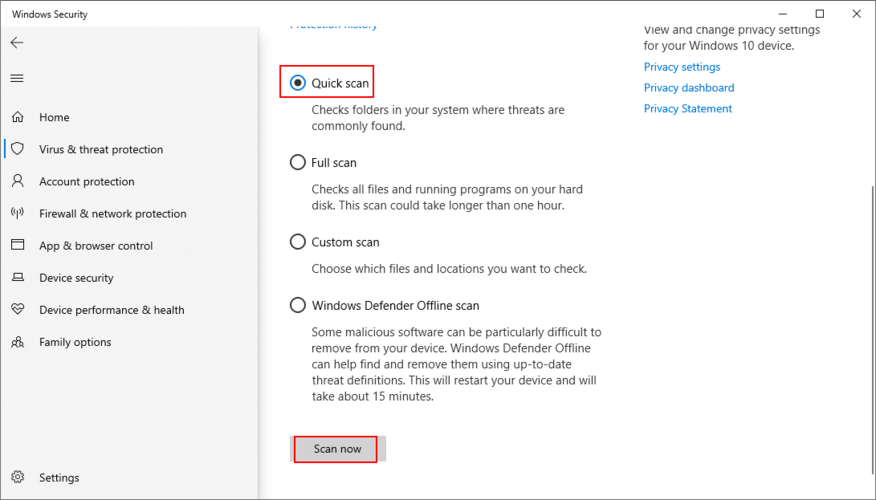
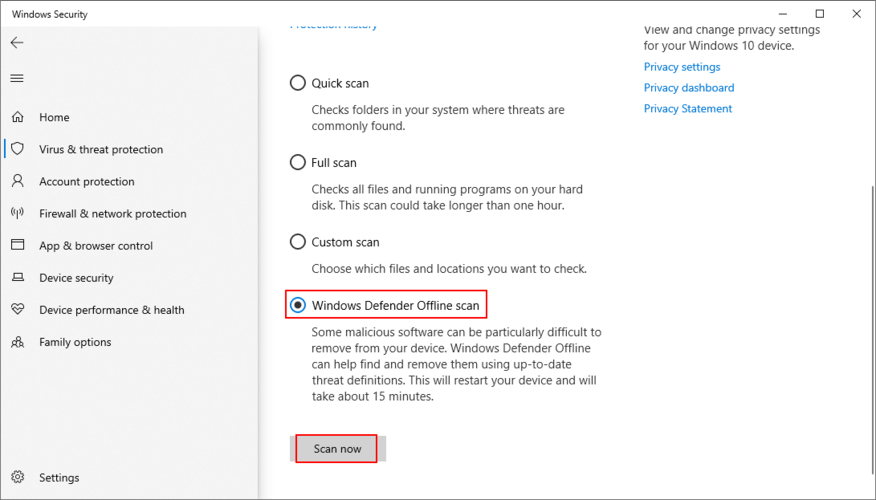

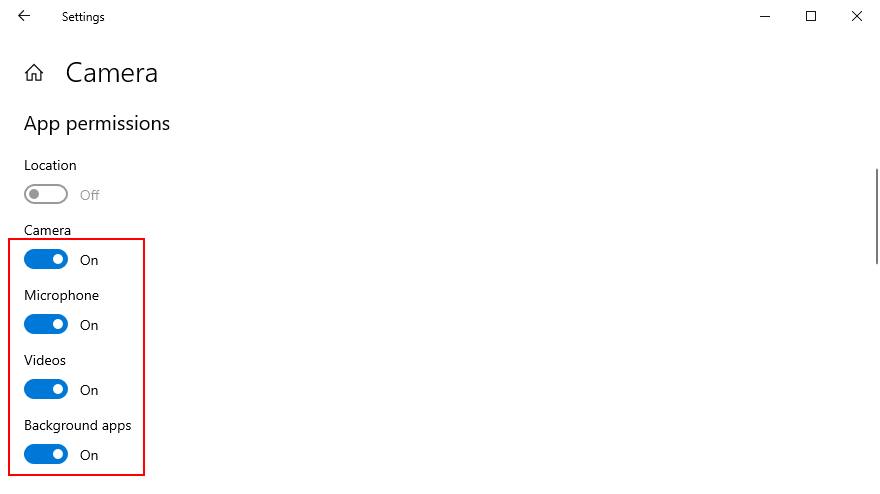

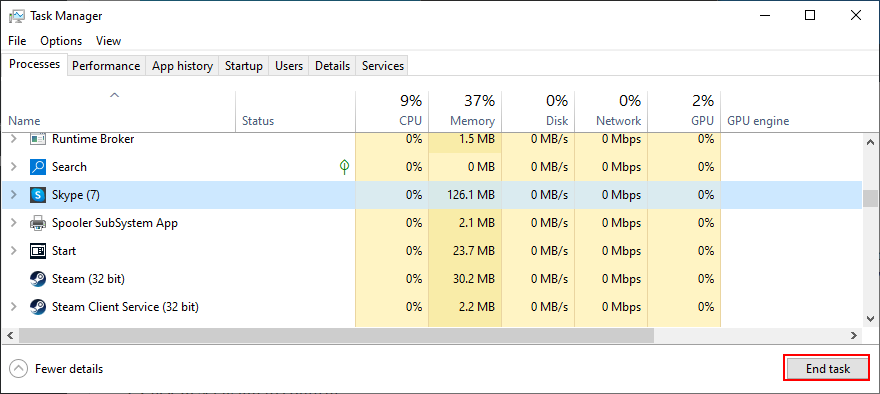
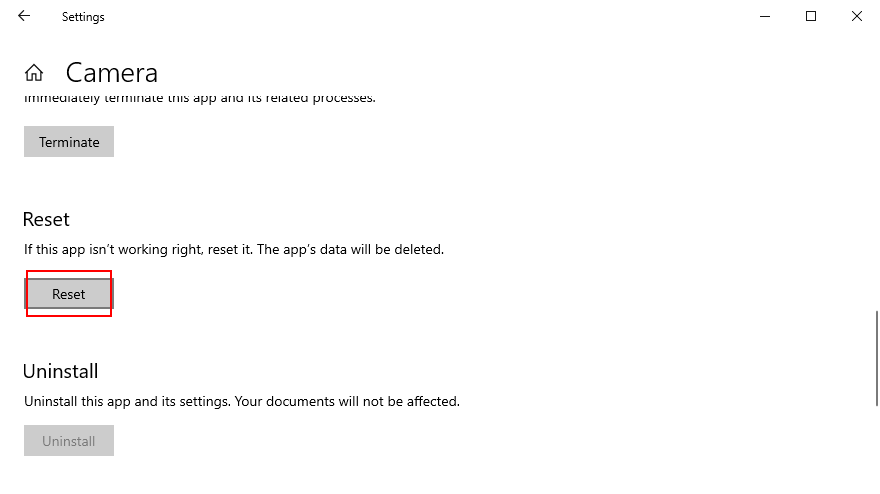
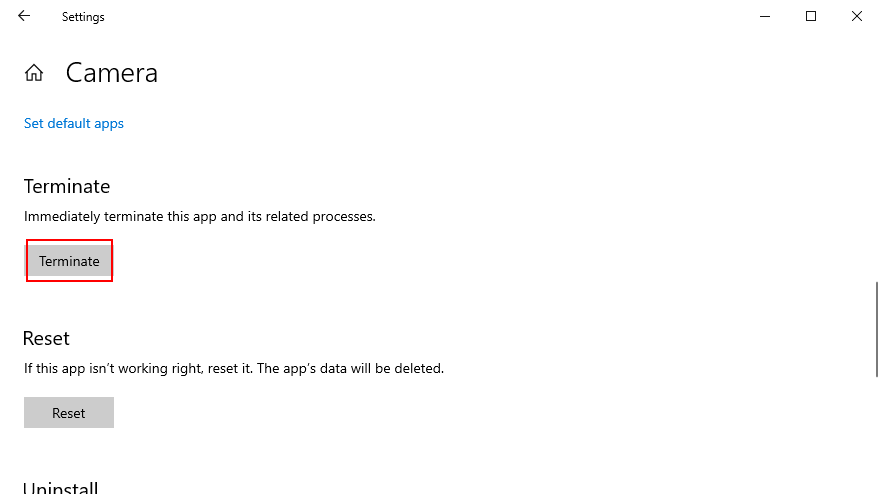
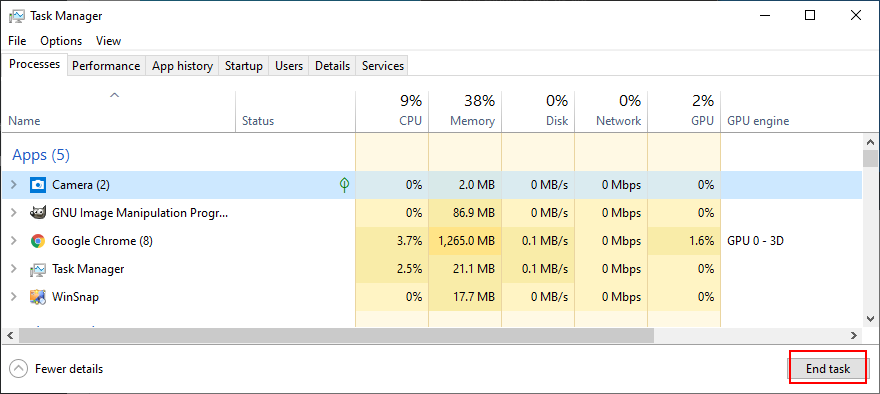

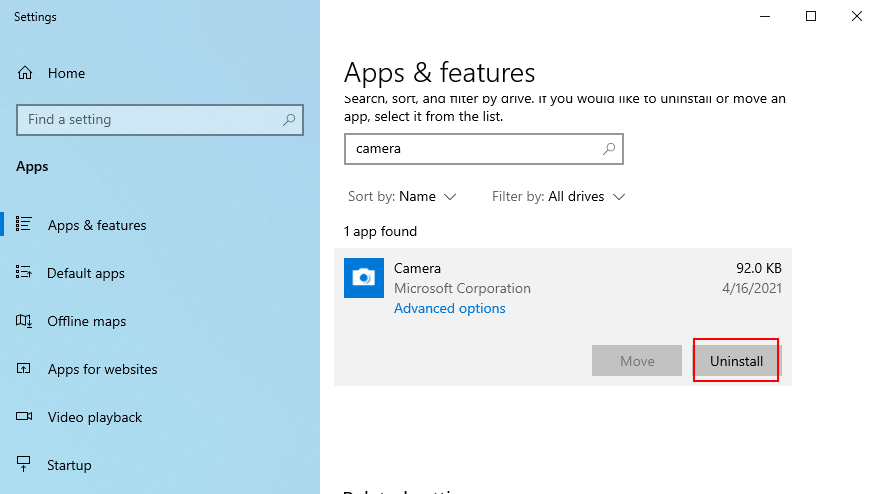
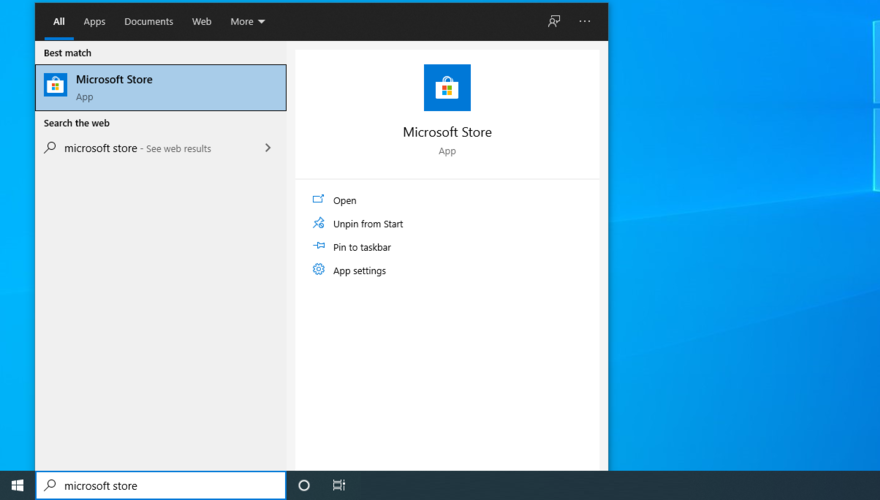
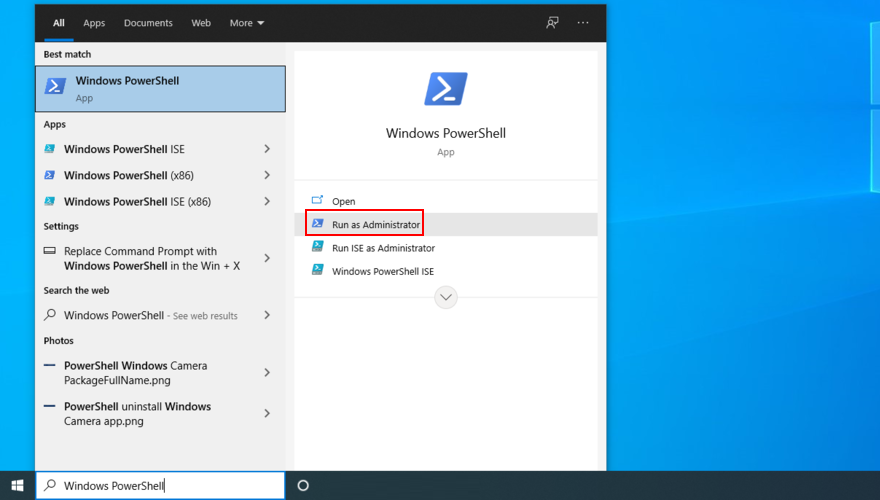




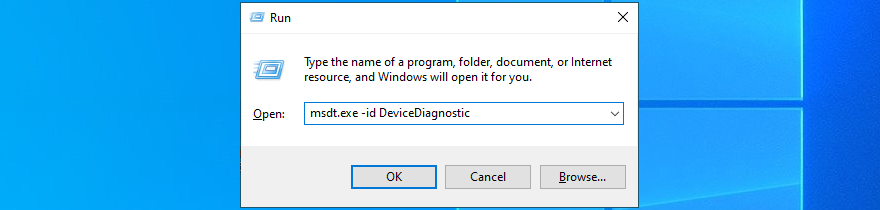
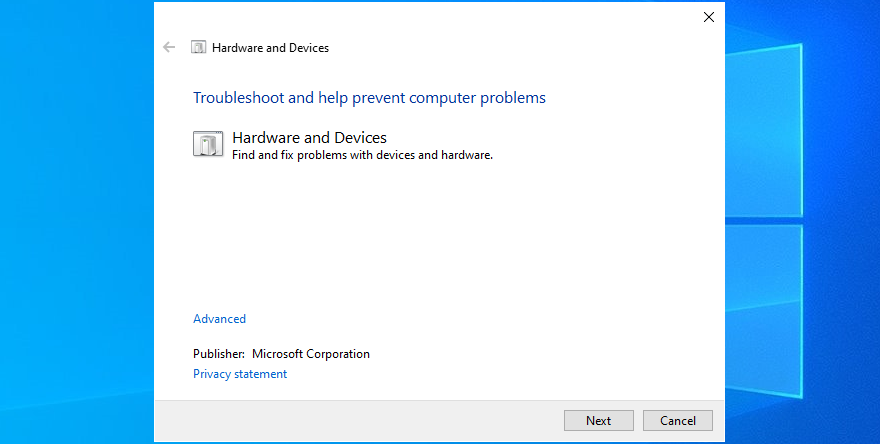
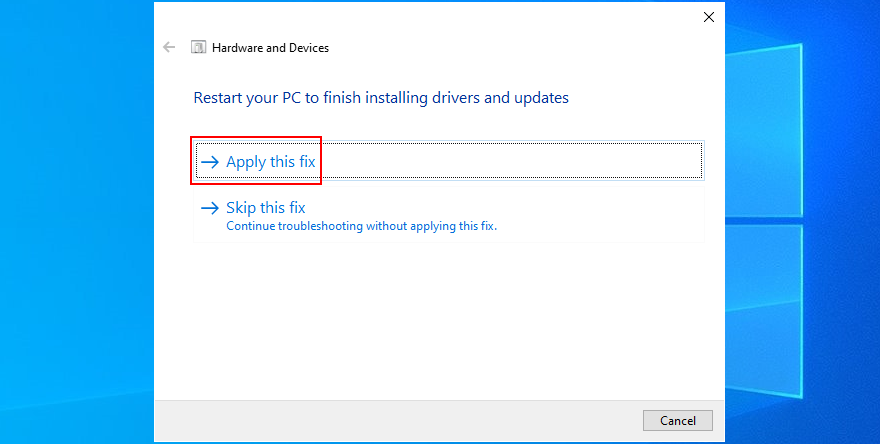


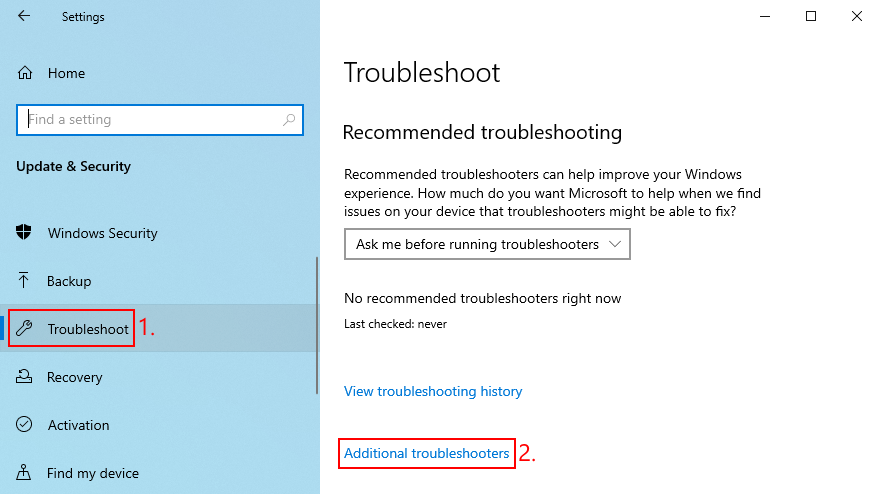
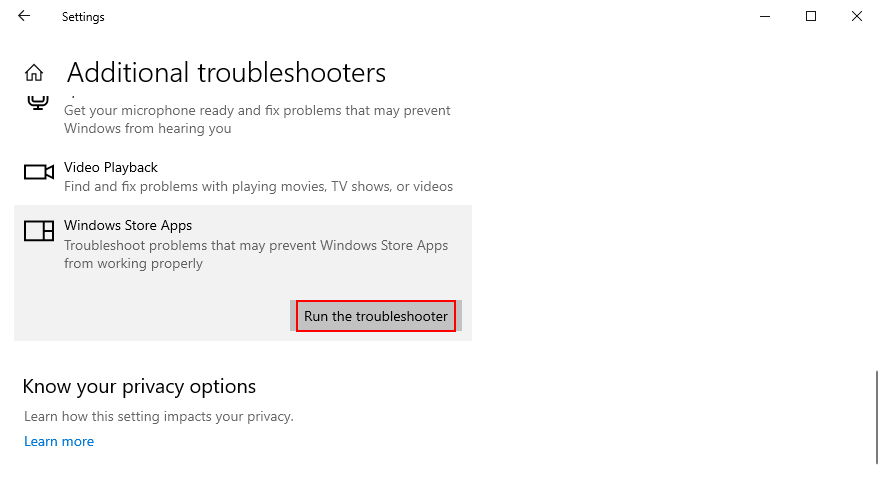
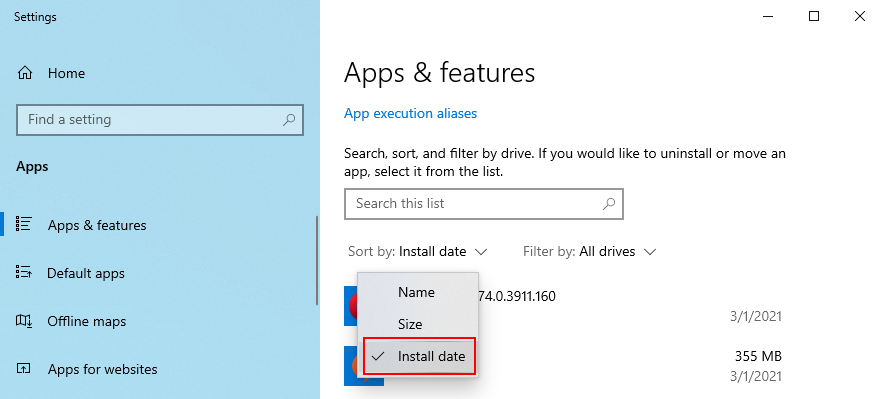
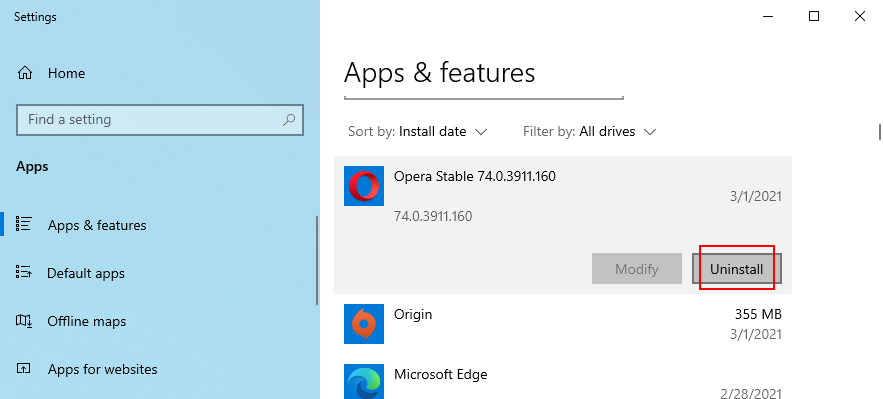

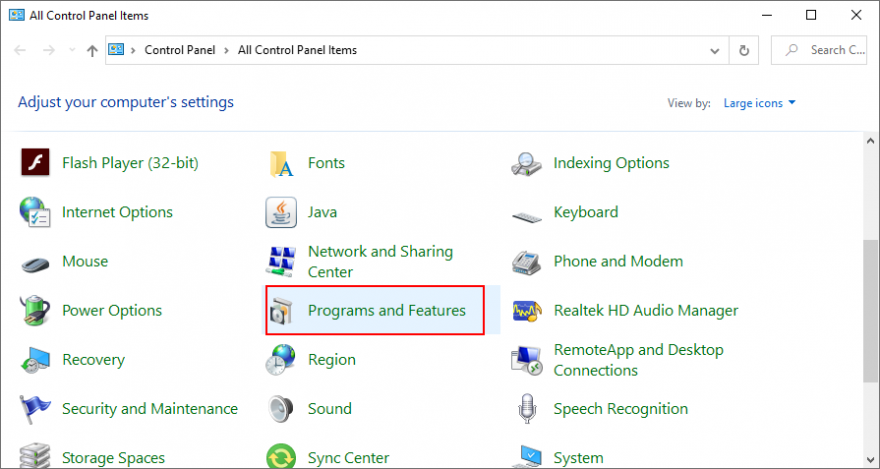
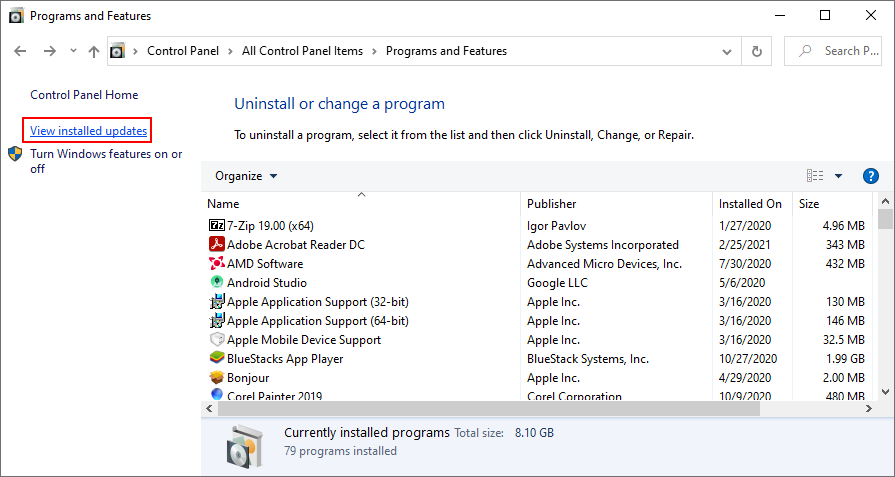
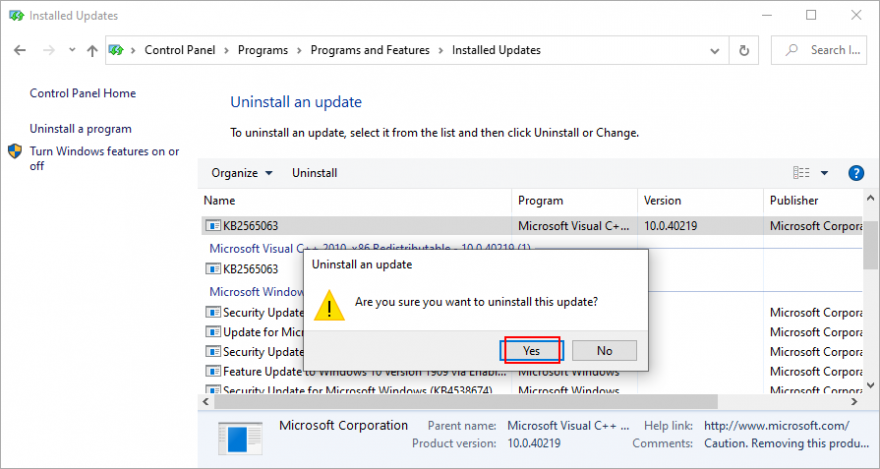
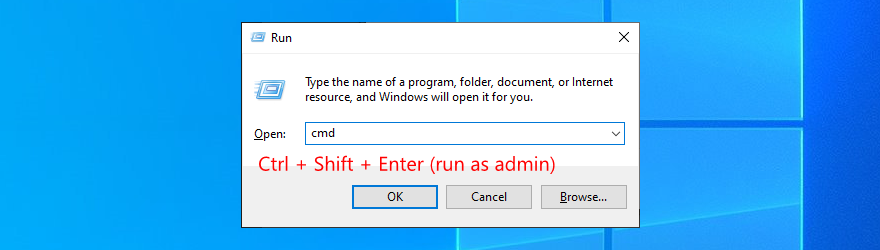
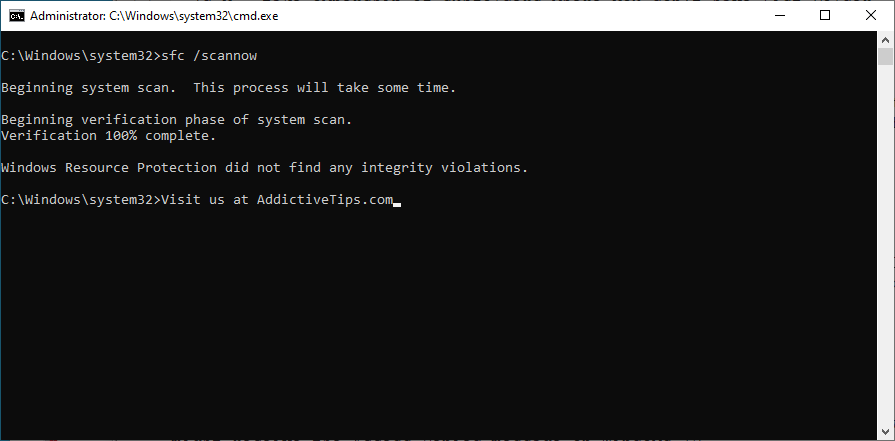
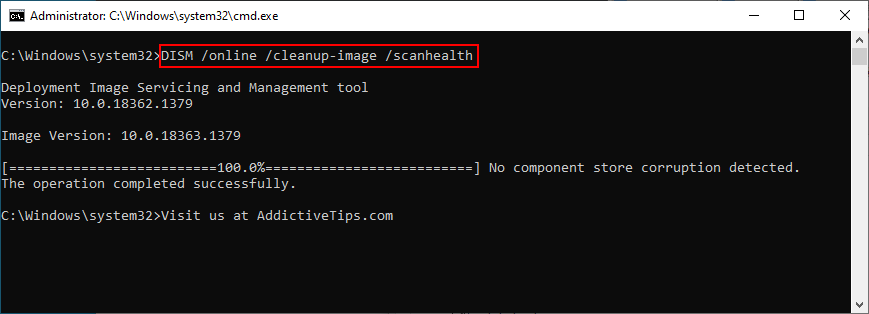
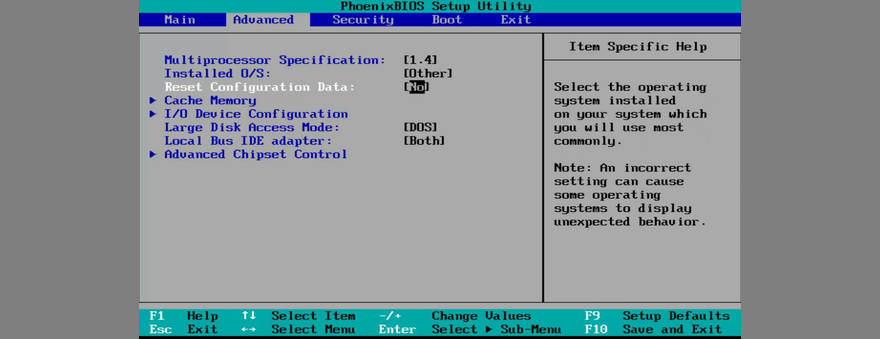
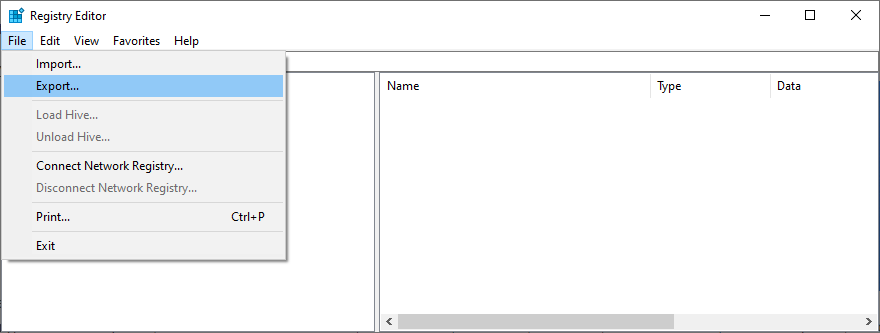
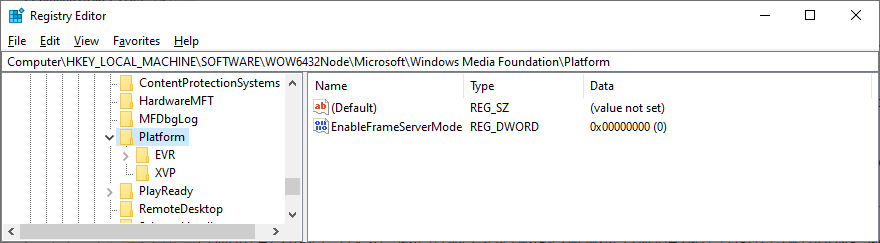
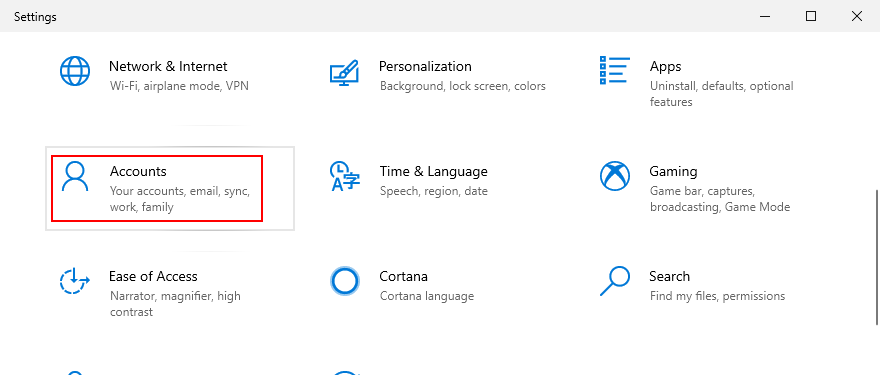
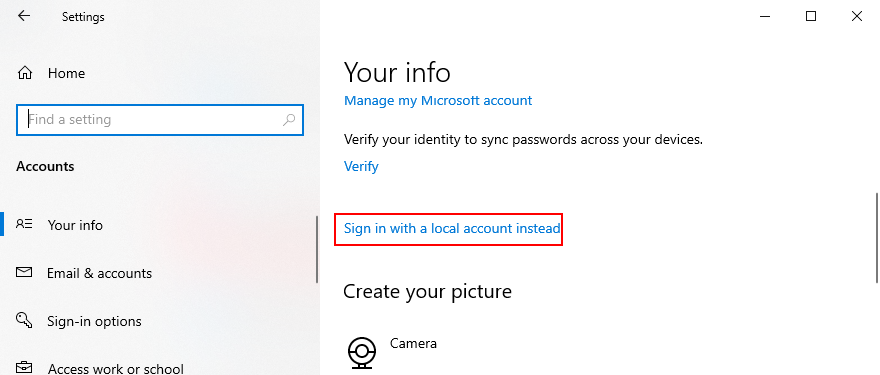
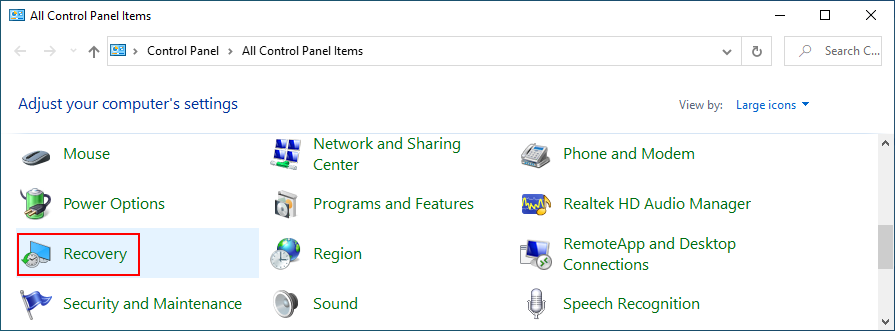
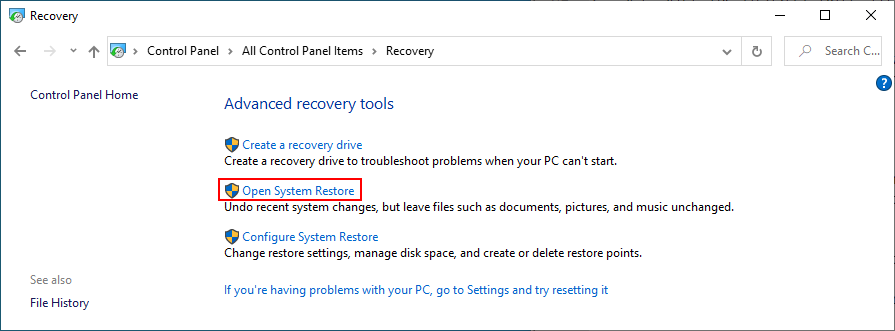
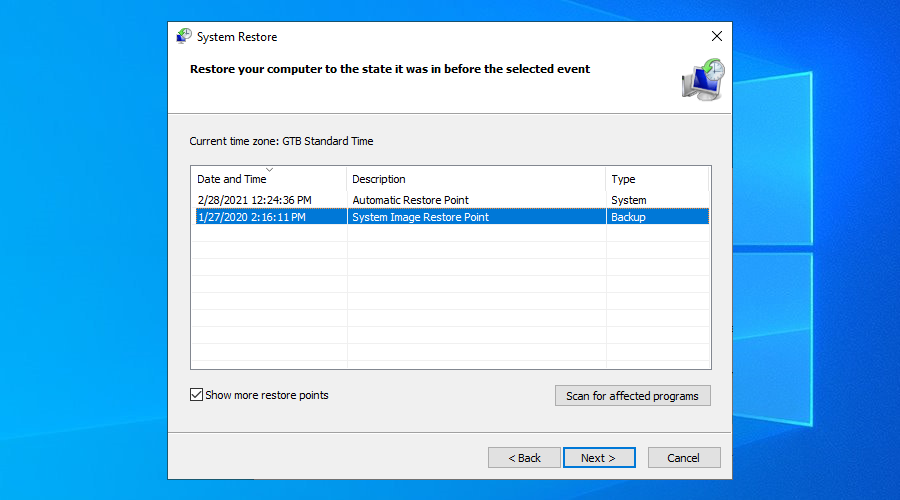

![Come aggiungere bordi alle tue immagini in Photoshop [Tutorial] Come aggiungere bordi alle tue immagini in Photoshop [Tutorial]](https://tips.webtech360.com/resources8/r252/image-4440-0829093900681.jpg)





