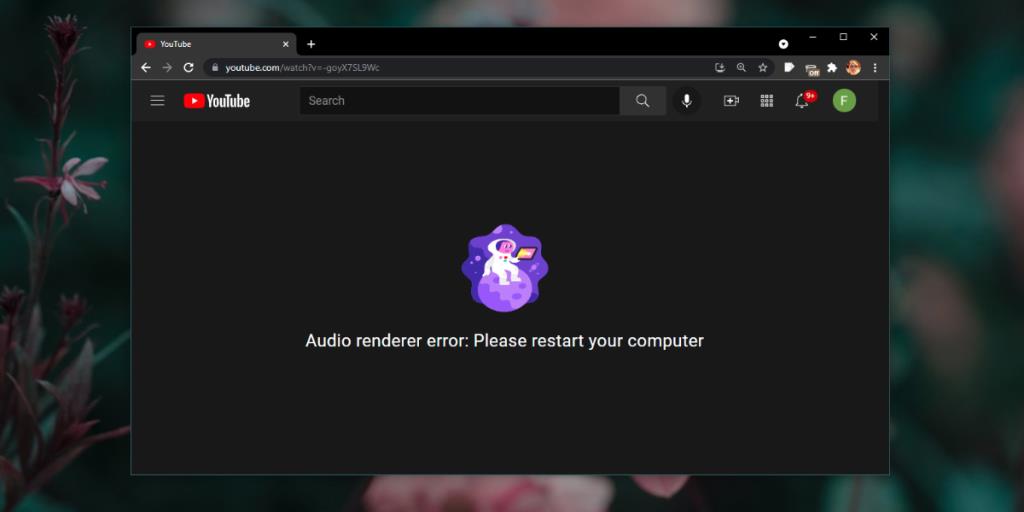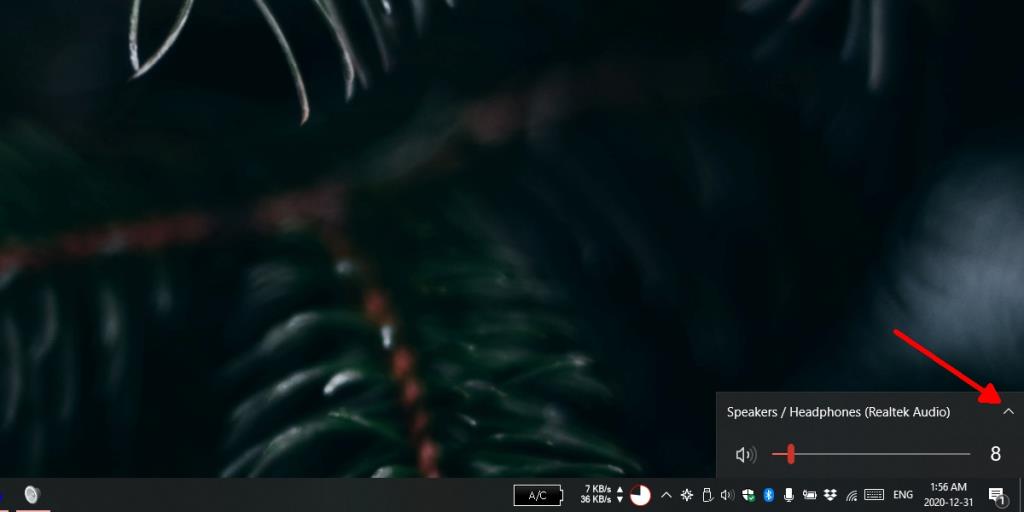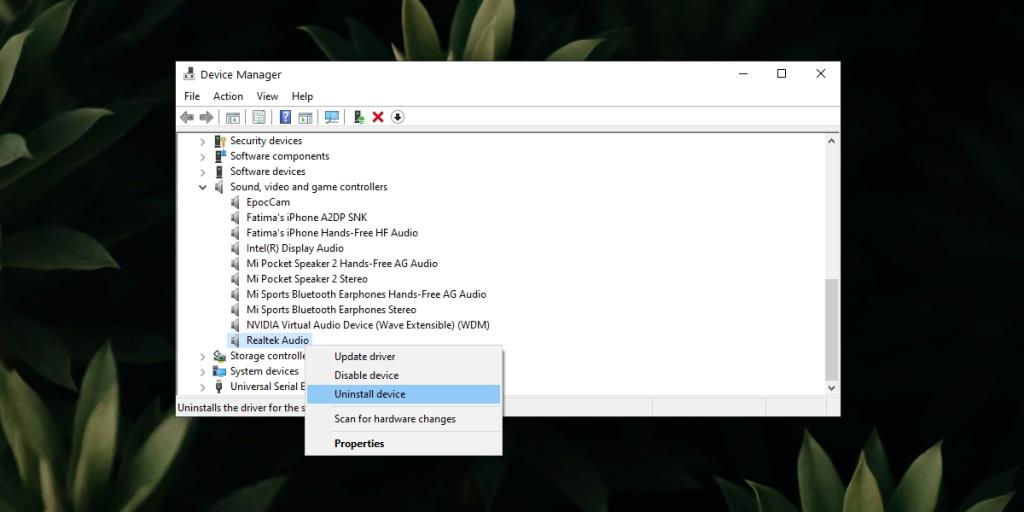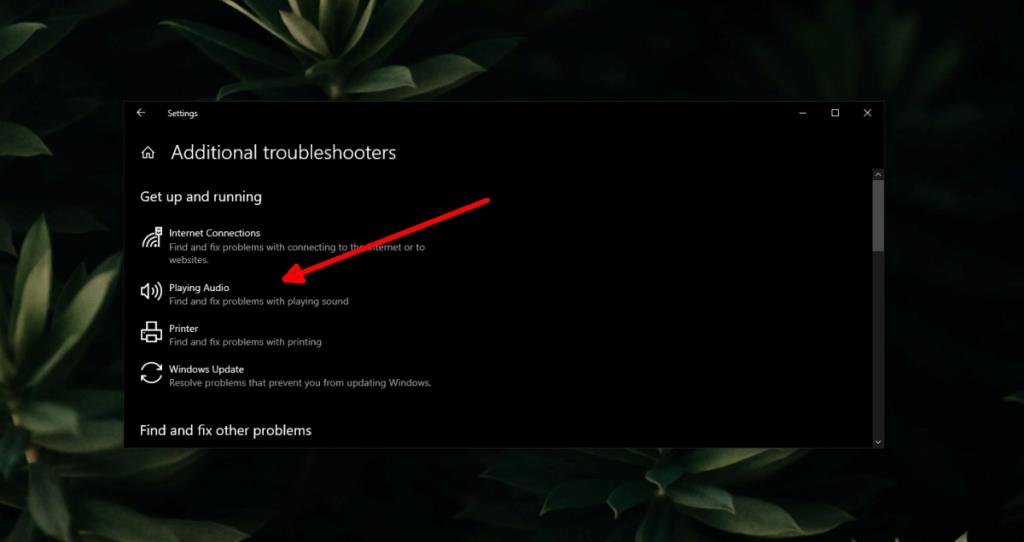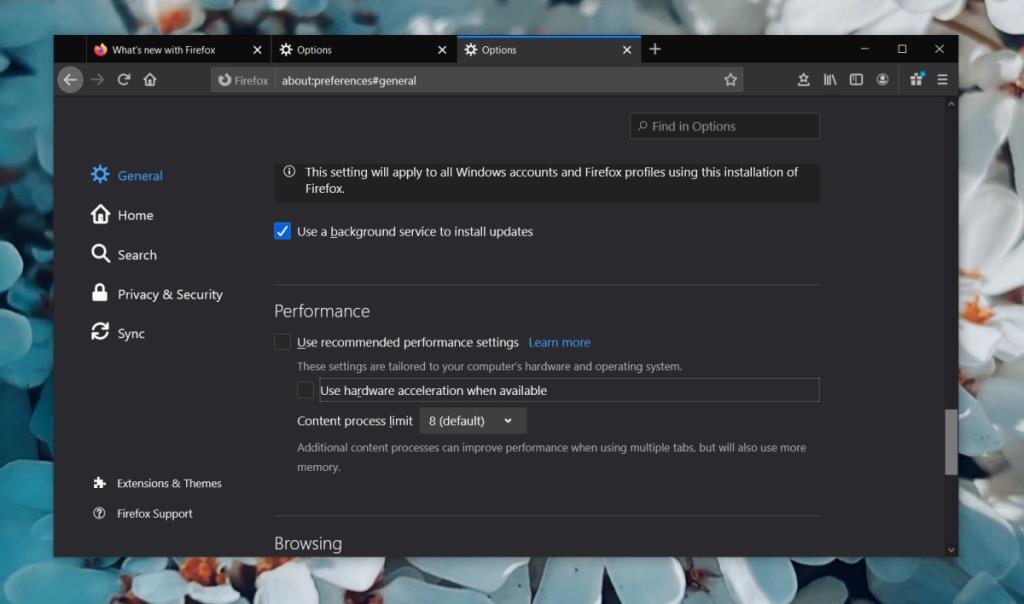YouTube è il sito web di riferimento quando vuoi guardare un video di qualsiasi cosa. La maggior parte delle persone caricherà un video qui su altre piattaforme perché è facile. Gli utenti che vogliono guardare un video, vanno su YouTube perché è una piattaforma video popolare e perché è facile riprodurre un video. Sia la versione mobile che quella desktop, così come le app mobili, offrono un'esperienza di riproduzione senza interruzioni.
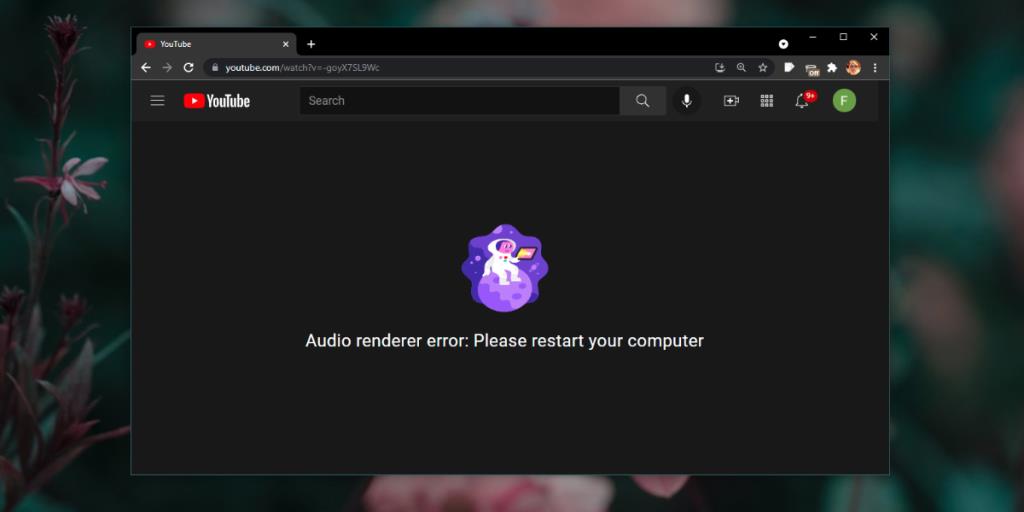
YouTube: errore del renderer audio: riavvia il computer
YouTube ha bisogno solo di un browser Web moderno e di una connessione Internet attiva per funzionare. Il video verrà riprodotto e l'audio verrà riprodotto con esso. Il rendering video e la riproduzione audio su YouTube, o su qualsiasi altro sito Web o app, si affidano al tuo sistema per essere configurato correttamente. Se i driver video o audio non funzionano correttamente, non puoi riprodurre né audio né video.
Se stai riproducendo un video su YouTube e viene visualizzato il messaggio di errore del renderer audio: riavvia il computer, esegui i seguenti controlli.
- Esci e riapri il browser
- Prova a utilizzare un browser diverso, preferibilmente Chrome
- Verifica se riesci a riprodurre un video locale in un'app come TV e film o lettore VLC
- Controlla se sei in grado di riprodurre video su altri siti web, ad esempio Facebook
Se quanto sopra non risolve il problema e riesci a riprodurre video locali e video su altri siti Web, prova quanto segue per correggere il messaggio di errore su YouTube.
1. Riavvia il sistema
Dovresti prima di tutto riavviare il sistema. L'errore suggerisce questo e dovresti provarlo. Il problema non dovrebbe persistere dopo un riavvio, tuttavia, se lo fa, prova le altre correzioni che abbiamo elencato.
2. Controlla/cambia i dispositivi audio
Se si dispone di un dispositivo audio esterno collegato al sistema , potrebbero verificarsi problemi o il sistema potrebbe non essere stato in grado di configurarlo correttamente.
Passa a un dispositivo audio interno, ad esempio gli altoparlanti integrati. Prova anche a collegare un dispositivo audio diverso, ad esempio un paio di cuffie cablate o wireless e verifica se YouTube è in grado di riprodurre il video.
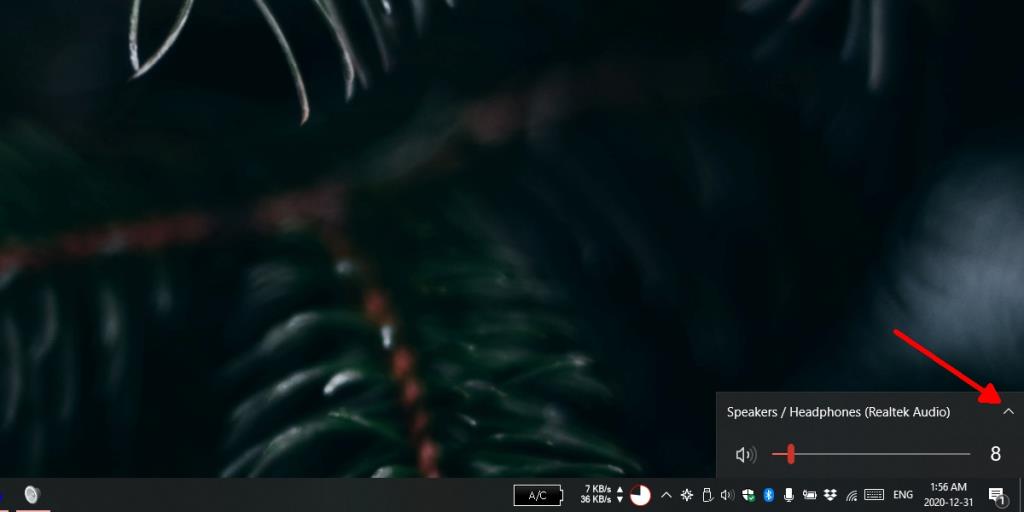
3. Riavvia la scheda audio
Indipendentemente dal dispositivo audio utilizzato, funziona tramite la scheda audio del sistema. Il riavvio della scheda audio può correggere l'errore di YouTube.
- Apri Gestione dispositivi.
- Espandi gli ingressi e le uscite audio.
- Fare clic con il pulsante destro del mouse sulla scheda audio e selezionare Disabilita dispositivo.
- Una volta disabilitato, riavvia il sistema.
- Apri di nuovo Gestione dispositivi.
- Espandi gli ingressi e le uscite audio.
- Fare clic con il pulsante destro del mouse sulla scheda audio e selezionare Abilita dispositivo.
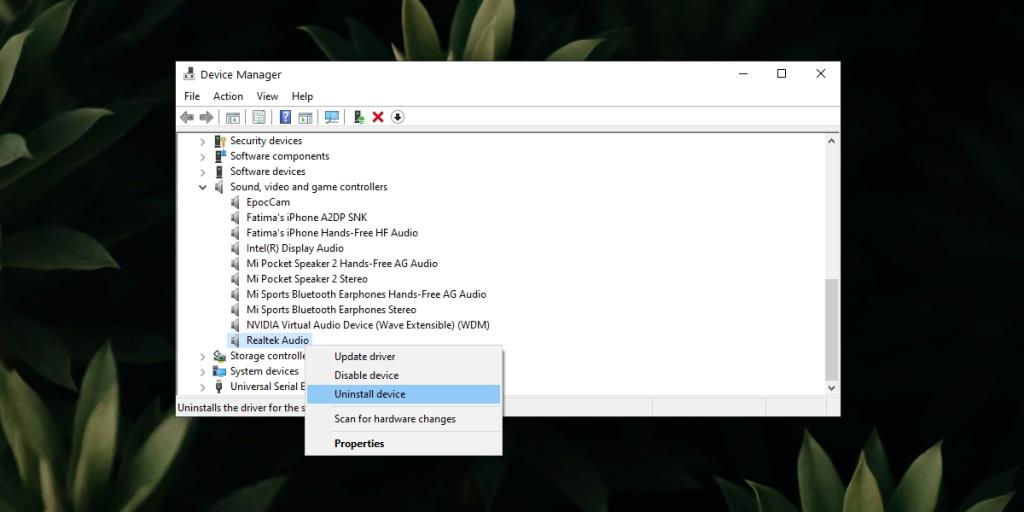
4. Esegui lo strumento di risoluzione dei problemi audio
Windows 10 viene fornito con uno strumento di risoluzione dei problemi audio. Eseguilo e potrebbe essere in grado di risolvere i problemi audio.
- Apri l'app Impostazioni con la scorciatoia da tastiera Win+I.
- Vai su Aggiornamento e sicurezza.
- Vai alla scheda Risoluzione dei problemi.
- Fare clic su Ulteriori strumenti di risoluzione dei problemi.
- Esegui lo strumento di risoluzione dei problemi relativi alla riproduzione audio e applica tutte le correzioni consigliate.
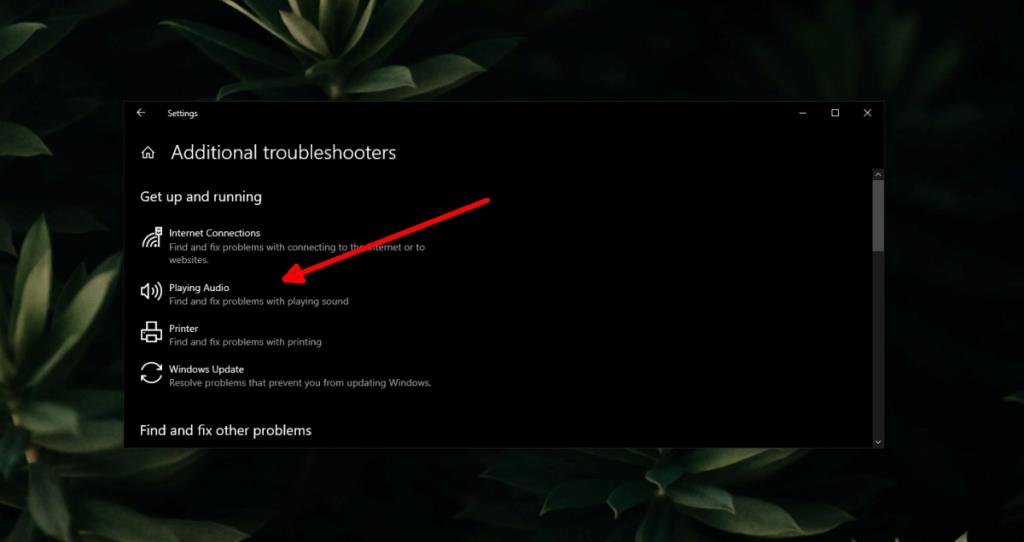
5. Disabilita l'accelerazione hardware nel browser
I browser moderni ora supportano l'accelerazione hardware ed è utile quando devi utilizzare app Web potenti, ma può anche causare problemi. Prova a disabilitare l'accelerazione hardware nel browser e poi riproduci un video su YouTube.
Puoi disabilitare l'accelerazione hardware sia in Chrome che in Firefox.
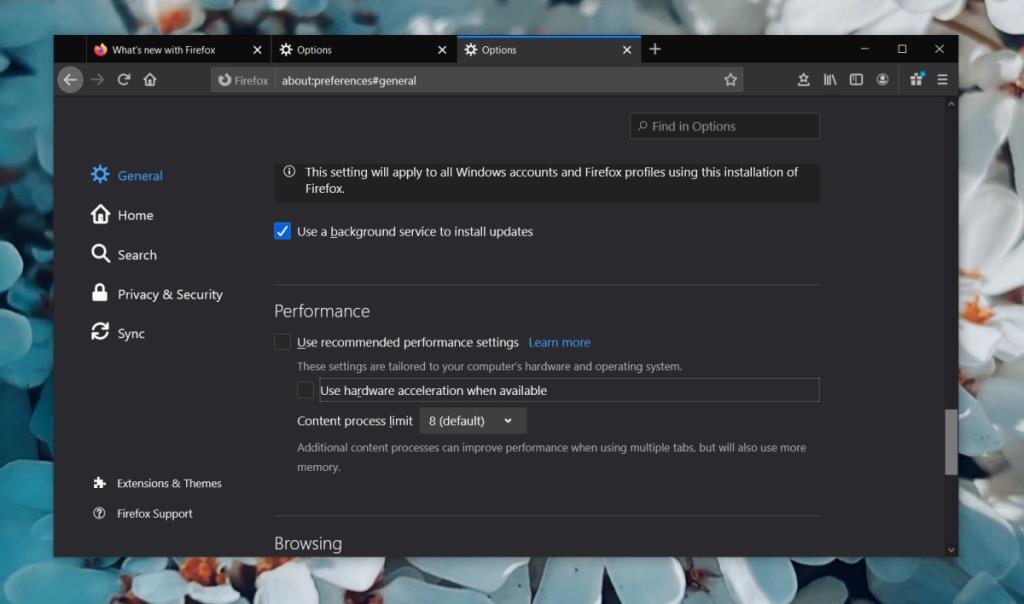
6. Controlla componenti aggiuntivi ed estensioni
Assicurati che i componenti aggiuntivi e le estensioni che hai installato non causino problemi. Disabilitali tutti e controlla se il video viene riprodotto.
Conclusione
YouTube generalmente non causa problemi. Detto questo, a volte questi errori vengono visualizzati a causa di problemi di rete. Se stai utilizzando una VPN, prova a disabilitarla e poi riproduci un video. Puoi anche provare a reinstallare il browser che utilizzi e il problema dovrebbe scomparire.