Il sistema operativo di Microsoft genera spesso errori sullo schermo, che vanno da una semplice finestra di dialogo quando si tenta di avviare un'applicazione a una schermata blu della morte che occupa l'intero display.
Gli errori dell'applicazione possono essere facilmente risolti, ma gli errori BSOD sono un'altra storia. Di solito, rivelano un codice di arresto che dovrebbe aiutarti a identificare la radice del problema e risolverlo.
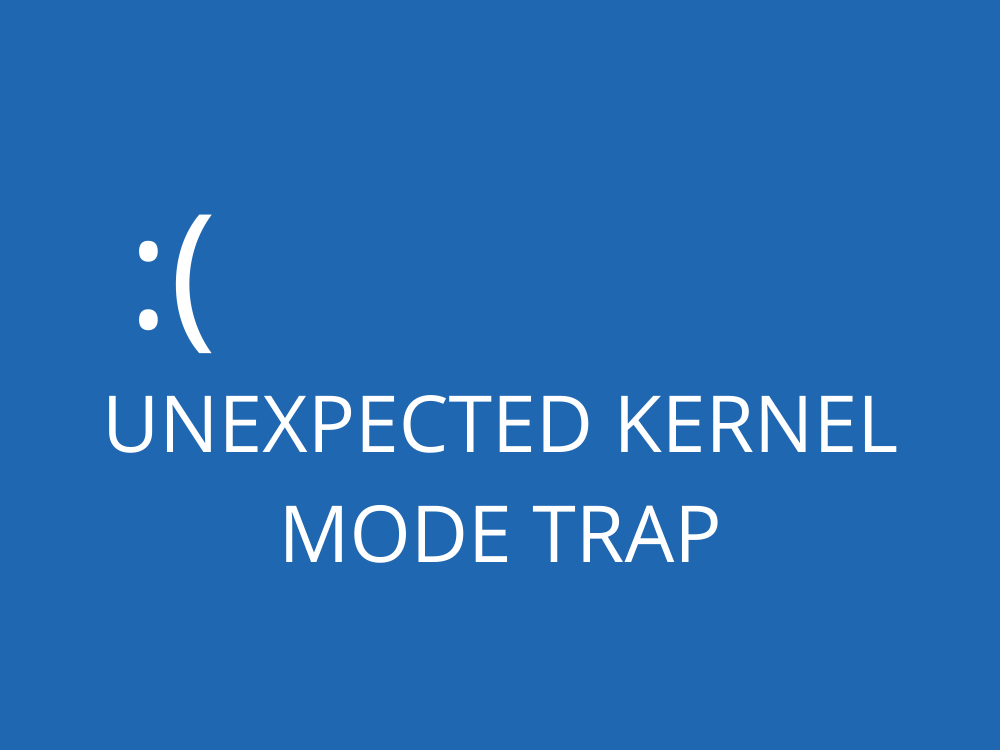
Sfortunatamente, non è così facile poiché Microsoft non fornisce un database semplice di soluzioni rapide per ogni codice di arresto (e ce ne sono numerosi).
Tuttavia, puoi comunque riparare errori BSOD come UNEXPECTED KERNEL MODE TRAP sperimentando alcune soluzioni collaudate che generalmente si applicano ai computer Windows.
Errore di trappola della modalità kernel imprevisto (Windows 10)
UNEXPECTED KERNEL MODE TRAP è un errore BSOD che interessa Windows 10 e le edizioni precedenti. È accompagnato dal codice 0x0000007F, che indica un problema del kernel solitamente causato da un errore hardware.
Esistono diversi modi in cui puoi provare a risolvere questo errore di schermata blu. Prima di iniziare, tuttavia, è una buona idea impostare un punto di ripristino del sistema se Windows lo consente.
Successivamente, se accidentalmente fai più danni al tuo computer, puoi semplicemente ripristinare il tuo sistema operativo a uno stato precedente in modo da poter provare una diversa modalità di risoluzione dei problemi.
Come risolvere UNEXPECTED_KERNEL_MODE_TRAP (Guida completa)
1. Controlla lo spazio su disco
Se non disponi di spazio su disco sufficiente sul tuo computer, Windows non sarà in grado di eseguire correttamente le attività, causando problemi di stabilità del sistema e schermate blu come UNEXPECTED_KERNEL_MODE_TRAP.
Il messaggio di spazio su disco insufficiente di solito viene visualizzato nel centro notifiche di Windows 10, informandoti che è necessario liberare spazio. Ci sono due modi in cui puoi farlo: estendere l'unità del sistema operativo allocando più spazio su disco da altre partizioni o rimuovere file dal PC.
Quando si tratta di rimuovere i file, assicurati di sbarazzarti delle applicazioni e dei giochi che non usi più. Per quanto riguarda i file di grandi dimensioni che desideri ancora, puoi trasferirli su un disco rigido esterno, masterizzarli su dischi o caricarli sul cloud.
Se in seguito hai ancora spazio su disco insufficiente, dovresti guardare sotto il cofano del tuo sistema operativo per sbarazzarti dei file spazzatura. Ci sono molti fantastici strumenti di pulizia del sistema là fuori, ma se non vuoi installare nulla, puoi rivolgerti allo strumento Pulitura disco di Windows.
Come usare Pulitura disco:
- Apri Windows Explorer (premi Win + E ), fai clic con il pulsante destro del mouse su C: o dove hai installato Windows e seleziona Proprietà
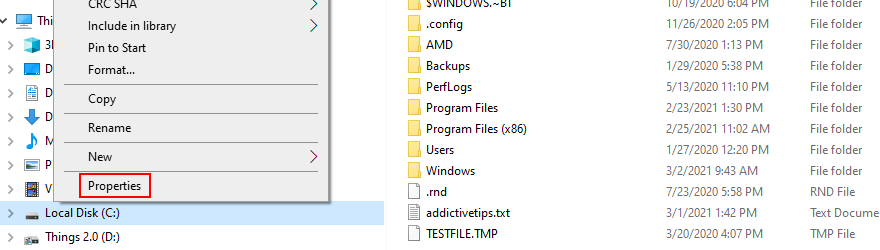
- Fare clic su Pulitura disco
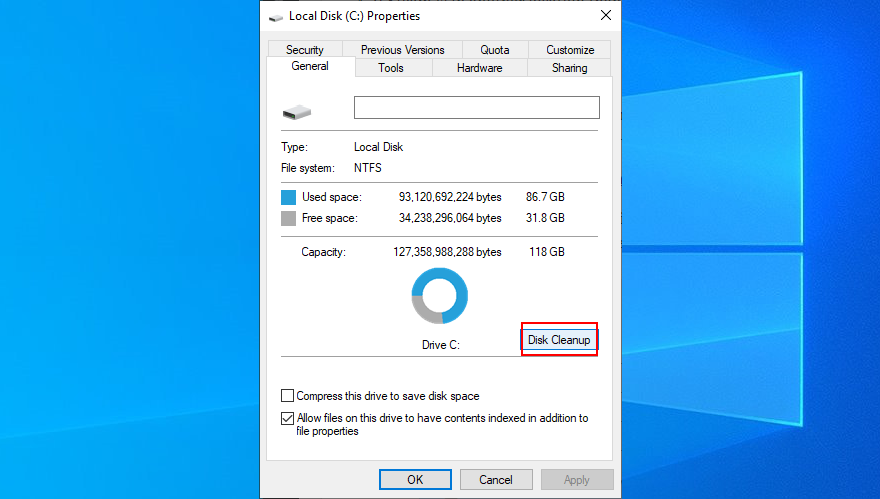
- Seleziona tutto in File da eliminare e fai clic su Pulisci file di sistema (sono necessari i diritti di amministratore)
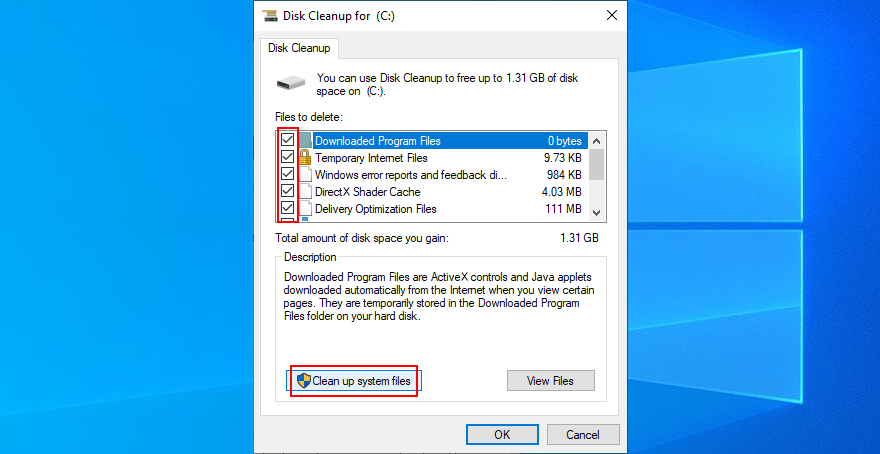
- Dopo che Windows ha scansionato i file, seleziona di nuovo tutto e fai clic su OK
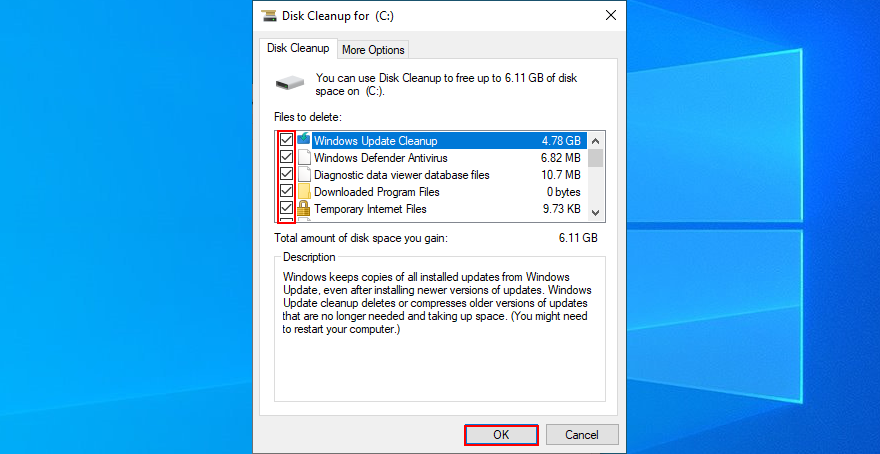
- Riavvia il tuo computer
2. Controlla i tuoi driver
Un driver difettoso o mancante è spesso la causa di codici di arresto come UNEXPECTED KERNEL MODE TRAP. Se il nome del driver è incluso nel messaggio della schermata blu, è fantastico, poiché sai esattamente cosa deve essere controllato.
In caso contrario, può essere difficile individuare il driver malfunzionante, soprattutto se non si ha esperienza in questo. L'uso di BlueScreenView potrebbe essere d'aiuto. È un programma minuscolo, gratuito e incredibilmente utile che esamina i file minidump lasciati dagli errori BSOD e mostra informazioni preziose, inclusi i driver coinvolti nell'arresto anomalo.
Come usare BlueScreenView:
- Scarica BlueScreenView dal sito ufficiale
- Avvia l'applicazione
- Apri i file minidump creati da UNEXPECTED KERNEL MODE TRAP (lo strumento scansiona automaticamente la cartella con i file minidump)
- Scopri i nomi dei piloti coinvolti
Una volta che sai con quale driver hai a che fare (potrebbe essere uno o più), dovresti disinstallare il dispositivo driver per forzare Windows a reinstallare il driver corretto.
Come reinstallare i driver:
- Fare clic con il pulsante destro del mouse sul pulsante Start e selezionare Gestione dispositivi
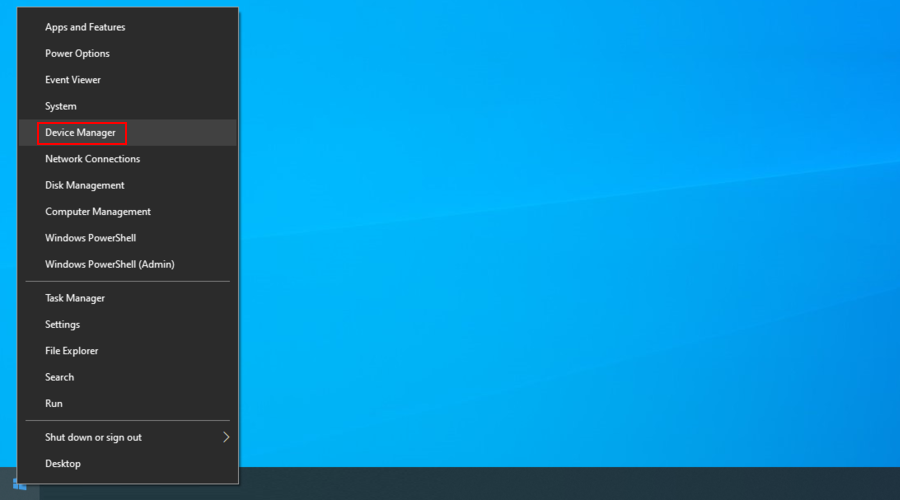
- Individua il tuo driver colpevole, fai clic con il pulsante destro del mouse e seleziona Disinstalla dispositivo
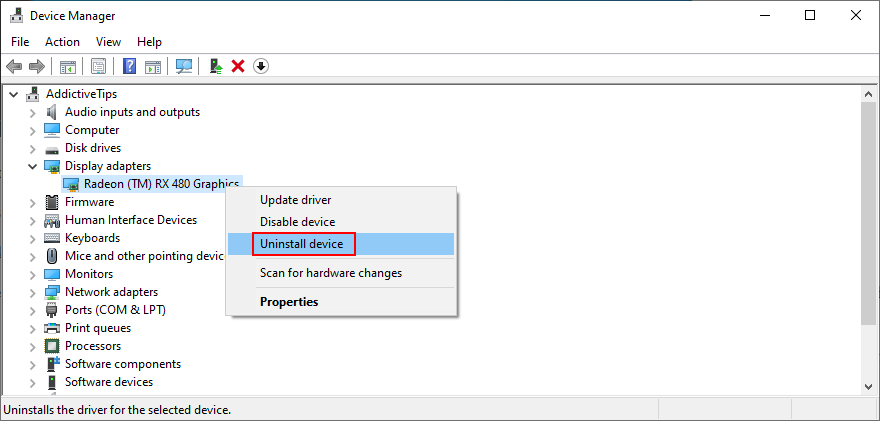
- Segui le istruzioni di Windows per sbarazzarti del dispositivo
- Puoi farlo per ogni driver coinvolto nell'errore BSOD
- Riavvia il computer. Windows reinstallerà automaticamente i driver mancanti
Se questo non risolve il problema, tuttavia, potrebbe essere perché hai un driver obsoleto che sta causando il caos sul tuo computer. Per risolverlo, devi solo aggiornarlo all'ultima versione.
Come aggiornare i driver:
- Torna a Gestione dispositivi , fai clic con il pulsante destro del mouse sul dispositivo e vai con Aggiorna driver
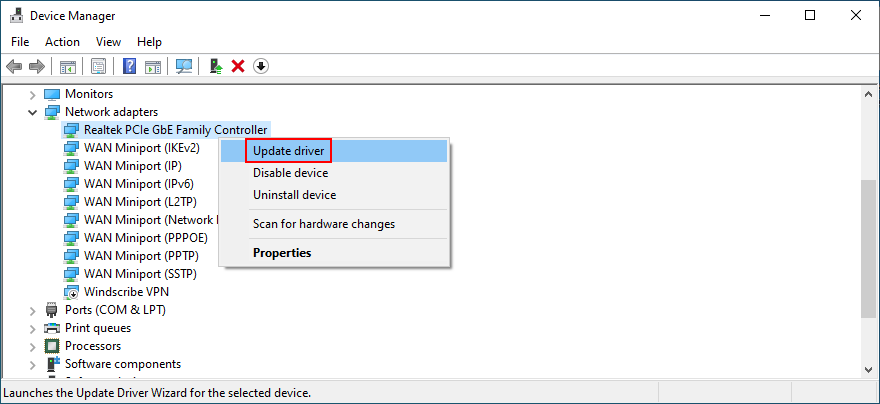
- Fare clic su Cerca automaticamente il software del driver aggiornato
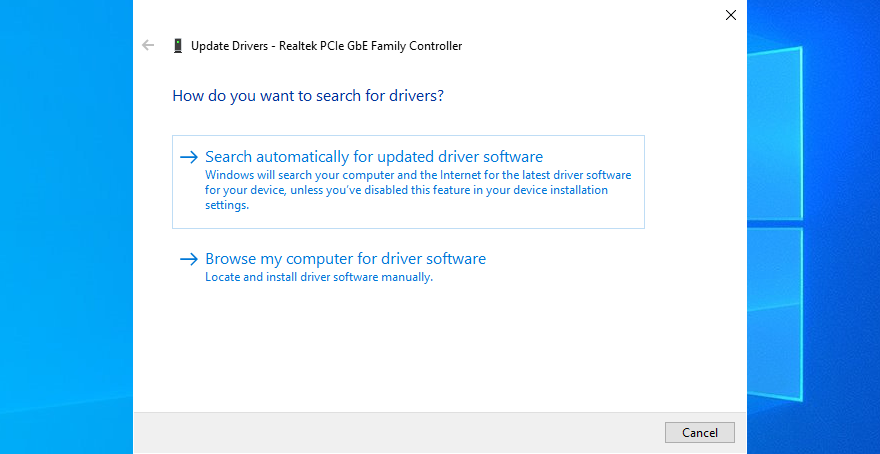
- Se i risultati della ricerca sono brevi, fai clic su Cerca driver aggiornati su Windows Update
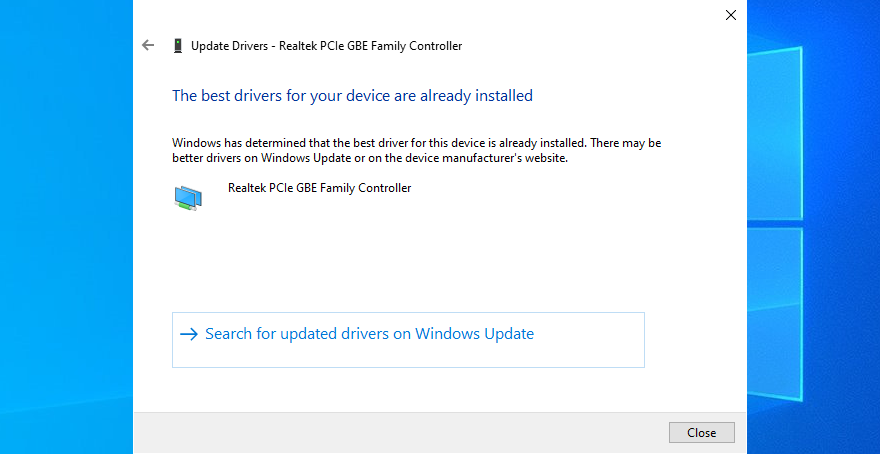
C'è una piccola possibilità che Windows non sia in grado di rintracciare una versione più recente per il tuo driver utilizzando Windows Update. In tal caso, devi prendere in mano la situazione, visitare il sito Web del produttore del driver e scaricare il driver.
Assicurati solo di ottenere un driver compatibile. Altrimenti, rischi di causare seri danni al tuo computer. Per evitare che ciò accada, suggeriamo di utilizzare una soluzione software per l'aggiornamento dei driver .
Rileva automaticamente i driver obsoleti sul tuo PC e trova le versioni più recenti online per il download. Inoltre, puoi utilizzare tale strumento per aggiornare più driver contemporaneamente.
3. Aggiorna il BIOS
È piuttosto raro, ma un BIOS obsoleto potrebbe avere problemi di compatibilità con il tuo sistema operativo. Con il tempo, questo può anche portare a problemi di prestazioni del PC e messaggi con schermata blu.
L'aggiornamento del BIOS potrebbe non rendere la tua macchina più veloce, ma aiuta sicuramente a risolvere i problemi hardware dietro il codice di arresto UNEXPECTED_KERNEL_MODE_TRAP. Per iniziare, devi capire la tua versione del BIOS .
Come trovare la versione del BIOS e aggiornare il BIOS:
- Fare clic sul pulsante Start , digitare Informazioni di sistema e aprire questa app
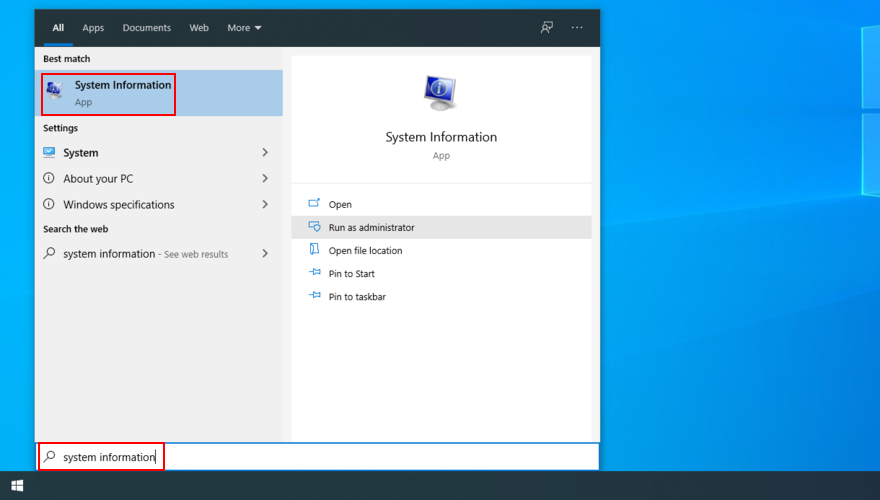
- Nella sezione Riepilogo sistema , visualizzare la versione/data del BIOS
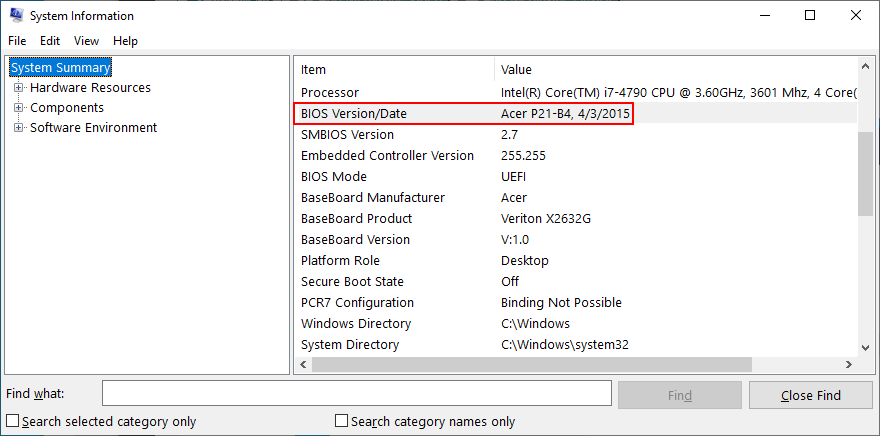
- Tenendo conto del produttore della scheda base , visitare il sito Web ufficiale per scaricare una versione del BIOS più recente
- Decomprimi il file scaricato e copialo su un'unità flash USB
- Riavvia il tuo PC
- Accedere alla modalità BIOS premendo il tasto o la combinazione di tasti mostrata sullo schermo
- Eseguire il backup della versione attuale del BIOS sulla chiavetta USB
- Distribuire l'aggiornamento del BIOS e seguire le informazioni sullo schermo
- Durante l'aggiornamento, non spegnere o riavviare il PC (potrebbe renderlo inutilizzabile)
- Avvia Windows e controlla se ricevi ancora errori BSOD
4. Ripristina il BIOS alle impostazioni di fabbrica
Molti utenti di PC accedono alla modalità BIOS per personalizzare le preferenze in varie parti del computer, inclusi overclocking, memorizzazione nella cache o shadowing. Forse non l'hai fatto tu, ma lo ha fatto qualcun altro con accesso al tuo computer.
Non preoccuparti, tuttavia, dal momento che puoi annullare qualsiasi modifica personalizzata del BIOS ripristinando tutto ai valori predefiniti, solo per essere sicuri.
Come ripristinare il BIOS ai valori predefiniti:
- Riavvia il PC e premi rapidamente il tasto per accedere alla modalità BIOS
- Accedi all'area delle impostazioni avanzate
- Individua l'opzione per ripristinare i dati di configurazione e abilitarla
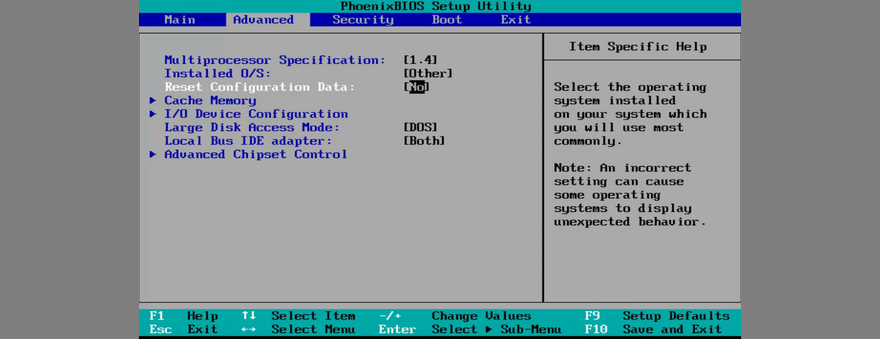
- Premi il tasto che salva le impostazioni ed esce (di solito è F10 )
- Dopo l'avvio di Windows, controlla se ottieni ancora il codice di arresto KERNEL MODE TRAP INASPETTATO
5. Avvia Windows 10 in modalità provvisoria
Se non puoi fare nulla sul tuo computer perché Windows 10 mostra l'errore KERNEL MODE TRAP INASPETTATO subito dopo l' avvio , allora dovresti avviare Windows 10 in modalità provvisoria .
Crea un ambiente sicuro che carica solo i processi, i servizi e i driver richiesti. Eventuali componenti non critici sono esclusi per ridurre il rischio di errori BSOD da essi causati.
Come avviare Windows 10 in modalità provvisoria:
- Premere il di Windows chiave e fare clic sul Potere tasto
- Tieni premuto il tasto Maiusc mentre fai clic su Riavvia
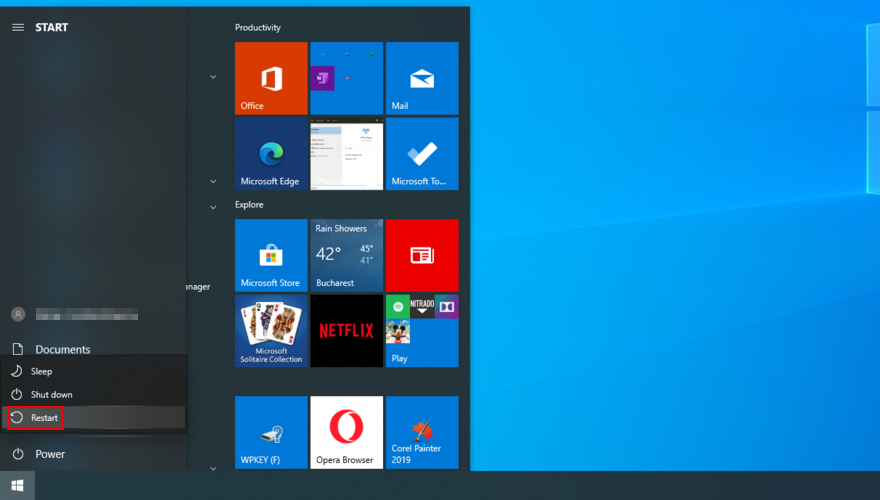
- Windows 10 si riavvierà in modalità di risoluzione dei problemi. Seleziona Risoluzione dei problemi
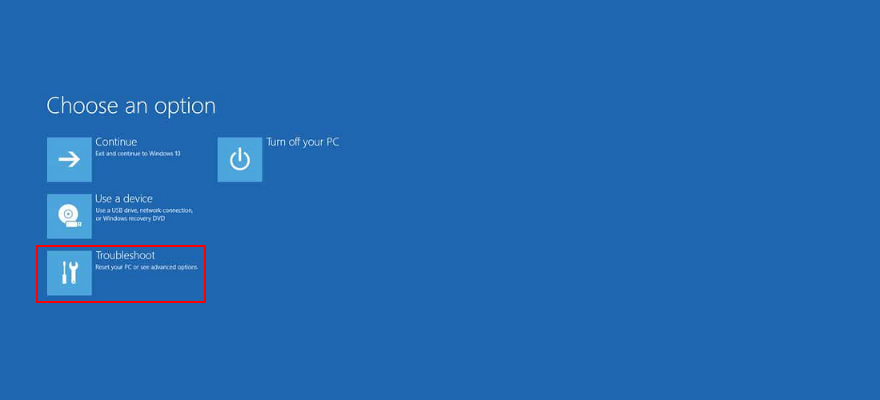
- Vai a Opzioni avanzate
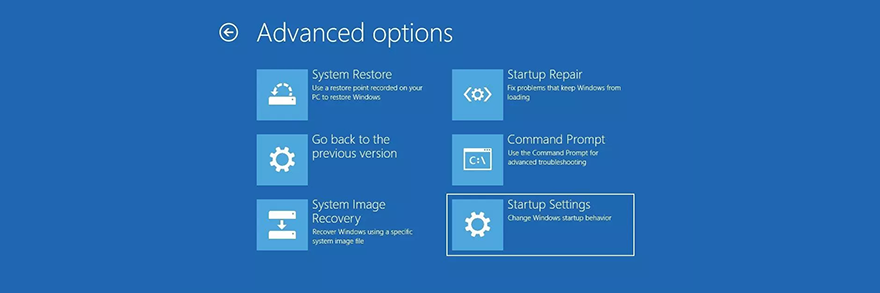
- Fare clic su Impostazioni di avvio
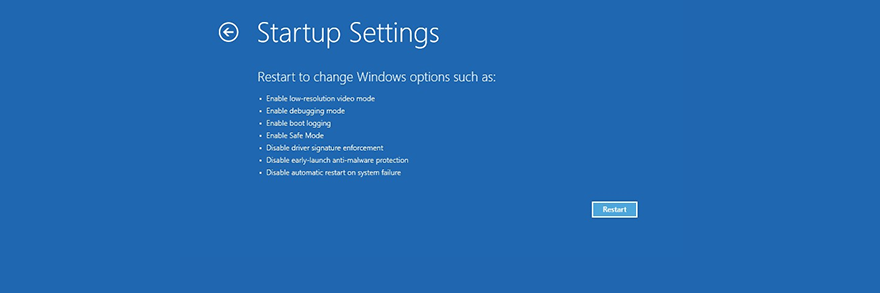
- Fare clic su Riavvia
- Premi un numero associato a un'opzione Modalità provvisoria
- È possibile scegliere tra 4 – Abilita modalità provvisoria , 5 – Abilita modalità provvisoria con rete e 6 – Abilita modalità provvisoria con rete
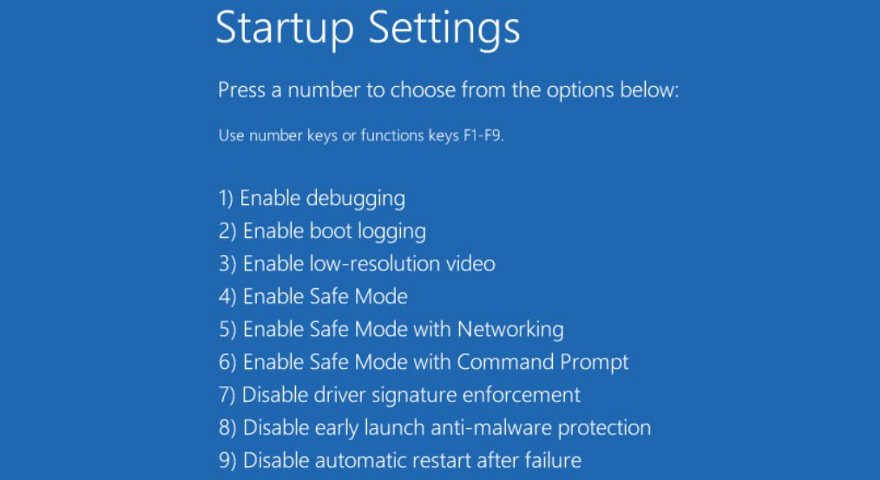
- premere 5
- Windows si avvierà. Se continui a ricevere l'errore BSOD, ripeti i passaggi fino a raggiungere la schermata Impostazioni di avvio e premi 4 per abilitare la modalità provvisoria senza rete
- Se non ricevi più l'errore BSOD, significa che hai un problema di connettività di rete
6. Controlla la memoria di sistema
Se la RAM del tuo computer è difettosa o non corrisponde, questo può trasformarsi in un guasto hardware. Potrebbe essere l'intero motivo per cui continui a ricevere l'errore BSOD KERNEL MODE TRAP INASPETTATO.
Questo problema può essere diagnosticato e riparato a livello di software utilizzando Windows Memory Diagnostic. Fa l'intero lavoro da solo e richiede un intervento minimo da parte tua.
Come utilizzare Diagnostica memoria di Windows:
- Termina tutti i programmi in corso
- Premi il tasto Windows , digita Windows Memory Diagnostic ed esegui questa app
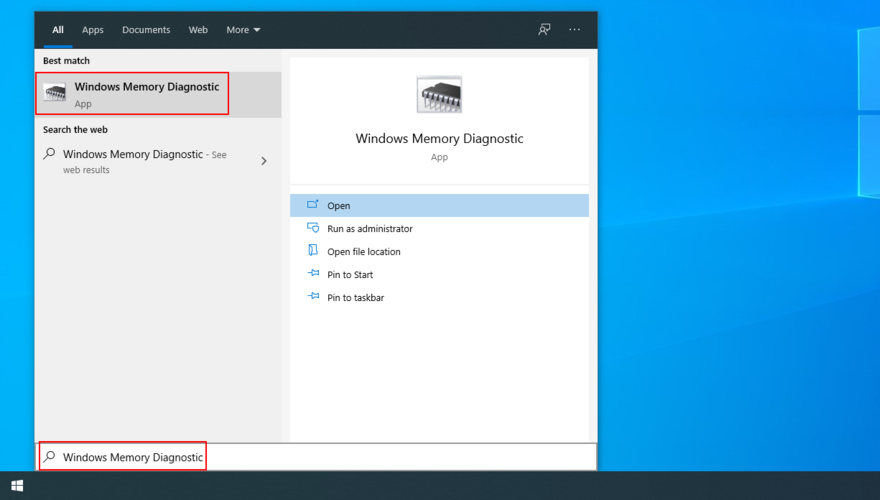
- Fare clic su Riavvia ora e verificare la presenza di problemi
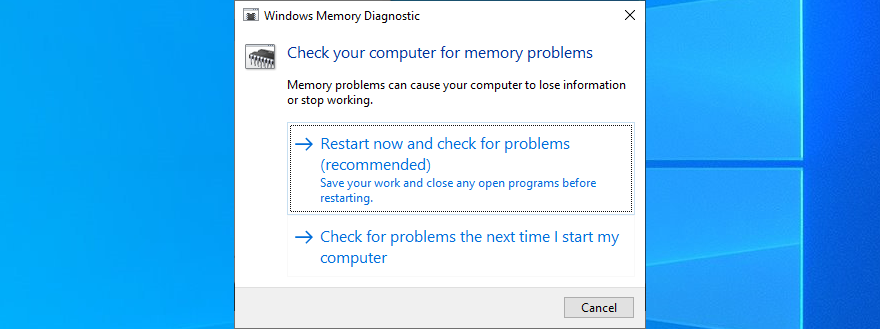
- Durante il riavvio, Diagnostica memoria di Windows controllerà e risolverà eventuali problemi di RAM
- Avvia Windows 10 e controlla eventuali errori BSOD aggiuntivi
7. Scollega i dispositivi recenti dal tuo computer
Tutti i componenti collegati al desktop hanno i driver corrispondenti. Se qualcuno di essi è corrotto o non completamente compatibile con il tuo sistema operativo, ciò può causare errori di schermata blu.
C'è una soluzione semplice: scollegare tutti i nuovi dispositivi collegati di recente al PC. Quindi, riavvia il computer per vedere se il problema è stato risolto.
Un dispositivo collegato in modo errato può anche rivelare il nome del driver difettoso, il che significa che è possibile indagare ulteriormente sul problema reinstallando e aggiornando quel driver.
Già che siamo in argomento, potrebbe essere una buona idea collegare i tuoi dispositivi a diverse porte USB, nel caso in cui alcune di esse siano danneggiate.
E, se te la senti, puoi rimuovere e reinstallare tutti i componenti hardware. Ciò significa smontare il computer per ricollegare tutti i cavi e le schede, inclusi CPU, GPU e RAM.
8. Controlla il tuo computer per malware
Alcuni tipi di attacchi malware sono abbastanza pericolosi da disabilitare o corrompere processi e servizi di sistema critici. Di solito puoi capire quando improvvisamente non puoi più accedere a importanti strumenti di Windows, come Task Manager o Device Manager.
Non sorprende che un'infezione da malware pesante possa causare guasti hardware ed errori con schermata blu come UNEXPECTED_KERNEL_MODE_TRAP. Ecco perché è essenziale tenere sotto controllo il software di sicurezza ed eseguire regolarmente scansioni antimalware.
Se non hai installato alcuna soluzione antivirus di terze parti, significa che Windows Defender è responsabile delle difese del tuo computer.
Come usare Windows Defender:
- Fare clic sul pulsante Start , digitare Sicurezza di Windows e aprire questa app
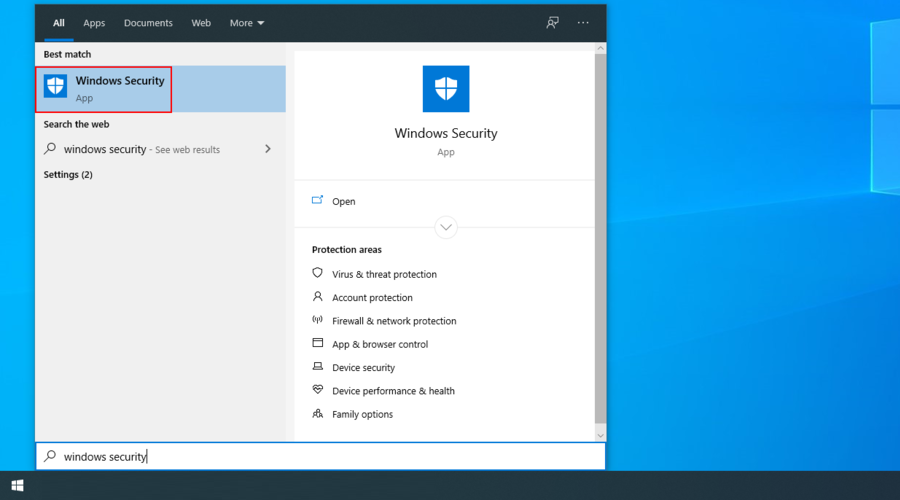
- Seleziona Protezione da virus e minacce
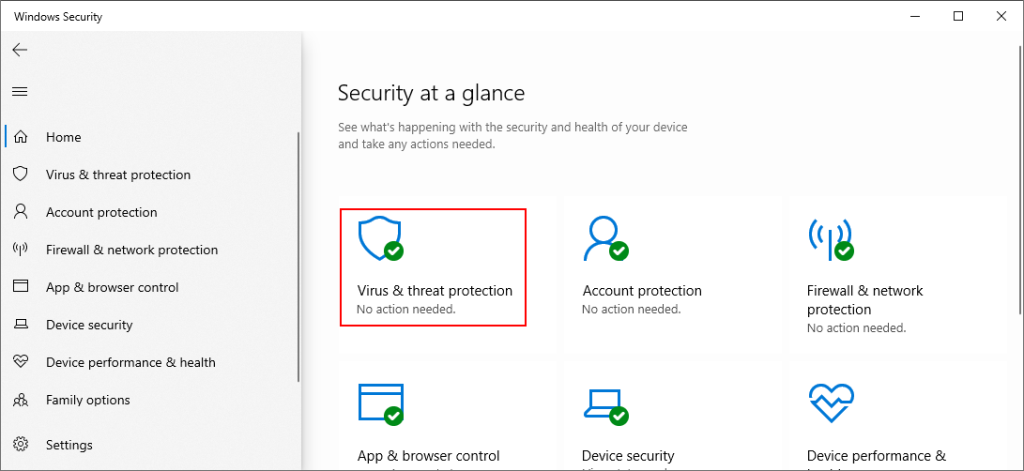
- Fare clic su Opzioni di scansione
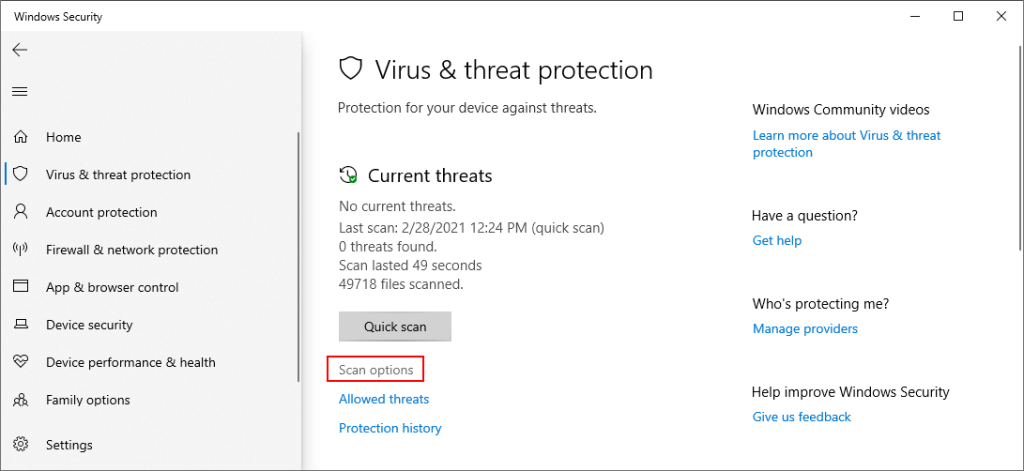
- Seleziona Scansione rapida e fai clic su Scansiona ora
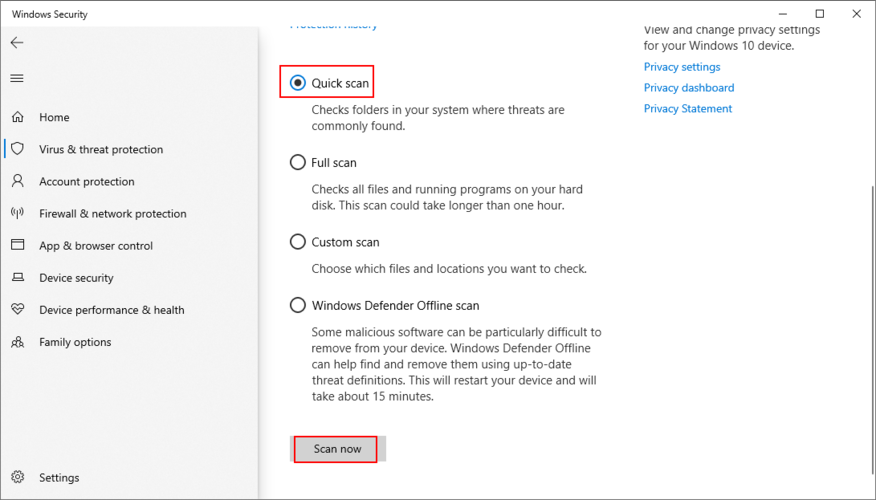
- Una volta completata la scansione, eseguine una nuova utilizzando l' opzione di scansione offline di Windows Defender
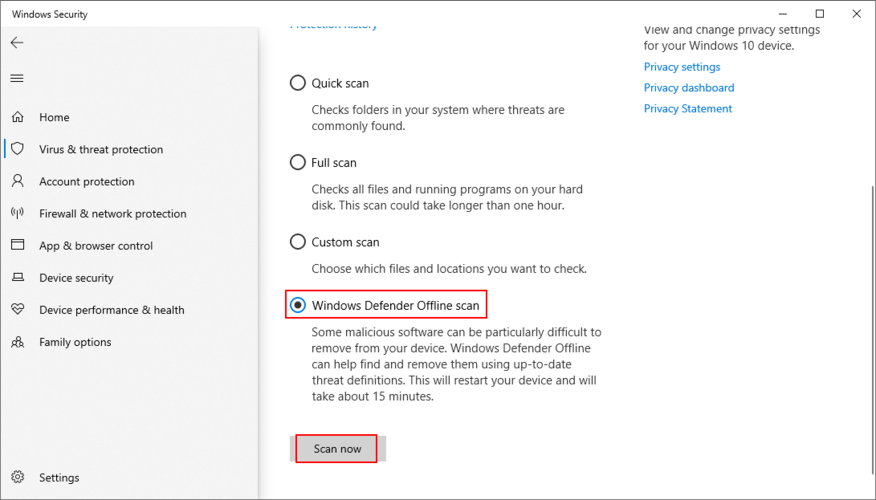
9. Riparare il disco rigido e il sistema operativo
Se l'INASPETTATA KERNEL MODE TRAP è causata da un guasto del disco rigido, puoi provare a ripararlo utilizzando CHKDSK (Check Disk), uno strumento integrato nel sistema operativo.
Come usare CHKDSK:
- Premi il tasto Win + R , digita cmd e premi Ctrl + Maiusc + Invio per eseguire il prompt dei comandi con diritti elevati
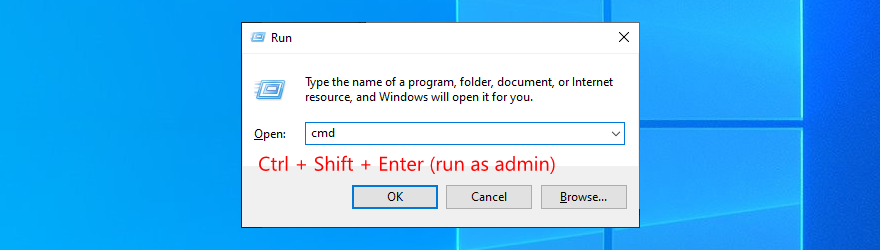
- Se Windows è installato nella partizione C :, eseguire
chkdsk c: /f. Altrimenti, usa la lettera di unità corretta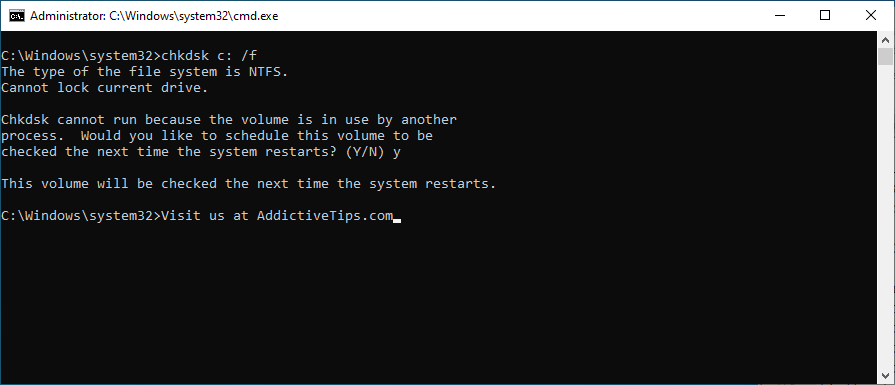
- Quando CHKDSK ti chiede di pianificare il controllo al prossimo riavvio del sistema, digita y e premi Invio
- Esci da CMD e riavvia il PC
D'altra parte, se CHKDSK non segnala alcun problema di danneggiamento dell'HDD, è ora di spostare l'attenzione sul sistema operativo. Alcuni file di sistema critici potrebbero essere corrotti, che puoi facilmente riparare utilizzando SFC (System File Checker) .
Come usare SFC:
- Avvia CMD con privilegi di amministratore
- Digita
sfc /scannowe premi Invio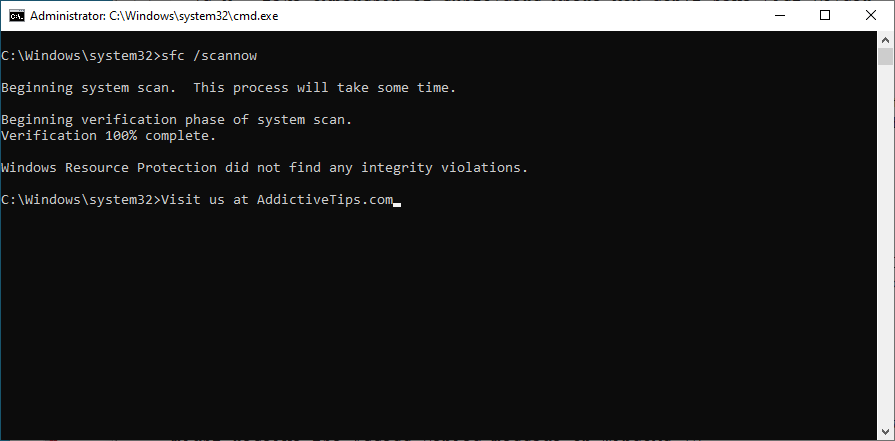
- Attendi fino a quando SFC esegue la scansione del sistema operativo e corregge tutti gli errori
- Riavvia la tua macchina
Problemi più seri possono essere risolti utilizzando DISM (Deployment Image Servicing and Management). È un altro strumento offerto da Windows, che è più potente del Controllo file di sistema e può essere utilizzato per riparare i dati corrotti nell'archivio dei componenti dell'immagine del sistema operativo.
Come usare DISM:
- Esegui il prompt dei comandi con diritti di elevazione
- Digita
DISM /online /cleanup-image /scanhealthe premi Invio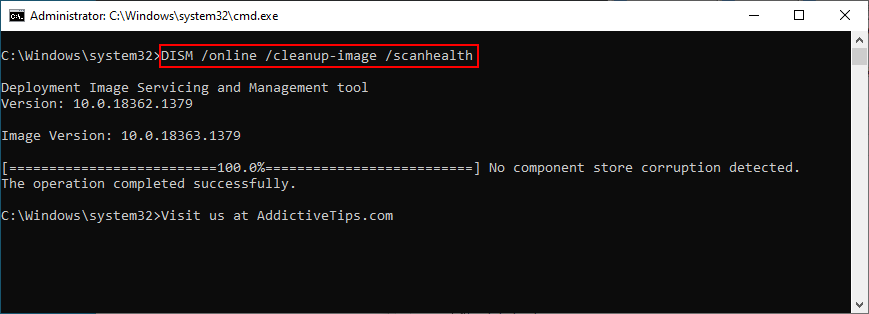
- Se DISM segnala problemi, riparali utilizzando
DISM /online /cleanup-image /restorehealth
- Riavvia il computer e riavvia il prompt dei comandi come amministratore
- Correre
sfc /scannow
- Riavvia il tuo PC
Una carrellata di correzioni INASPETTATE per TRAPPOLE IN MODALITÀ KERNEL
Per rivedere, UNEXPECTED KERNEL MODE TRAP è un errore BSOD solitamente causato da un guasto hardware. Non c'è nulla di cui preoccuparsi poiché puoi adottare un approccio pratico alla risoluzione dei problemi.
Ad esempio, dovresti controllare se hai spazio su disco sufficiente, reinstallare e aggiornare i driver, aggiornare il BIOS alla versione più recente e ripristinare le impostazioni di fabbrica del BIOS.
È anche una buona idea avviare Windows 10 in modalità provvisoria, controllare lo stato della scheda RAM, scollegare i dispositivi recenti dal PC, eseguire una scansione malware per eliminare eventuali parassiti e riparare eventuali errori dell'HDD o del sistema operativo.
Qualcuna di queste soluzioni ha funzionato per te? Abbiamo perso qualche passaggio importante? Fatecelo sapere nella sezione commenti qui sotto.
![Modifica tipo di file, riproduzione automatica, impostazioni programmi predefiniti [Windows 7/Vista] Modifica tipo di file, riproduzione automatica, impostazioni programmi predefiniti [Windows 7/Vista]](https://tips.webtech360.com/resources8/r252/image-5457-0829093416584.jpg)
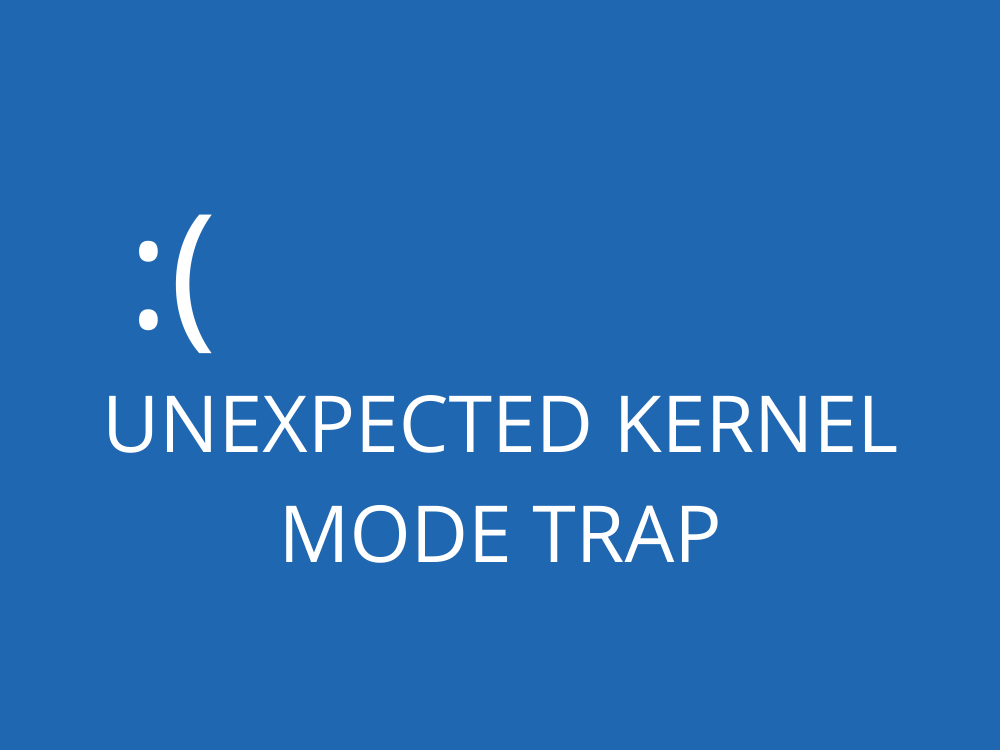
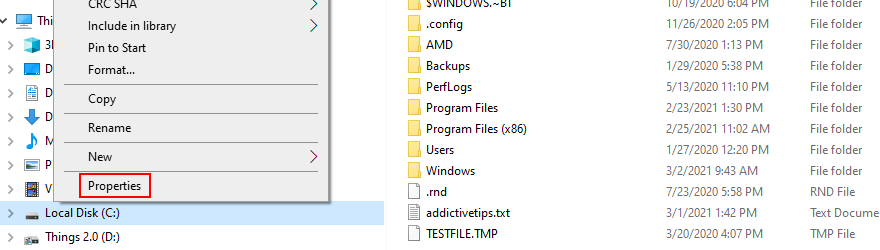
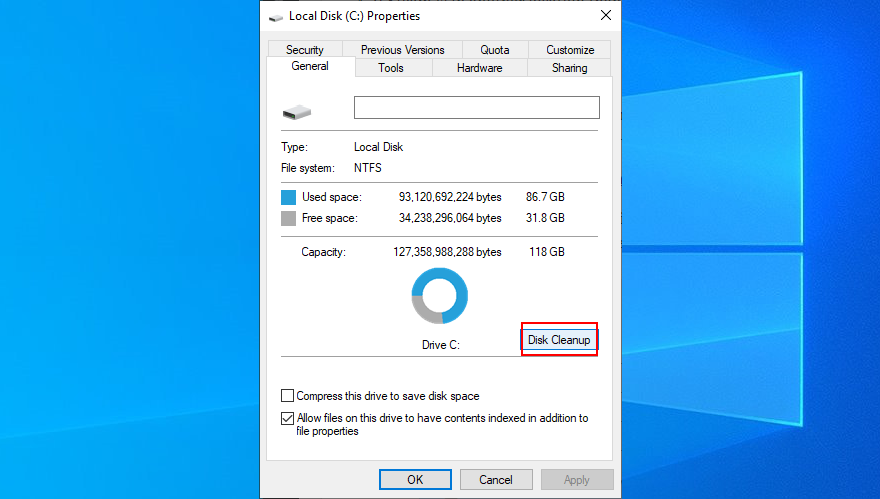
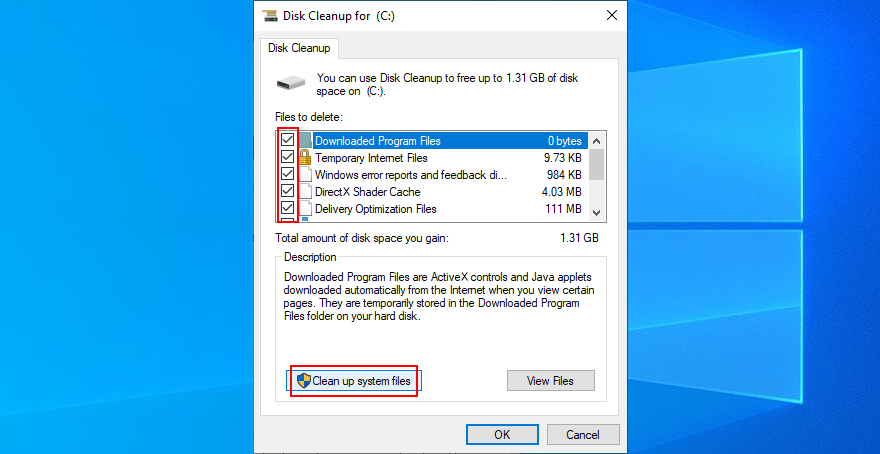
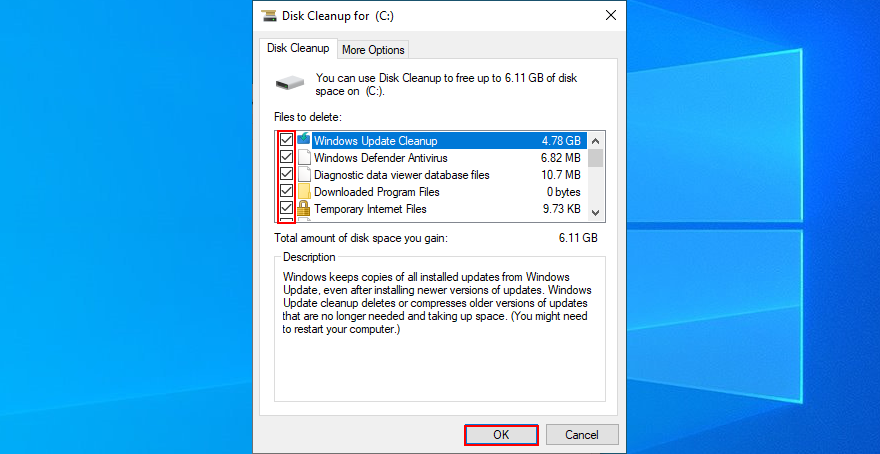
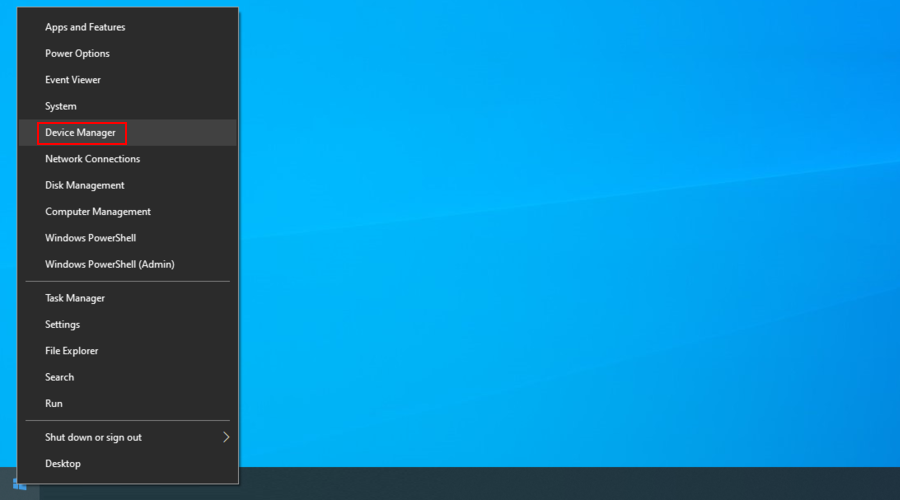
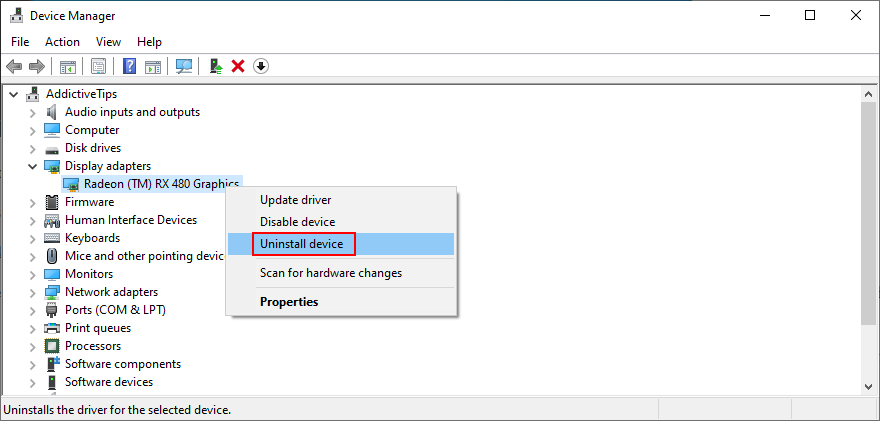
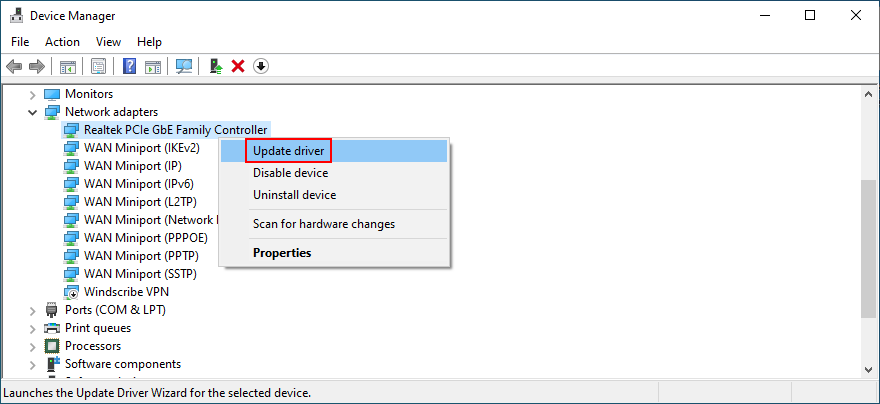
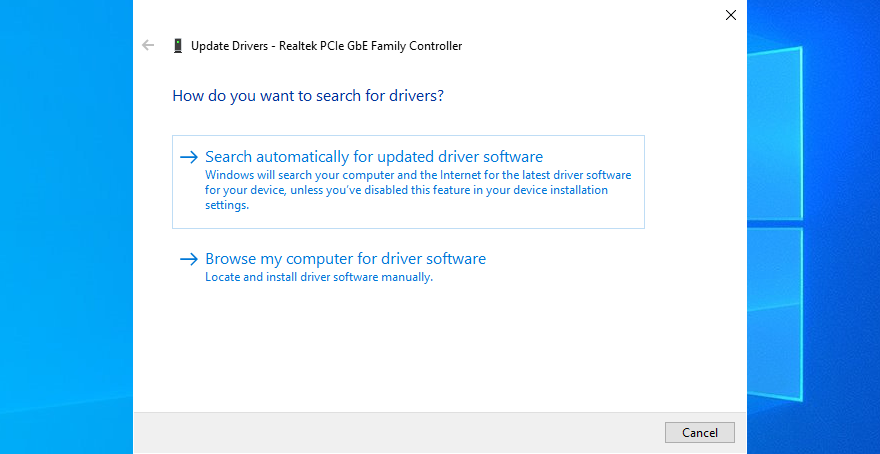
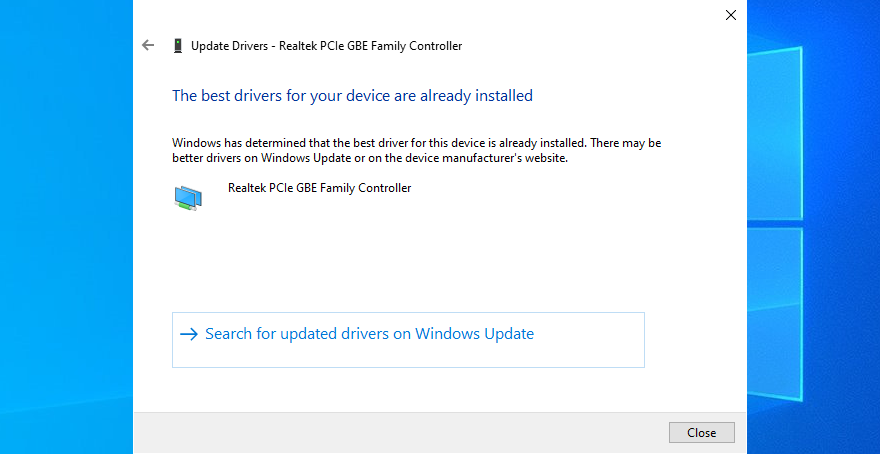
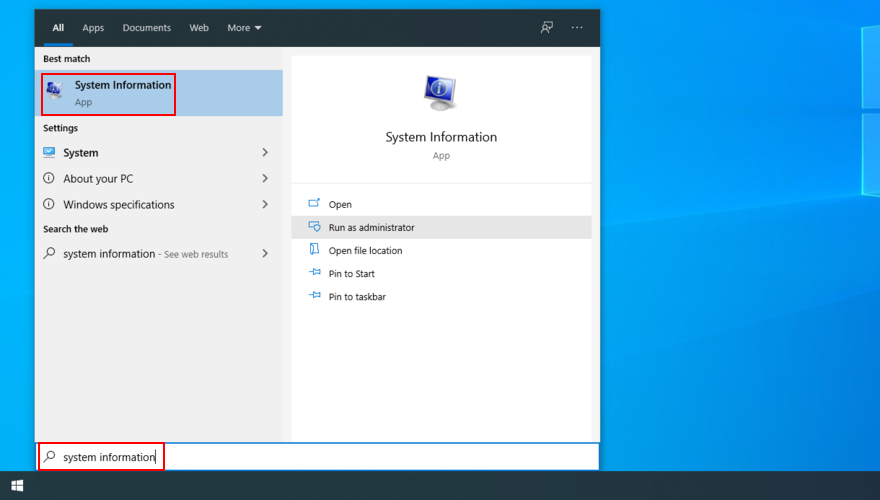
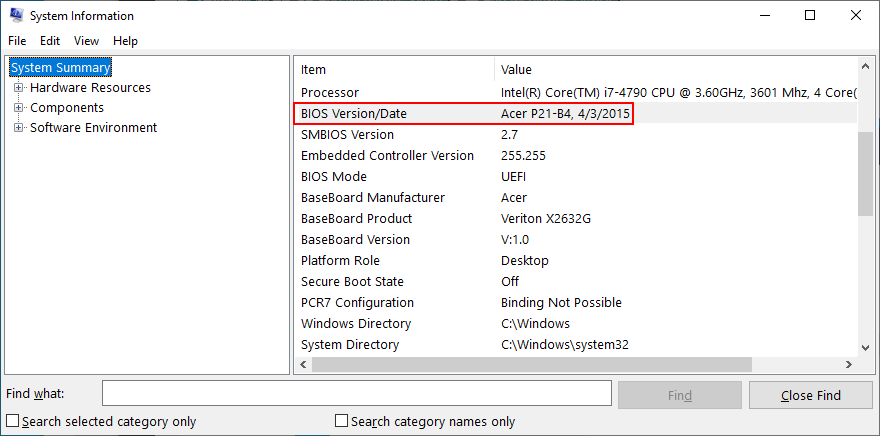
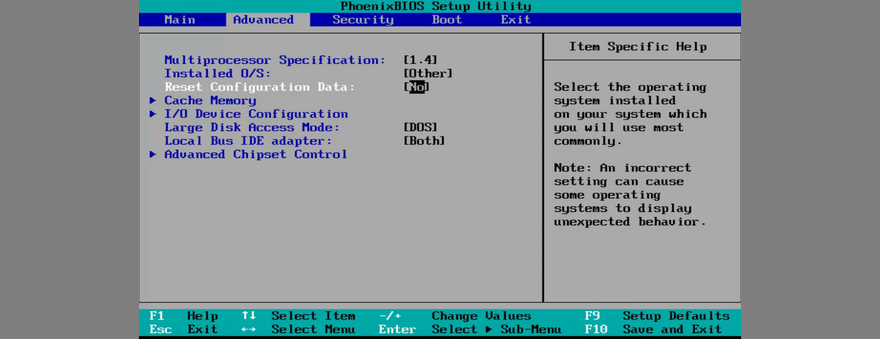
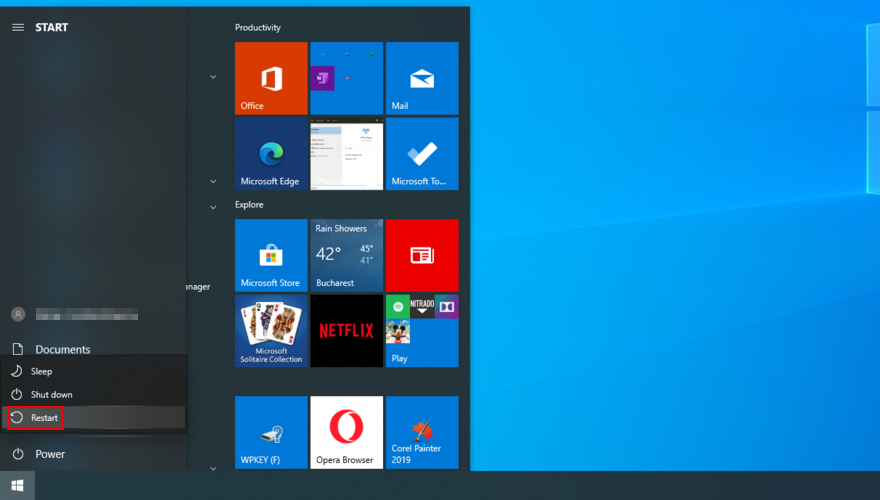
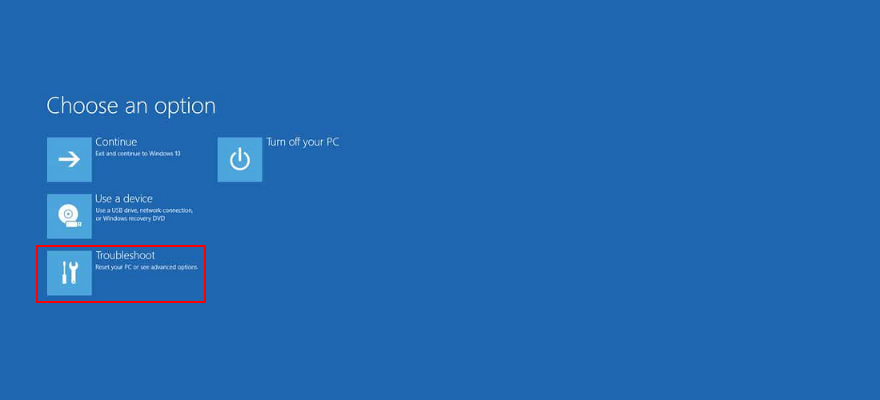
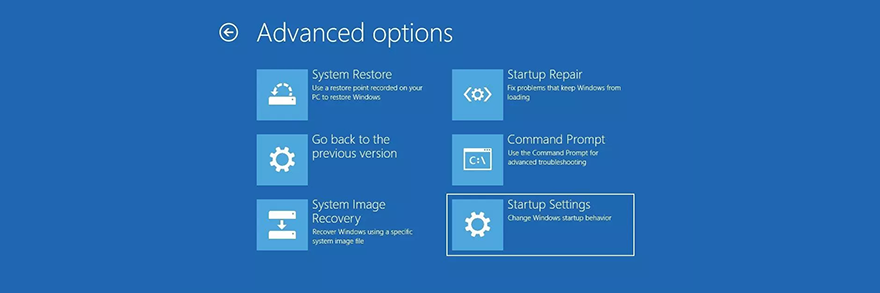
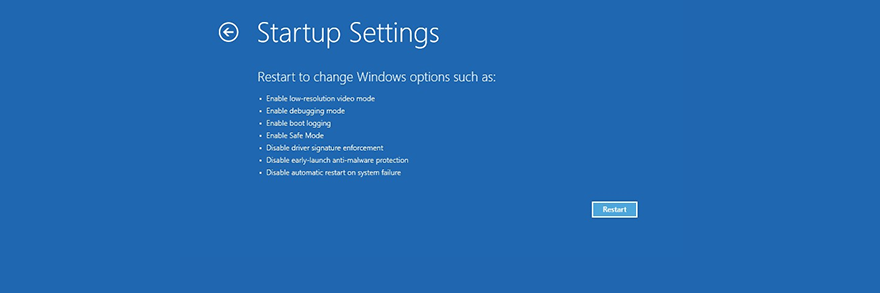
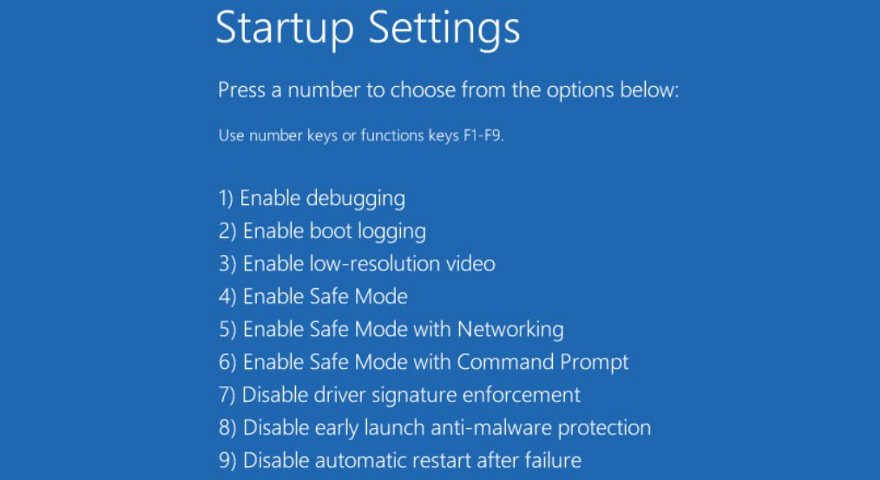
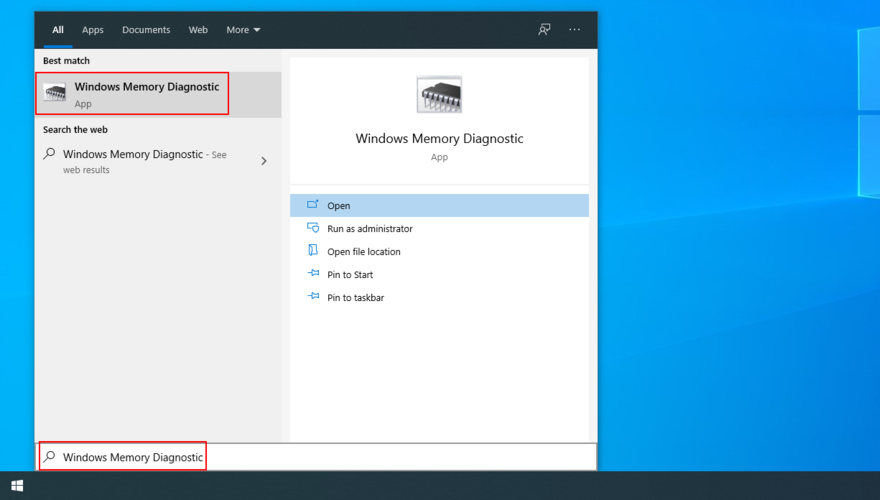
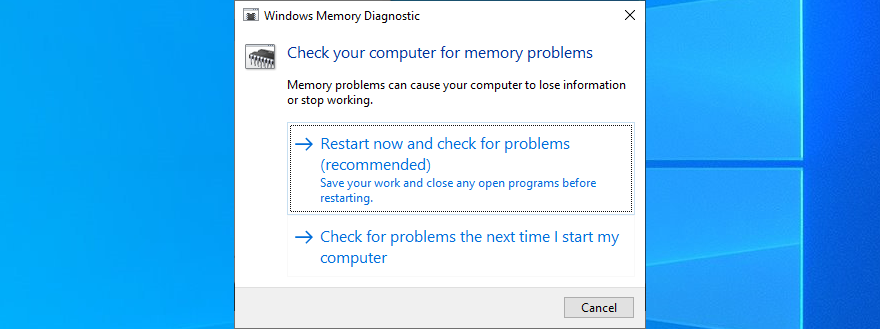
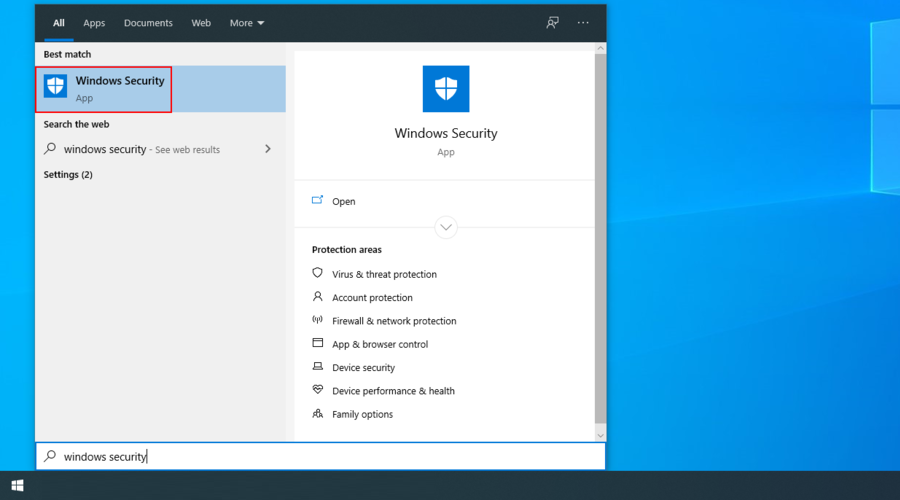
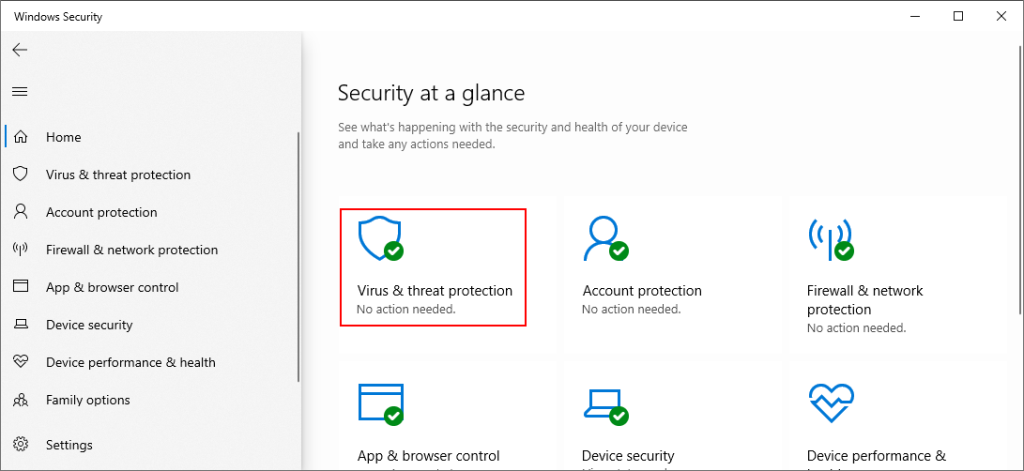
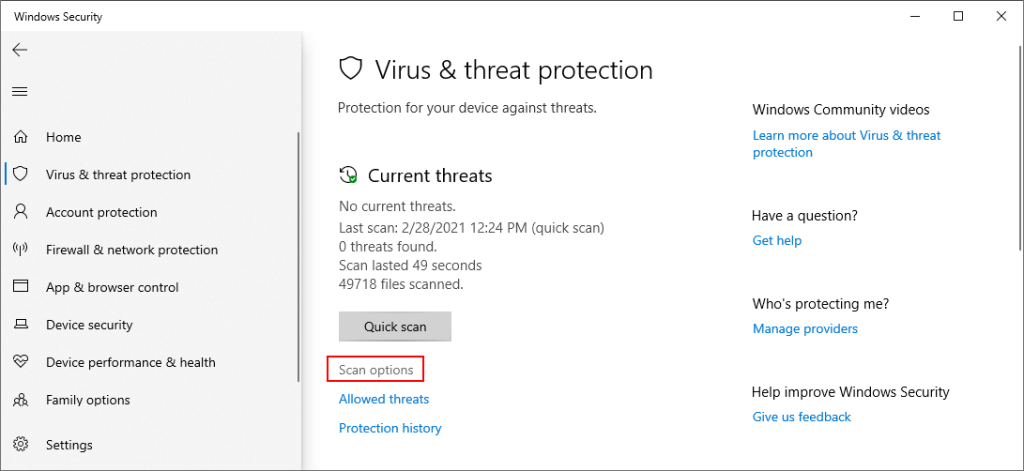
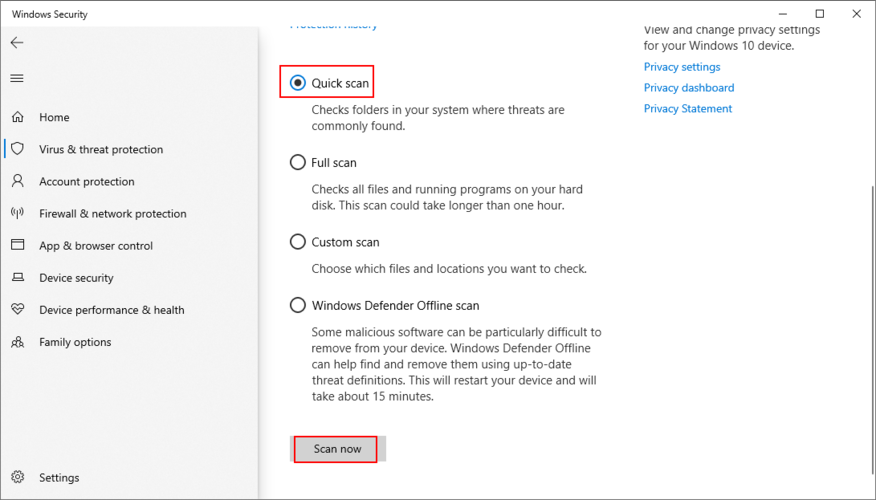
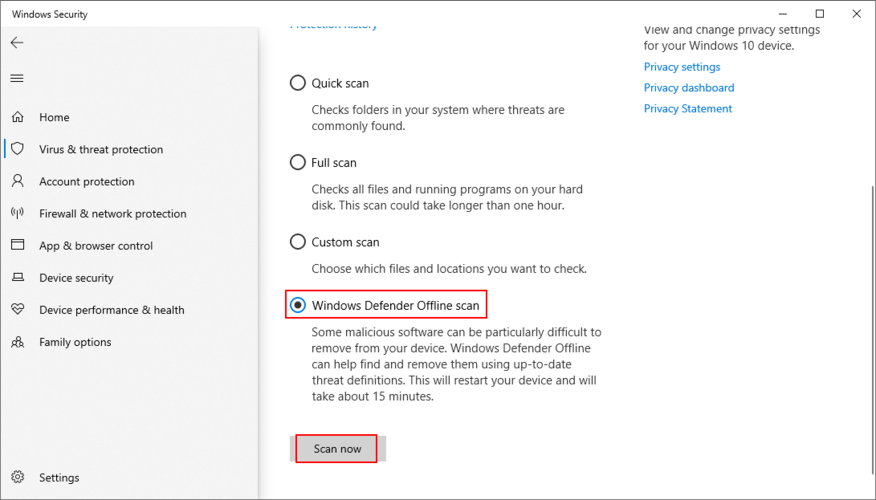
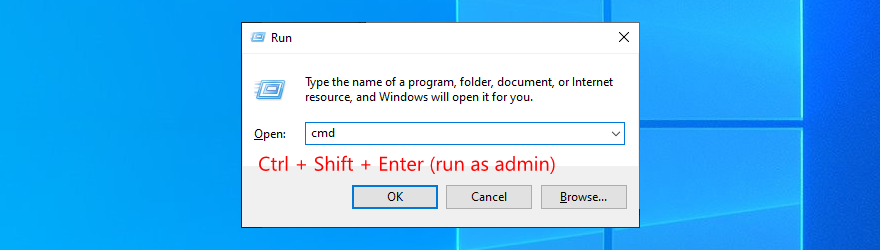
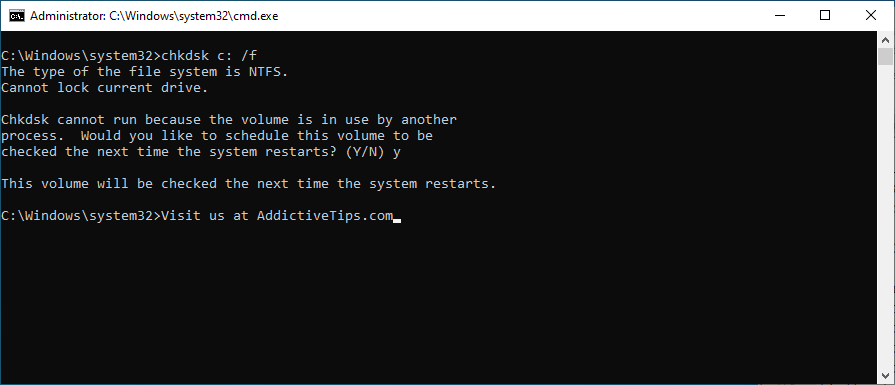
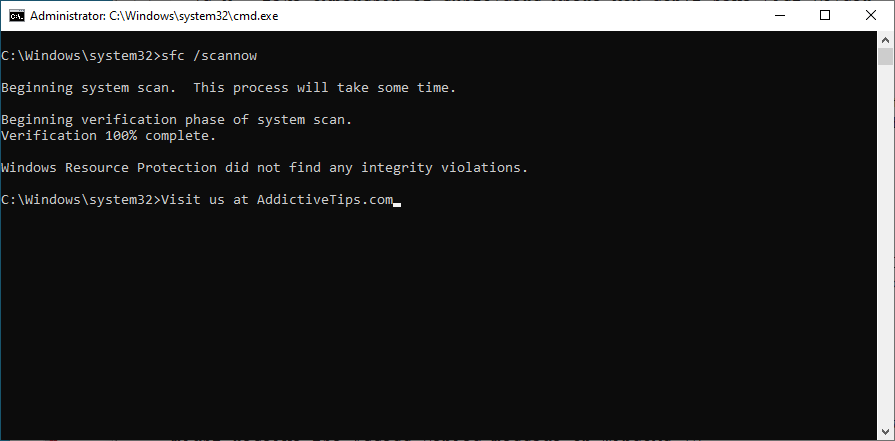
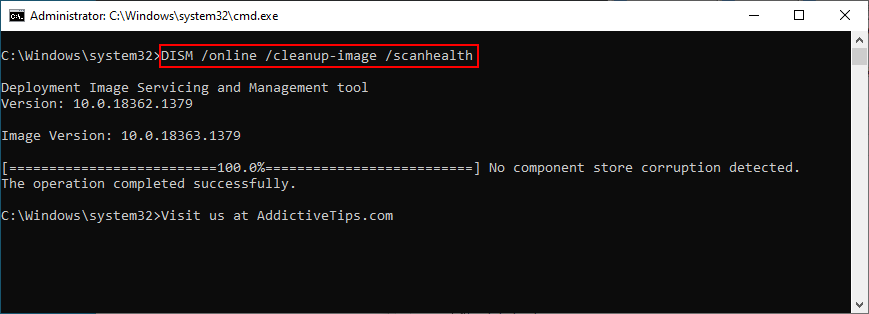

![Modifica per ottimizzare lunità SSD [Windows] Modifica per ottimizzare lunità SSD [Windows]](https://tips.webtech360.com/resources8/r252/image-2143-0829093415212.jpg)




