Ogni computer, desktop o laptop, ha almeno una ventola incorporata. La ventola mantiene il computer fresco ed è preconfigurata per funzionare automaticamente quando il sistema si surriscalda. Esiste una soglia di temperatura che, superata, attiverà il ventilatore.

Errore velocità ventola CPU
Le ventole della CPU si accendono automaticamente all'avvio di un sistema. Le impostazioni della temperatura non si applicano finché non si avvia il desktop. Mentre il sistema è nel bootloader o nella schermata del BIOS, la ventola continuerà a funzionare per mantenere il sistema fresco. Se avvii dal BIOS o sei sul bootloader e vedi un errore di velocità della ventola della CPU, prova le correzioni di seguito.
1. Modificare la velocità della ventola dal BIOS
La velocità della ventola non è sempre direttamente accessibile, ma in alcuni casi è possibile modificarla dal BIOS.
- Avviare il sistema al BIOS .
- Cerca la scheda hardware o qualsiasi cosa relativa alla configurazione hardware.
- Modificare la velocità della ventola o la temperatura che la attiva.
- Salva la modifica.
2. Modifica la velocità della ventola su Windows 10
Puoi provare a cambiare la velocità della ventola da Windows 10 se non hai la possibilità di farlo nel BIOS.
- Scarica e installa un'app chiamata HWiNFO.
- Esegui l'app.
- Fare clic sull'icona della ventola in basso.
- Nella finestra che si apre, fai clic su Imposta manuale accanto a una ventola.
- Imposta una temperatura per attivare la ventola.
- Imposta la sua velocità minima e massima.
- Applicare la modifica.
- Riavvia il sistema.
Nota: per una guida più dettagliata, consulta il nostro post su come modificare la velocità della ventola su Windows 10 .
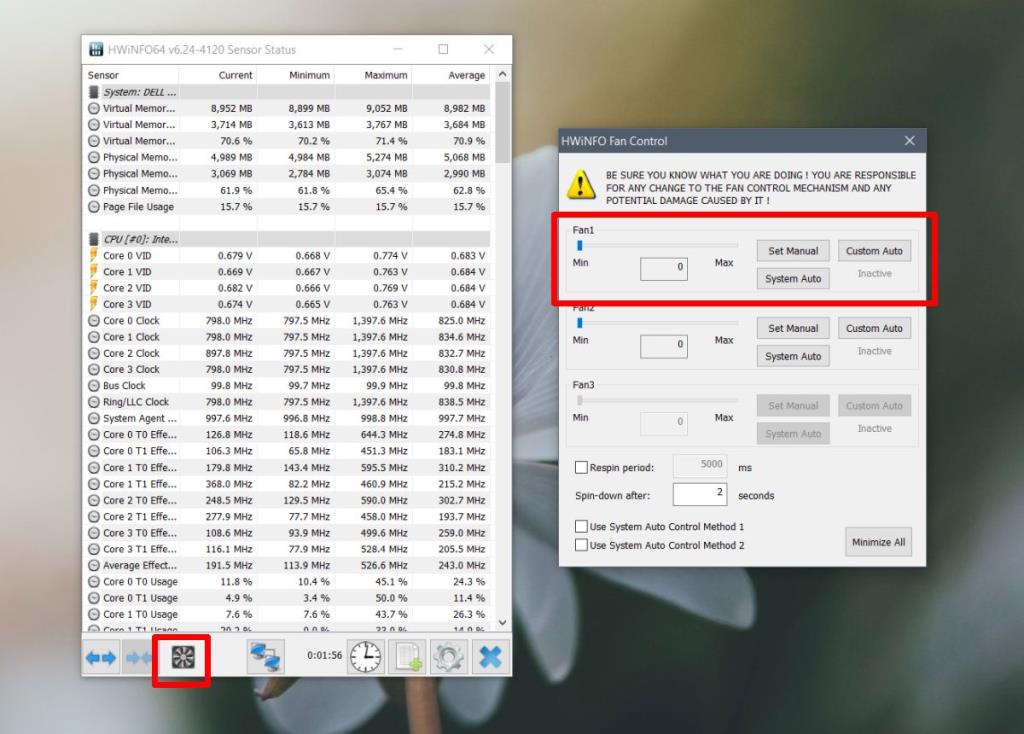
3. Controlla l'hardware
La ventola è hardware e, come qualsiasi altro hardware, può essere danneggiata. Se conosci lo chassis di un laptop o desktop, puoi aprirlo e controllare se c'è qualcosa che non va, ad esempio un filo allentato.
Dovresti anche considerare di farlo esaminare da un professionista. Potrebbe esserci un problema con il sensore di temperatura. Il sensore di temperatura è ciò che controlla la temperatura di un sistema e fa funzionare la ventola. Se è danneggiato, la ventola potrebbe funzionare quando non è necessario o potrebbe non funzionare quando dovrebbe.
Conclusione
La ventola non esegue giochi, emette suoni o elabora attività, ma mantiene stabile la temperatura del sistema e previene danni all'hardware. Se ricevi un errore della ventola, dovresti prenderlo sul serio e assicurarti che sia risolto. Il computer potrebbe spegnersi se si surriscalda, ma tale controllo potrebbe non funzionare su tutti i sistemi e potrebbe non riuscire se il sensore di temperatura è danneggiato.


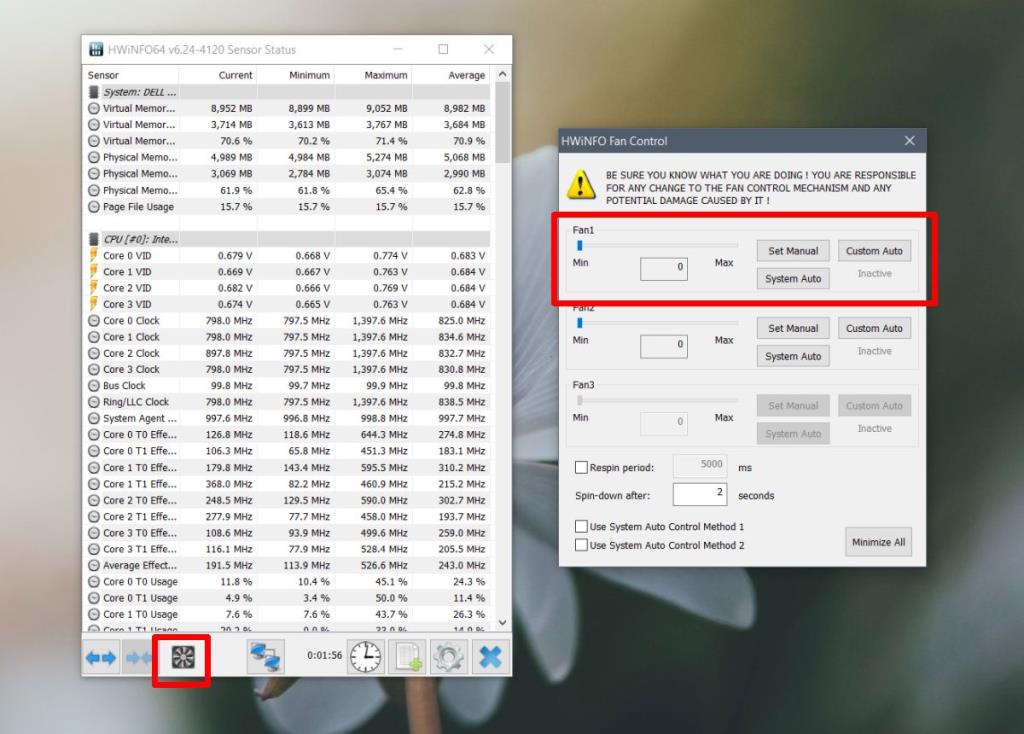
![Software di backup automatico per unità USB [Windows] Software di backup automatico per unità USB [Windows]](https://tips.webtech360.com/resources8/r252/image-4071-0829093733946.jpg)

![Come installare Windows su un Mac utilizzando Boot Camp [Guida] Come installare Windows su un Mac utilizzando Boot Camp [Guida]](https://tips.webtech360.com/resources8/r252/image-9806-0829094650349.jpg)

![Modifica tipo di file, riproduzione automatica, impostazioni programmi predefiniti [Windows 7/Vista] Modifica tipo di file, riproduzione automatica, impostazioni programmi predefiniti [Windows 7/Vista]](https://tips.webtech360.com/resources8/r252/image-5457-0829093416584.jpg)

![Modifica per ottimizzare lunità SSD [Windows] Modifica per ottimizzare lunità SSD [Windows]](https://tips.webtech360.com/resources8/r252/image-2143-0829093415212.jpg)