Google è una delle più grandi aziende tecnologiche al mondo e possiede alcuni dei servizi e prodotti online più utilizzati; Gmail, YouTube, Chrome ecc. È ovvio che per eseguire una nave di queste dimensioni, hanno le risorse necessarie.
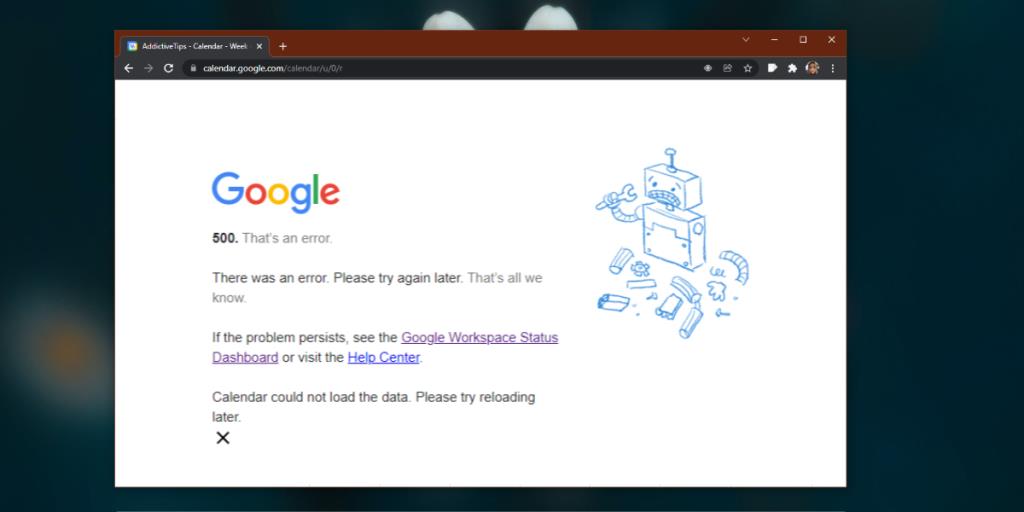
Errore HTTP 500 di Google Calendar
Google Calendar è integrato con Gmail, quindi se ricevi un invito a un evento/riunione via email, puoi aggiungerlo direttamente al tuo calendario. Il calendario si sincronizzerà online e potrai accedere al tuo programma su qualsiasi app in grado di accedere a Google Calendar . Tutto quello che devi fare è accedere al tuo account Gmail o Google.
Se stai tentando di accedere a Google Calendar sul desktop e visualizzi un errore HTTP 500, prova le soluzioni di seguito.
Controlla lo stato di Google Calendar
Google Calendar è un servizio online e può subire un'interruzione come qualsiasi altro servizio. Se non riesci ad accedere a Google Calendar e visualizzi l'errore HTTP 500 o simili, controlla se il servizio è in esecuzione nella pagina Stato del servizio Google. Puoi anche controllare l' account Google Calendar ufficiale su Twitter o controllare il sito Web su Down per tutti o solo per me.
Se il servizio è inattivo, parzialmente o completamente, dovrai attendere che Google risolva il problema.
Prova la modalità di navigazione in incognito
Se hai eseguito l'accesso a un account Google di troppo e intendiamo qualcosa tra 6-7 account, potrebbe essere il motivo per cui non riesci a connetterti a Google Calendar.
Apri una finestra di navigazione in incognito nel tuo browser e accedi con il tuo account Google. Puoi aprire una finestra di navigazione in incognito con la scorciatoia da tastiera Ctrl+Maiusc+N. Visita Google Calendar e accedi con il tuo account Google quando richiesto.
Cancella i cookie del browser
Il tuo browser memorizza i cookie e dovrebbe eliminarli automaticamente dopo un certo periodo di tempo. Ciò non accade sempre e i cookie vecchi o obsoleti tendono a causare problemi quando si accede ai siti web.
Per cancellare i cookie del browser in Chrome;
- Apri Chrome.
- Fai clic sul pulsante Altre opzioni in alto a destra e seleziona Impostazioni.
- Vai a Privacy e sicurezza.
- Fare clic su Cancella dati di navigazione.
- Seleziona i cookie e cancellali tutti.
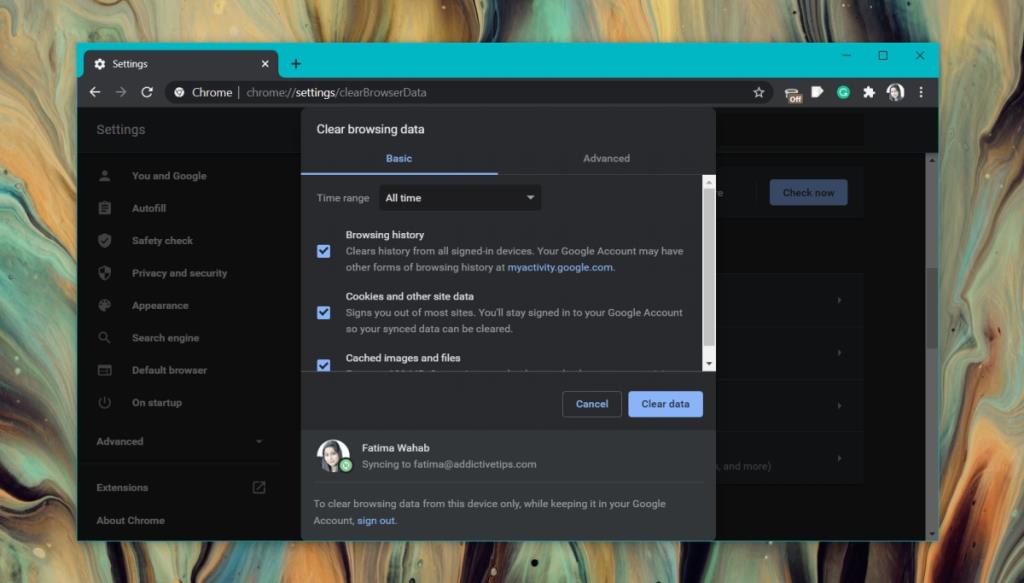
Per cancellare i cookie del browser in Firefox;
- Apri Firefox.
- Fai clic sull'icona dell'hamburger in alto a destra e seleziona Impostazioni.
- Vai a Privacy e sicurezza.
- Scorri verso il basso fino alla sezione Cookie e dati dei siti.
- Fare clic su Cancella dati.
- Biscotti puliti.
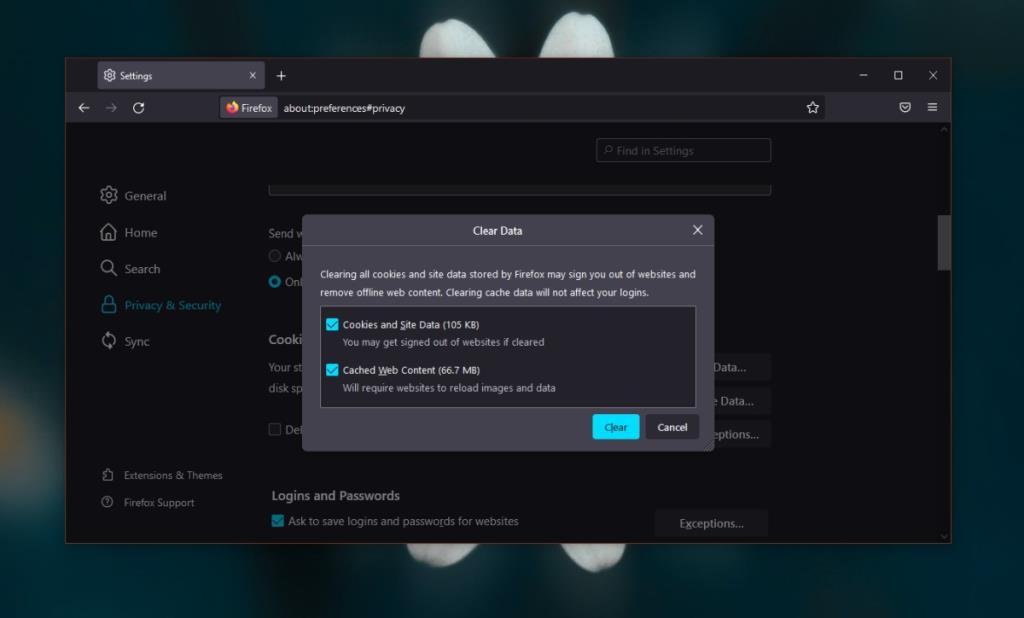
Conclusione
L'errore 500 è un errore molto generico ma indica problemi sul lato server, ad esempio alla fine del sito web. In alcuni casi, l'errore 500 potrebbe essere il risultato di problemi con il tuo browser o la configurazione del tuo router, ma molto spesso è un problema con il sito web a cui stai tentando di accedere. Pertanto, c'è poco che puoi fare se non aspettare che il problema venga risolto sul lato server.
![Software di backup automatico per unità USB [Windows] Software di backup automatico per unità USB [Windows]](https://tips.webtech360.com/resources8/r252/image-4071-0829093733946.jpg)
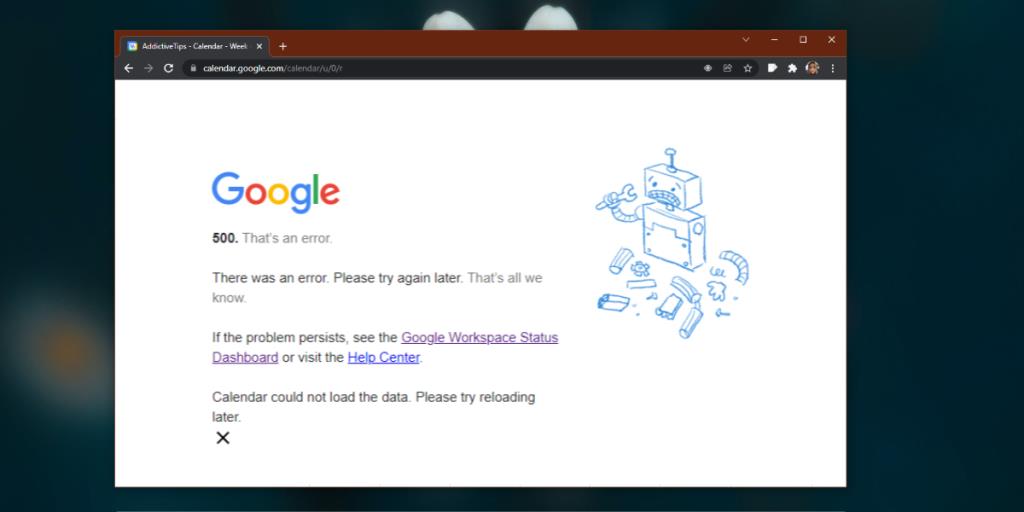
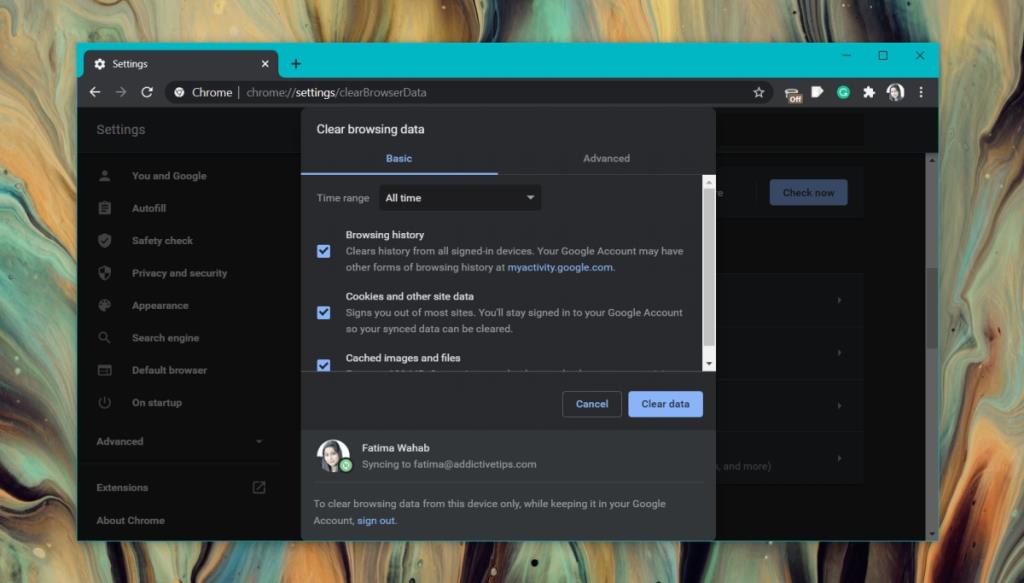
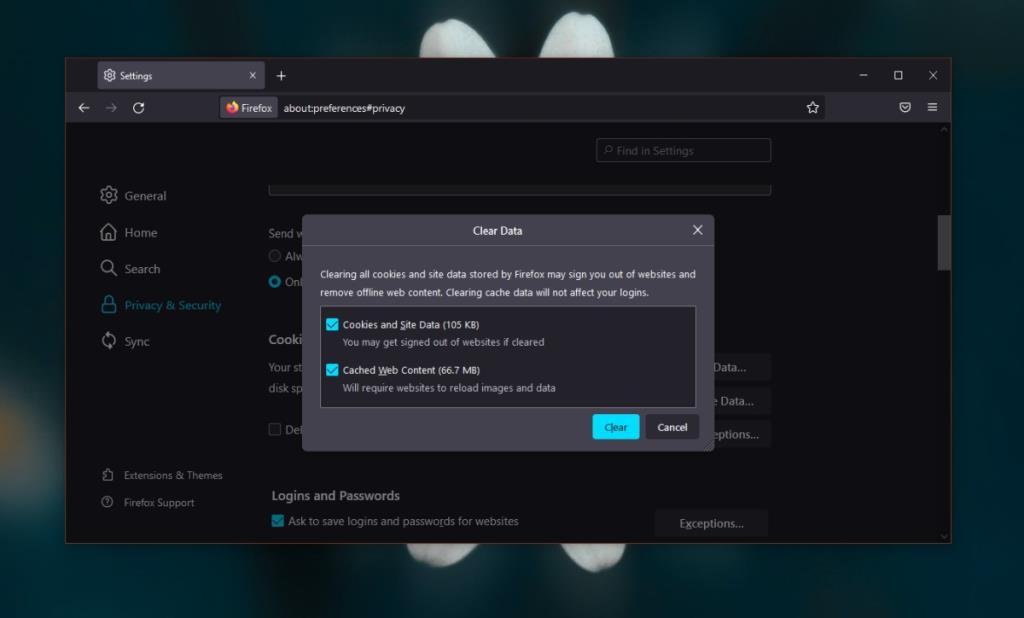

![Come installare Windows su un Mac utilizzando Boot Camp [Guida] Come installare Windows su un Mac utilizzando Boot Camp [Guida]](https://tips.webtech360.com/resources8/r252/image-9806-0829094650349.jpg)

![Modifica tipo di file, riproduzione automatica, impostazioni programmi predefiniti [Windows 7/Vista] Modifica tipo di file, riproduzione automatica, impostazioni programmi predefiniti [Windows 7/Vista]](https://tips.webtech360.com/resources8/r252/image-5457-0829093416584.jpg)

![Modifica per ottimizzare lunità SSD [Windows] Modifica per ottimizzare lunità SSD [Windows]](https://tips.webtech360.com/resources8/r252/image-2143-0829093415212.jpg)

