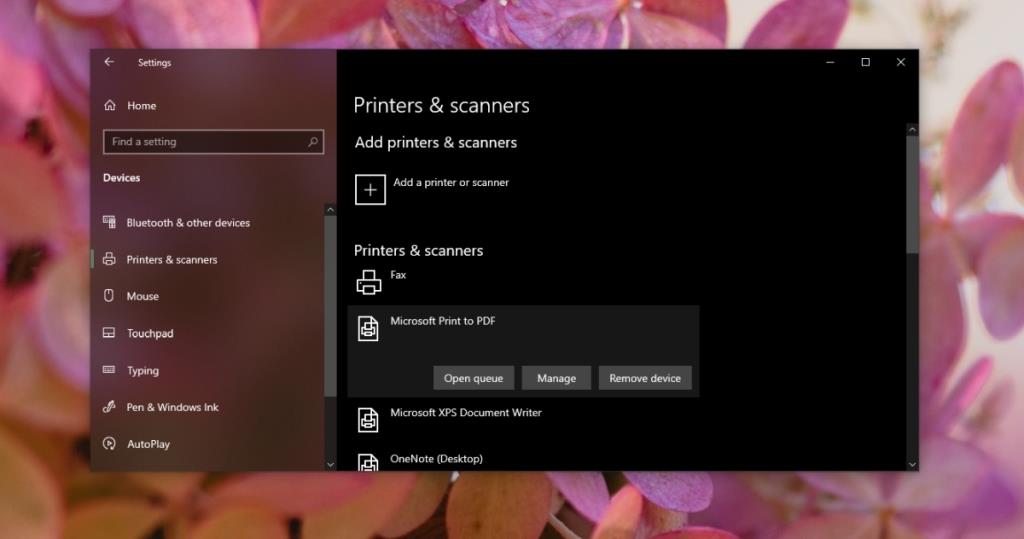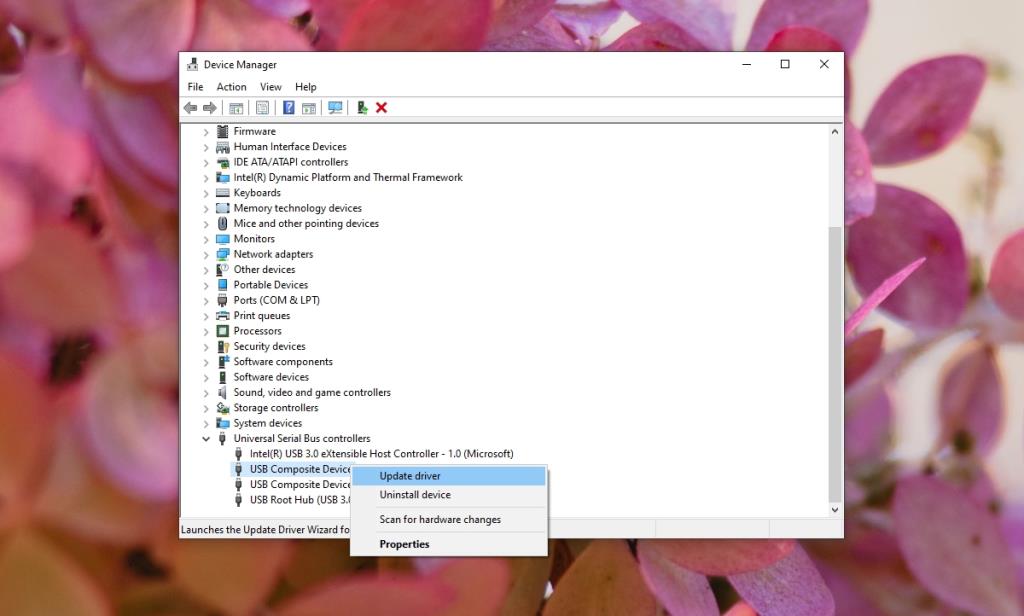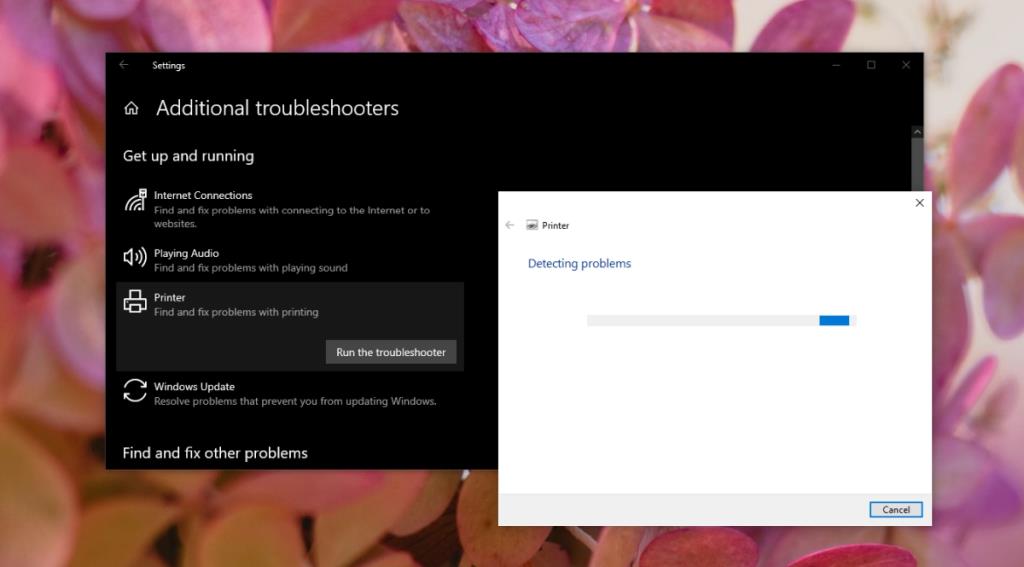Le stampanti si collegano tramite una porta USB. Richiedono driver speciali per funzionare, ad esempio i driver USB sul tuo sistema da soli non funzioneranno. Inviare un lavoro di stampa a una stampante è complicato e spesso scoprirai che si bloccano o quando un lavoro di stampa viene completato, la stampante non è in grado di ricevere un altro lavoro di stampa.

"Porta stampante in uso, attendere"
La porta della stampante in uso, attendere il messaggio di errore viene visualizzato quando Windows 10 rileva che la stampante non è pronta per ricevere un'altra richiesta di stampa. Normalmente, dovrebbe essere in grado di mettere in coda un lavoro di stampa ma problemi con la porta, o la stampante, o uno dei suoi servizi impediscono l'invio del lavoro.
Assicurati di controllare la stampante per gli inceppamenti della carta e che appaia online. Se appare offline, prova queste soluzioni.
(RISOLTO) Porta errore in uso
Ecco come risolverlo.
1. Riavvia Windows 10 e la stampante
La soluzione più semplice e rapida alla maggior parte dei problemi della stampante consiste nel riavviare il sistema e la stampante. Riavvierà i servizi, cancellerà la coda di stampa e risolverà qualsiasi altro problema che potrebbe impedirti di stampare.
- Spegnere la stampante e scollegarla.
- Chiudi Windows 10.
- Lascia la stampante scollegata per cinque minuti.
- Riaccendi il sistema.
- Collega la stampante e accendila.
- Collega la stampante e stampa qualcosa.
2. Disinstallare e reinstallare la stampante
Se riavviando il sistema la stampante non funziona, disinstallare e reinstallare la stampante.
- Apri l' app Impostazioni con la scorciatoia da tastiera Win+I.
- Vai a Dispositivi.
- Seleziona la scheda Stampanti e scanner.
- Seleziona la stampante e fai clic su Rimuovi dispositivo.
- Scollegare la stampante e scollegarla.
- Lasciare la stampante scollegata per alcuni minuti.
- Ricollegare la stampante e collegarla al sistema.
- Windows 10 installerà di nuovo automaticamente la stampante.
- Riprovare a stampare.
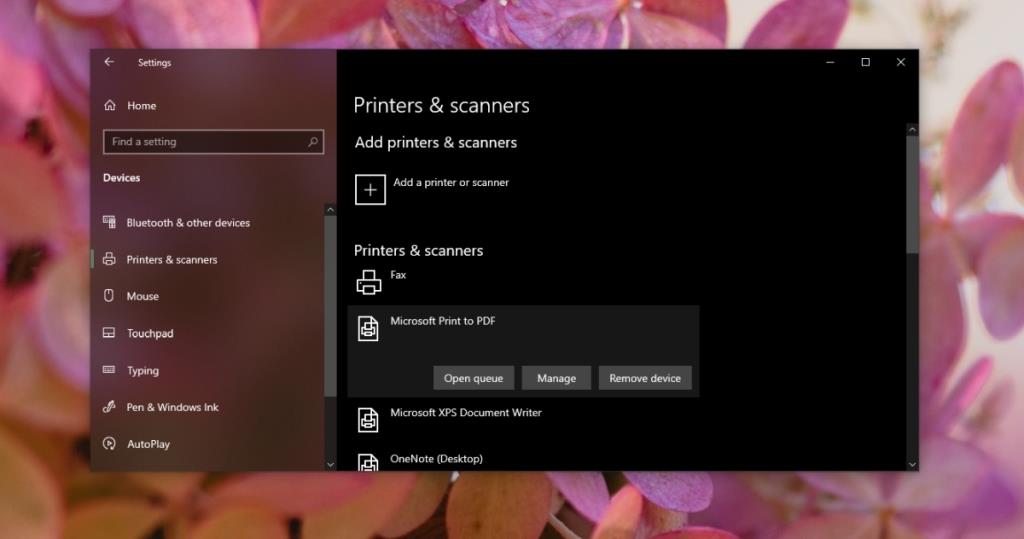
3. Aggiorna i driver USB
Una stampante ha bisogno dei propri driver per funzionare, ma ciò non significa che i driver USB siano privi di significato. Prova ad aggiornare i driver per le porte USB.
- Apri Gestione dispositivi .
- Espandere i controller del bus seriale USB.
- Fare clic con il pulsante destro del mouse sulla porta USB e selezionare Aggiorna driver dal menu contestuale.
- Cerca online gli aggiornamenti dei driver.
- Installa gli aggiornamenti disponibili.
- Riavvia il sistema e la stampante.
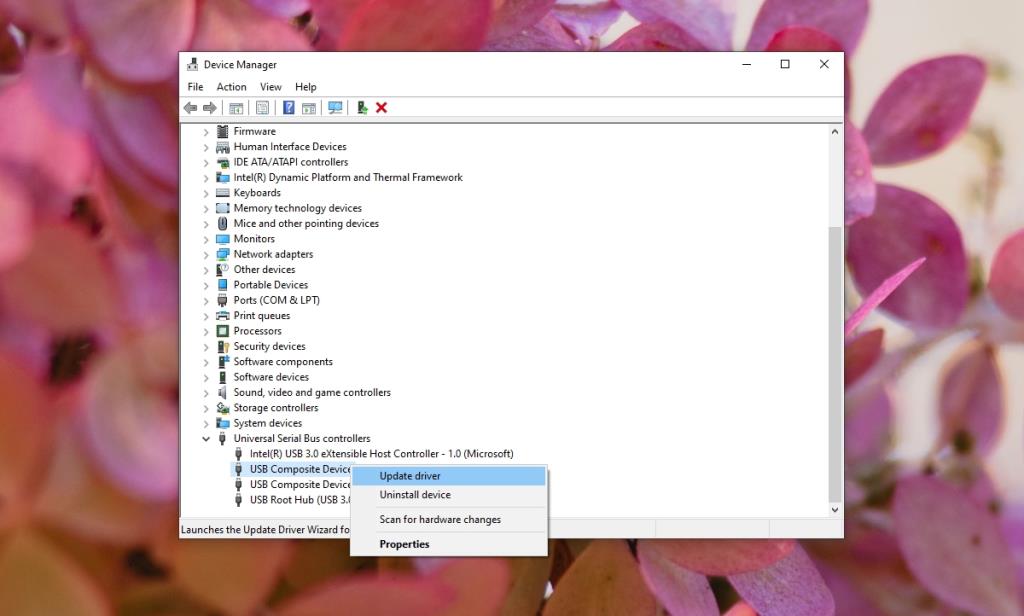
4. Eseguire lo strumento di risoluzione dei problemi della stampante
Windows 10 ha uno strumento di risoluzione dei problemi integrato per i problemi della stampante e potrebbe essere in grado di risolvere la porta della stampante in uso, attendere l'errore.
- Apri l' app Impostazioni con la scorciatoia da tastiera Win+I.
- Vai su Aggiornamento e sicurezza.
- Seleziona la scheda Risoluzione dei problemi.
- Fare clic su Ulteriori strumenti di risoluzione dei problemi.
- Selezionare ed eseguire lo strumento di risoluzione dei problemi della stampante.
- Applicare tutte le correzioni consigliate.
- Riavvia il sistema.
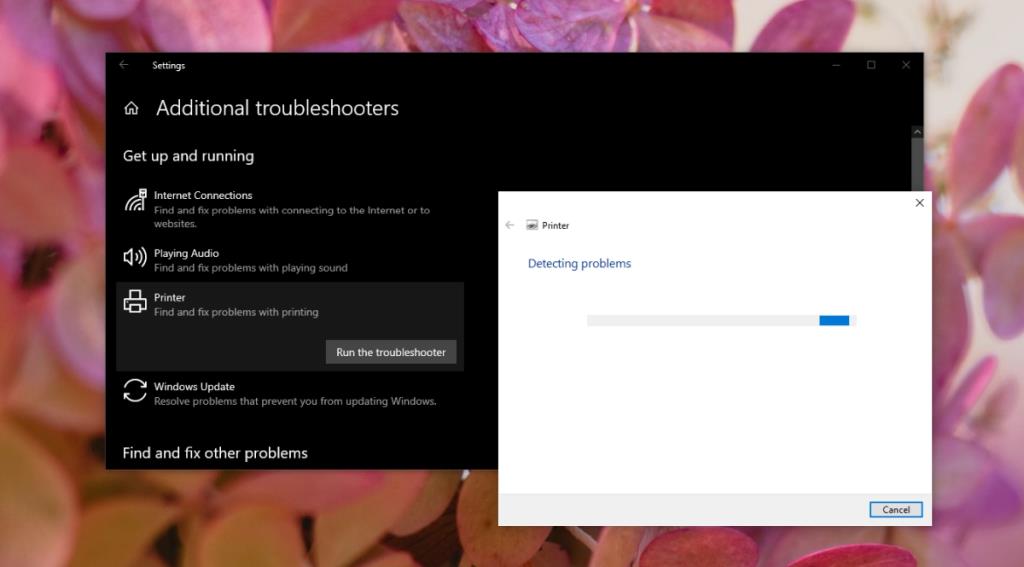
Conclusione
Una stampante può causare tutti i tipi di problemi. Questo può accadere anche se funzionava bene pochi istanti prima. Più vecchia è la stampante, più è probabile che non funzioni con Windows 10 in esecuzione su hardware più recente . Se il problema persiste, controlla se la stampante è ancora compatibile con le ultime build di Windows 10. In caso contrario, dovrai tornare a una build compatibile con Windows 10 o acquistare una nuova stampante.