Come recuperare le chiavi di rete wireless (WEP/WPA) da Windows 7

Hai mai dimenticato la password della tua rete wireless? O forse vuoi recuperare le chiavi della rete wireless in ufficio o a casa di un amico
Una stampante è una delle periferiche più difficili da risolvere. Sebbene l'installazione dei driver sia diventata più semplice nel corso degli anni, ci sono ancora molti problemi che possono sorgere. Anche con i driver corretti, la stampante potrebbe non funzionare come previsto. In questo articolo, esploreremo le varie soluzioni per risolvere l'errore "Richiesta attenzione stampante".
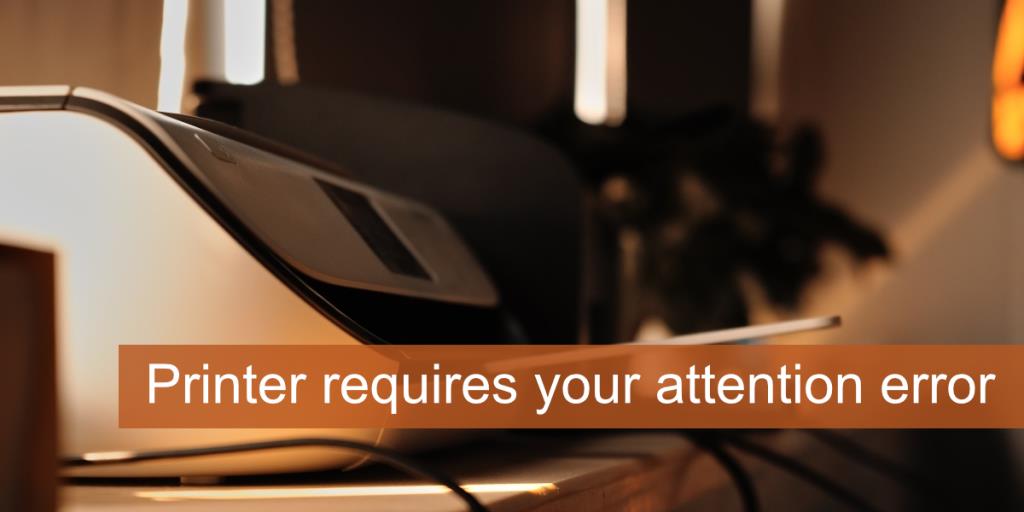
Il messaggio "La stampante richiede la tua attenzione" può essere causato da vari motivi. I problemi con le stampanti possono manifestarsi attraverso messaggi di errore o spie luminose, e a volte possono essere più difficili da individuare.
Di seguito sono elencate alcune soluzioni passo-passo per risolvere questo problema comune.
La prima cosa da controllare è l'hardware della stampante. Assicurati che non ci siano pannelli aperti o carte bloccate.
Spesso, l'errore è causato da cartucce di inchiostro non installate correttamente o vuote. Ecco alcune verifiche da eseguire:
Stampa una pagina di prova per diagnosticare il problema:
Il servizio spooler è essenziale per la stampa. Ecco come riavviarlo:
services.msc e premi Invio.Se il problema persiste, prova a disinstallare e reinstallare la stampante:
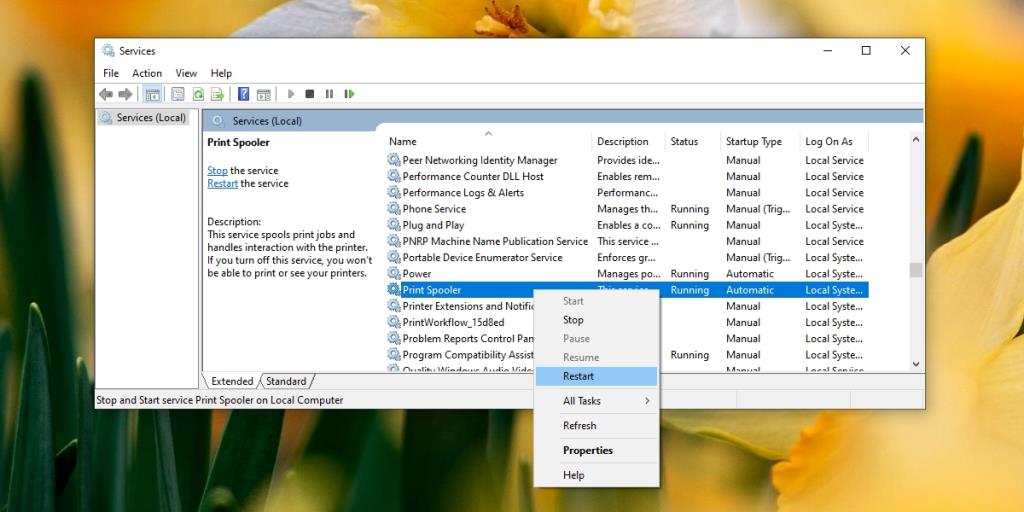
Affrontare problemi di stampa può essere frustrante, ma con le giuste procedure, è possibile risolvere l'errore "Richiesta attenzione stampante". Seguendo i passaggi sopra indicati, molti problemi possono essere diagnosticati e corretti. Se continui a riscontrare problemi, consulta il supporto tecnico della tua stampante.
Hai mai dimenticato la password della tua rete wireless? O forse vuoi recuperare le chiavi della rete wireless in ufficio o a casa di un amico
Se stai cercando di comprimere in batch file e cartelle o decomprimere archivi senza installare un software, ArcThemAll farà al caso tuo. È gratuito
Quindi vuoi parlare con il tuo amico che è connesso all'enorme LAN nel tuo ufficio o semplicemente vuoi parlare su Internet ma non vuoi installare
SndVolPlus è un'ingegnosa piccola sostituzione del controllo predefinito del volume audio in Windows 7. Aggiunge due semplici funzionalità, disattiva l'audio di sistema quando il volume è medio
Stanco di vedere il Pannello di controllo Nvidia nel menu contestuale? Scopri come rimuoverlo facilmente e ripulire il desktop.
Scopri come dividere un file di grandi dimensioni in parti più piccole in Windows utilizzando WinRar e HJSplit. Comprimi e carica facilmente i file per condividerli online.
Il Centro operativo è cambiato con quasi ogni versione di Windows. Su Windows 7, era accessibile tramite il Pannello di controllo. Su Windows 10, è stato aggiunto come pannello.
Scopri come estendere il tuo desktop con Chromecast e utilizzare la TV come schermo aggiuntivo per il tuo computer.
Succede che quando un software dannoso corrompe il registro, alcuni file non si aprono più. Come tester di software che si imbatte in un software così scadente su
Sei stanco dei tempi di caricamento lenti ogni volta che visiti una cartella in Windows 7? Il caricamento è solitamente lento e richiede molto tempo se hai una cartella





![Come estendere il desktop di Windows con Chromecast [Guida] Come estendere il desktop di Windows con Chromecast [Guida]](https://tips.webtech360.com/resources8/r252/image-9318-0829094632601.jpg)


Simona -
Mi sono sempre chiesta come mai vengono fuori errori così bizzarri.... Questa guida ha chiarito molti dubbi
Giulia -
Eh, che bello! Pensavo di dover vivere per sempre con questo errore. Grazie per l'aiuto!
Sofia -
Qualcuno ha idea se l'errore dipendere anche dalle cartucce? Io ho cambiato le mie e ha smesso di darmi problemi
Francesco -
Qualcuno sa se questo errore si verifica solo su Windows? Ho un Mac e mi preoccupa.
Anna M. -
Devo ammettere che mi sento un genio ora dopo aver risolto il problema! Grazie di cuore
Luisa -
Non riesco a credere che ho appena risolto un problema di stampante che mi dava così tanto fastidio! Ottima guida, grazie.
Elena -
Finalmente ho trovato una soluzione! Mi sono messo a cercare online e ho trovato questa guida... e funge
Roberta -
Ultimamente ho avuto problemi di connessione, grazie alla tua guida adesso stampo senza interruzioni.
Laura88 -
Grazie per la guida! L'errore mi ha fatto perdere tanto tempo, ora finalmente posso stampare senza problemi
Alberto -
Ma perché questo errore si verifica così spesso? Ho già dovuto affrontarlo tre volte questo mese! Qualcuno ha suggerimenti su come prevenirlo?
Giuseppe -
È incredibile quanto possa essere frustrante un semplice errore incontrato con la stampante. Questa guida è stata un vero salvavita
Paolo IT -
Qualcuno ha mai provato a disinstallare e reinstallare i driver della stampante? Potrebbe essere anche una soluzione utile.
Antonio -
Grazie per aver condiviso questa guida, ora ho capito meglio cosa fare in caso di problemi. Davvero utile! :)
Giovanni -
Non posso credere di aver passato ore a cercare di risolvere il problema! Grazie a voi, ora tutto funziona!
Gabriele -
Simpatica questa guida! Tuttavia, ho dei dubbi sulla compatibilità con le stampanti più vecchie
Antonia -
Vi consiglio di avere sempre a disposizione i driver aggiornati. Sono utili nella prevenzione di errori di questo tipo
Bianca -
Questa guida è stato un vero aiuto. Ogni volta che stampo, incrocio le dita per non avere errore
Francesca -
Ottimi consigli, specialmente per chi non è molto pratico con la tecnologia! Grazie
Roberto -
Ben fatto! Inevitabilmente, l'errore della stampante capisce quando hai più bisogno di stampare
Pietro -
Suggerisco di controllare sempre i cavi e le connessioni prima di seguire la guida! È successo a me molte volte
Lucia -
Posso solo dire che molti problemi di stampanti derivano dalla pigrizia di noi utenti! Seguite la guida e non ve ne pentirete!
Martina -
Cambiare il cavo USB ha risolto il mio problema! Ma questa guida è molto utile per chi ha domande comuni
Marta -
Finalmente ho capito l'importanza di leggere le istruzioni! Grazie a tutti per le info
Valentina -
Avevo un problema similare, e ho risolto dimenticandomi di ricaricare la carta! Ma questa guida è super utile
Vittorio -
Sono riuscito a risolverlo seguendo i tuoi consigli. È incredibile quanto spesso ci dimentichiamo di controllare le cose base
Kim48 -
Discussione interessante! Prima di seguire qualsiasi guida, dovremmo sempre provare il metodo 'riavvia la stampante'
Chiara -
Ho provato a ripristinare le impostazioni della stampante come suggerito, e finalmente ho risolto! Grazie per la dritta
Stefano -
L'ha detto il mio amico esperto di IT: "leggi SEMPRE le istruzioni". Ecco, ora capisco il perché! Ottima guida
Marco -
Ciao a tutti! Ho seguito questa guida per risolvere l'errore "Richiesta attenzione stampante" e devo dire che funziona davvero! Grazie mille per le istruzioni dettagliate
Matteo -
Ho trovato questa guida per caso e sono così grato! Non ero sicuro di come affrontare questo problema, ma ora è risolto!
Sara Belle -
Ti ringrazio per questo post! Stavo per buttare la stampante dalla finestra! Grazie per aver condiviso.
Lisa S. -
Ringrazio tutti qui per i suggerimenti! Ho imparato qualcosa di nuovo oggi e la mia stampante funziona perfettamente
Claudia -
Ho seguito il passo 3 della guida e ha funzionato! Incredibile come a volte i problemi siano semplici da risolvere.
Cecilia -
Wow, non sapevo che ci fossero così tanti passaggi per risolvere un errore di stampante. La tecnologia a volte è così frustrante
Giorgio123 -
Quick tip: dopo aver seguito i passi, assicuratevi di riavviare il computer. Ho notato che può fare la differenza
Carlo -
Ragazzi, ho avuto lo stesso problema e ho risolto aggiornando il software della stampante. Potrebbe essere una buona soluzione
Davide -
Ragazzi, secondo voi l'errore può dipendere anche dalle impostazioni della rete Wi-Fi? Io ho provato a cambiare rete e ha funzionato.
Federica -
Scrivo qui perché sono così felice di aver sistemato la mia stampante! La guida è stata chiarissima.