I migliori downloader di YouTube per Windows 11

Abbiamo classificato i 7 migliori downloader di video di YouTube per computer Windows 11, così potrai goderti i video offline.
WDF_VIOLATION è un errore Blue Screen of Death che può essere causato da vari problemi a livello di software o hardware. Immobilizza il tuo computer e ti impedisce di lavorare, studiare o giocare.
Se di recente hai fatto qualcosa di nuovo sul tuo PC, come l'installazione di un'applicazione o il collegamento di un nuovo dispositivo, l'evento potrebbe aver inviato Windows oltre il limite, determinando il codice di arresto WDF VIOLATION.
Il lato positivo è che puoi correggere gli errori BSOD seguendo le semplici istruzioni di seguito.
Come risolvere WDF_VIOLATION su Windows 10
Il ripristino di Windows 10 alle impostazioni di fabbrica è l'ultima risorsa. Prima di saltare a questa conclusione, dovresti provare le seguenti soluzioni poiché ti daranno meno mal di testa.
Tieni presente che è una buona idea creare un punto di ripristino del sistema sul tuo computer se non lo hai fatto di recente. Ti consente di ripristinare facilmente il sistema operativo a uno stato stabile in caso di ulteriori problemi.
1. Scollegare i nuovi componenti hardware
Se di recente hai acquistato un nuovo componente hardware e lo hai collegato all'unità del tuo computer, potrebbe non essere completamente compatibile con il tuo sistema operativo. O forse non ha installato il driver corretto.
In ogni caso, prova a scollegarlo e riavviare il computer per vedere se ricevi altri errori BSOD. Potrebbe essere qualsiasi cosa, da una nuovissima unità flash USB a un adattatore Wi-Fi o a una webcam.
Inoltre, se il dispositivo è abilitato per USB, potresti voler controllare le porte USB. È possibile che soffrano di guasti hardware, che potrebbero interessare l'intero sistema operativo. Prova a collegare i dispositivi a porte diverse.
2. Usa BlueScreenView
BlueScreenView è un'applicazione leggera, portatile e gratuita che fornisce un'interfaccia grafica intuitiva per esaminare i file minidump creati da errori di schermata blu. Quindi, puoi usarlo per esaminare il file .dmp lasciato dal codice di arresto WDF VIOLATION.
3. Controlla i tuoi driver
Il più delle volte, i dispositivi non funzionano correttamente a causa di driver obsoleti o incompatibili. Col tempo, questo può causare tutti i tipi di problemi al computer, inclusi gli errori di schermata blu.
Per risolvere questo problema, puoi facilmente reinstallare i dispositivi e lasciare che Windows configuri i driver corretti, oltre ad aggiornare i driver alla versione più recente.
Come reinstallare rapidamente i driver:
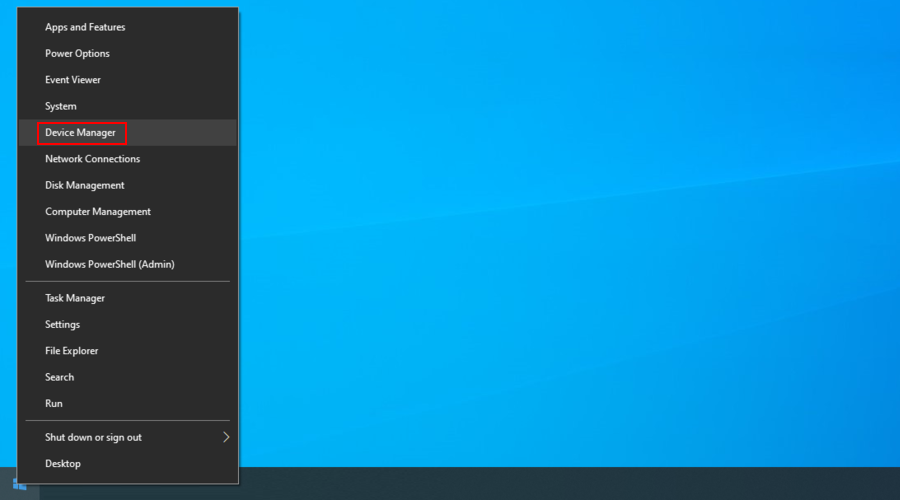
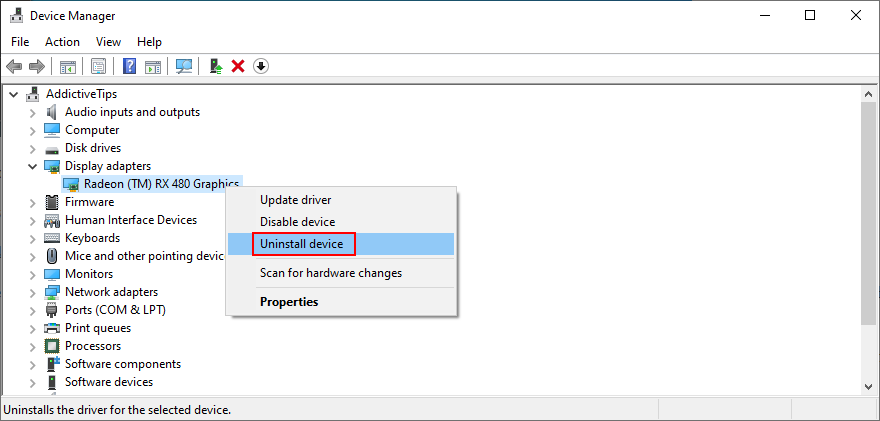
Non preoccuparti di ritrovarti con i driver di dispositivo mancanti perché Windows li reinstallerà correttamente dopo aver riavviato il computer.
Come aggiornare i driver:
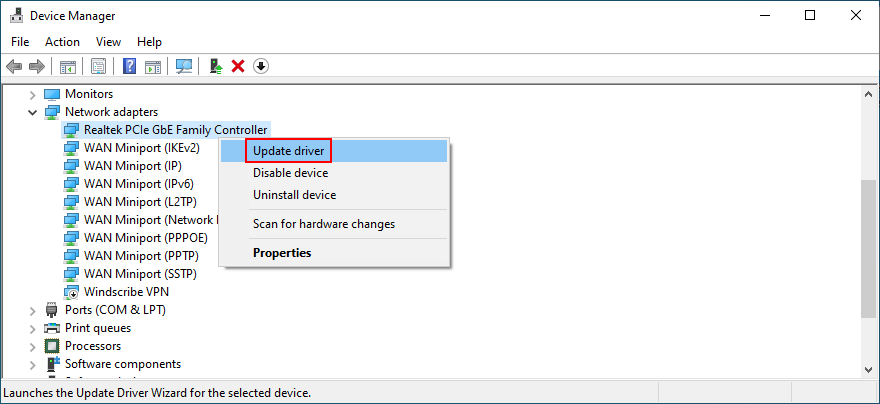
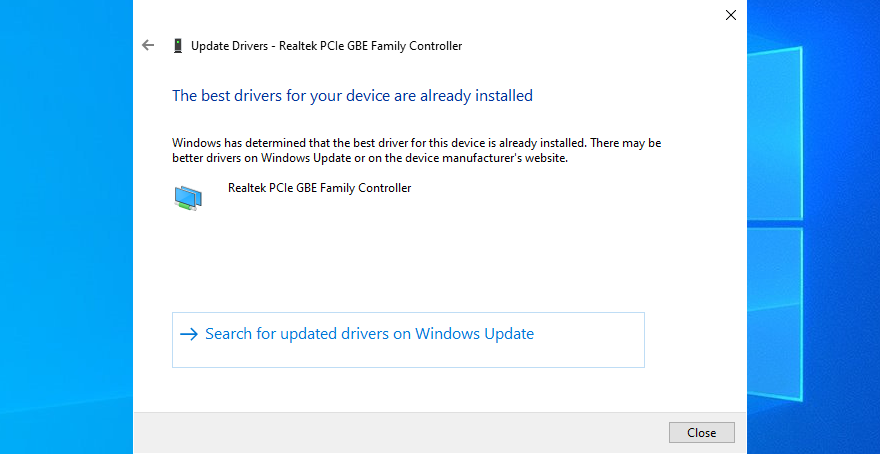
Se Microsoft non riesce a recuperare i driver più recenti tramite Windows Update, è necessario rivolgersi a un programma di aggiornamento dei driver di terze parti per assistenza. Può rilevare automaticamente i driver obsoleti sul tuo PC e scaricare la versione più recente.
4. Controlla la tua memoria di sistema
Una scheda RAM difettosa può essere fatale per il computer e il sistema operativo. E potrebbe anche portare a errori BSOD come WDF VIOLATION. Tuttavia, c'è un modo semplice per verificarlo a livello di software senza dover installare nulla in più, grazie a uno strumento Windows integrato.
Come utilizzare Diagnostica memoria di Windows:
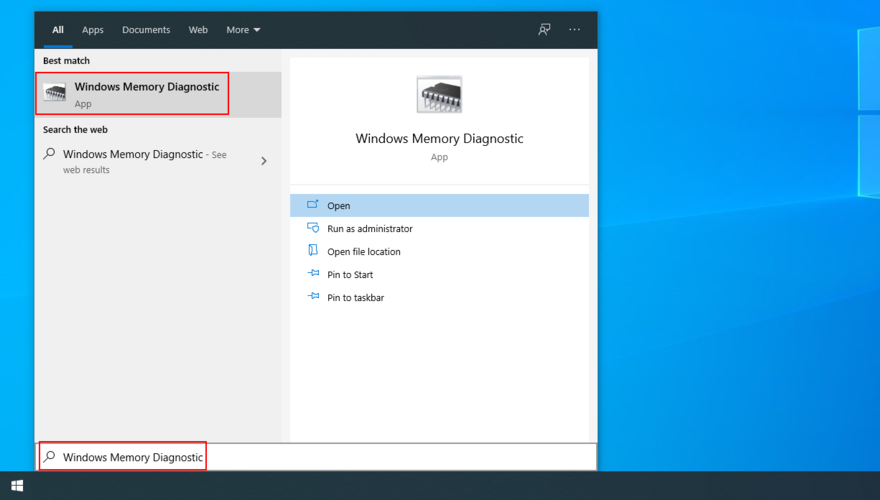
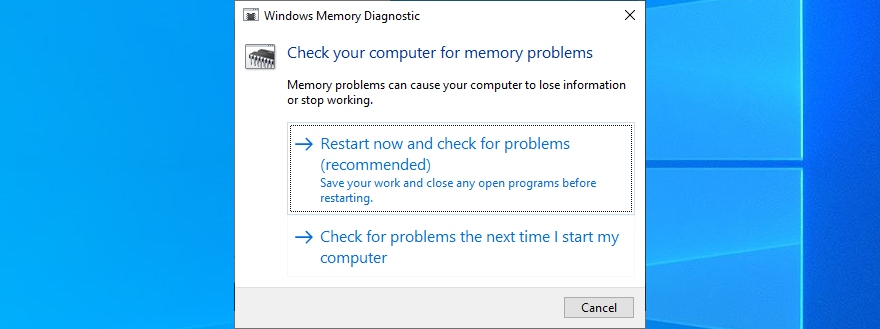
Windows Memory Diagnostic farà il suo lavoro durante il riavvio, trovando e riparando da solo eventuali errori di memoria di sistema. Una volta terminato, puoi verificare se ricevi ancora quel brutto errore BSOD.
5. Usa Ripristino configurazione di sistema
Se di recente hai apportato modifiche significative al computer di cui non sei a conoscenza, potresti aver attivato il codice di arresto WDF VIOLATION. Ad esempio, potresti aver installato un'applicazione software che ha apportato troppe modifiche al registro di sistema.
Fortunatamente, Windows ha la modalità di ripristino, che ti consente di annullare qualsiasi modifica a livello di software. Questo copre anche i programmi e le modifiche al registro, quindi tieni presente che tutte le app appena installate scompariranno dopo il rollback.
Potrebbe essere una buona idea verificare i loro dati di registrazione per assicurarti di essere in grado di attivare le licenze premium una volta reinstallati quei programmi.
Come usare Ripristino configurazione di sistema
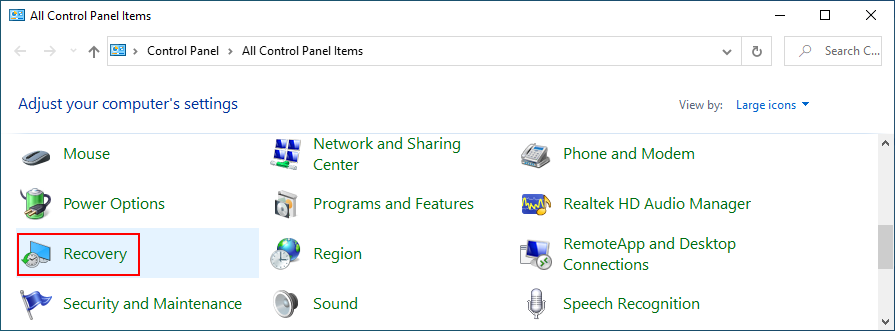
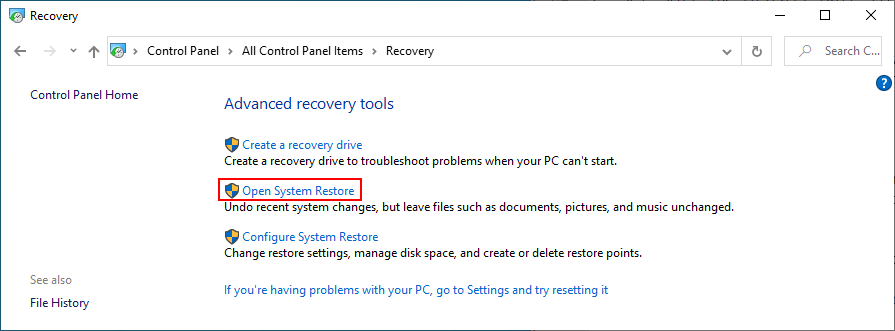
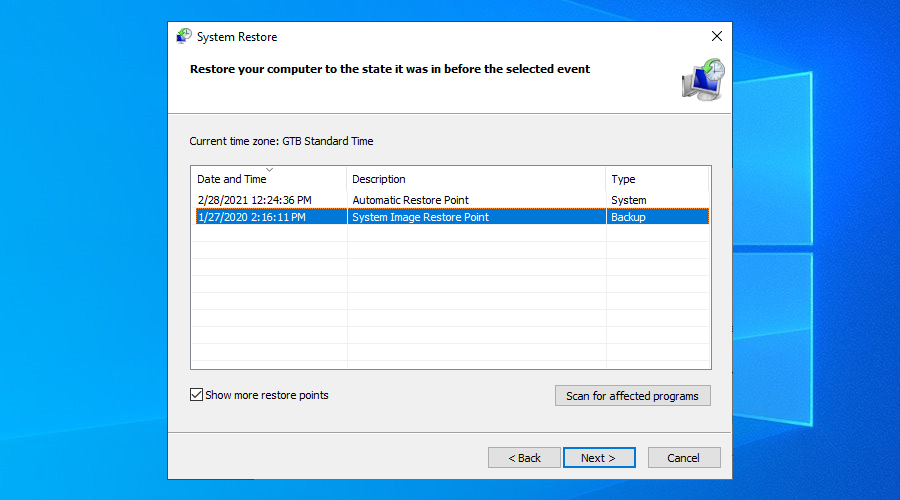
6. Esegui una scansione antimalware
Gli attacchi informatici possono essere abbastanza potenti da abbattere l'intera difesa del tuo computer e rovinare le impostazioni del tuo sistema. Alcuni agenti malware possono persino causare errori con schermata blu come WDF VIOLATION.
Quindi dovresti contare sulla tua soluzione software di sicurezza per eseguire una scansione malware e rimuovere eventuali parassiti dal tuo PC.
Come usare Windows Defender:
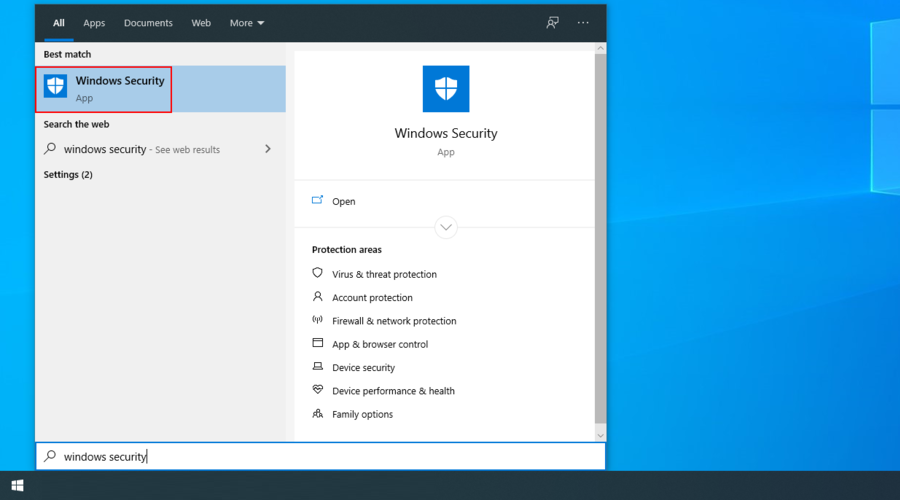
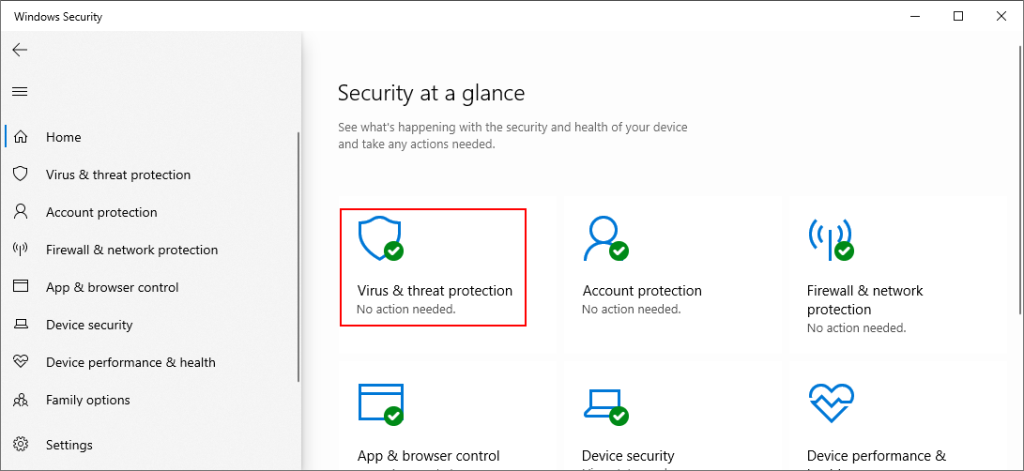
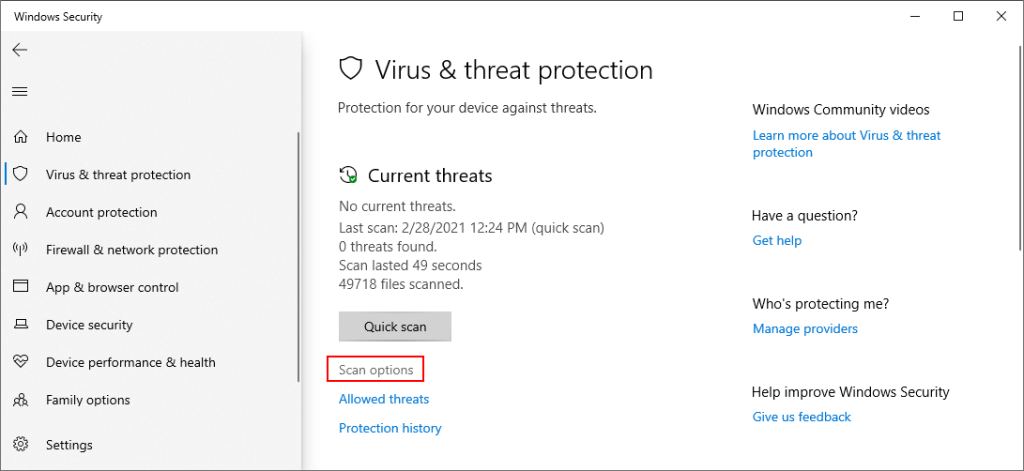
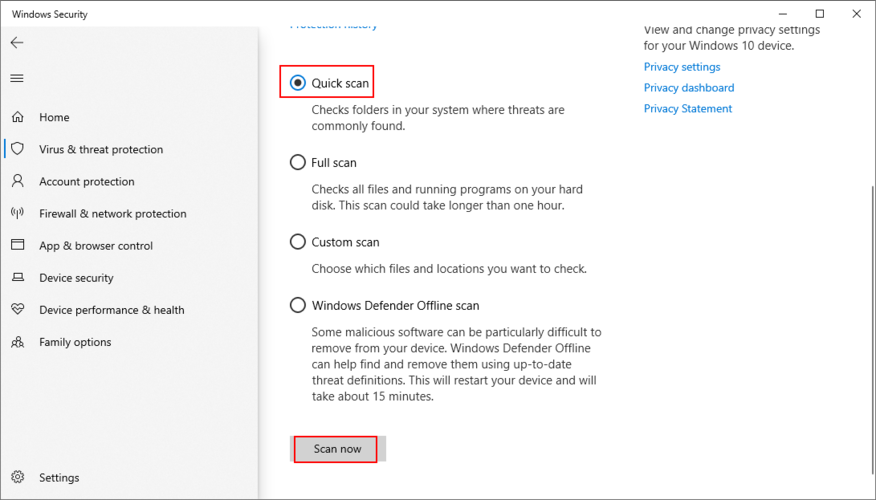
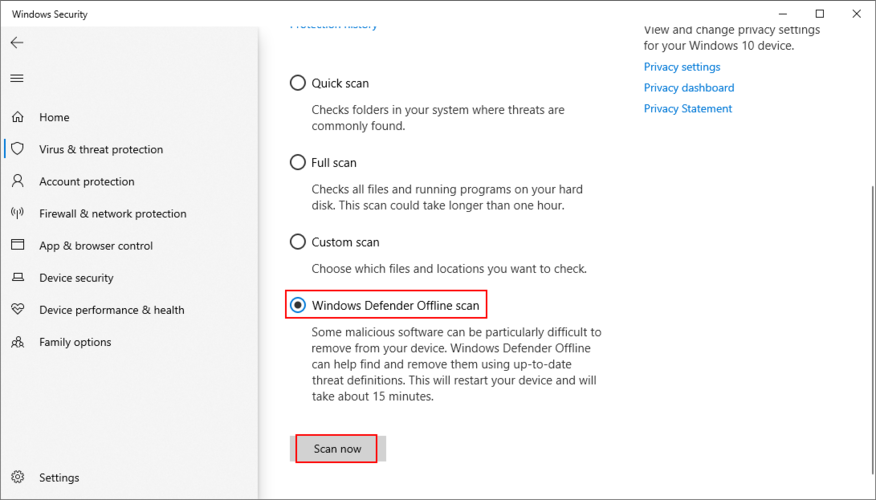
Se hai installato un'applicazione di sicurezza di terze parti che sostituisce Windows Defender, assicurati di regolare correttamente i passaggi precedenti.
7. Disinstalla i programmi sospetti
Anche se la pagina ufficiale di un'applicazione afferma che è completamente compatibile con il tuo sistema operativo, non è sempre così. In effetti, alcuni programmi apportano troppe modifiche al registro di sistema, causando errori di schermata blu.
Se la modalità Ripristino configurazione di sistema non è disponibile, la cosa migliore da fare è rimuovere il programma recente o sospetto dal computer.
Come rimuovere le app recenti:
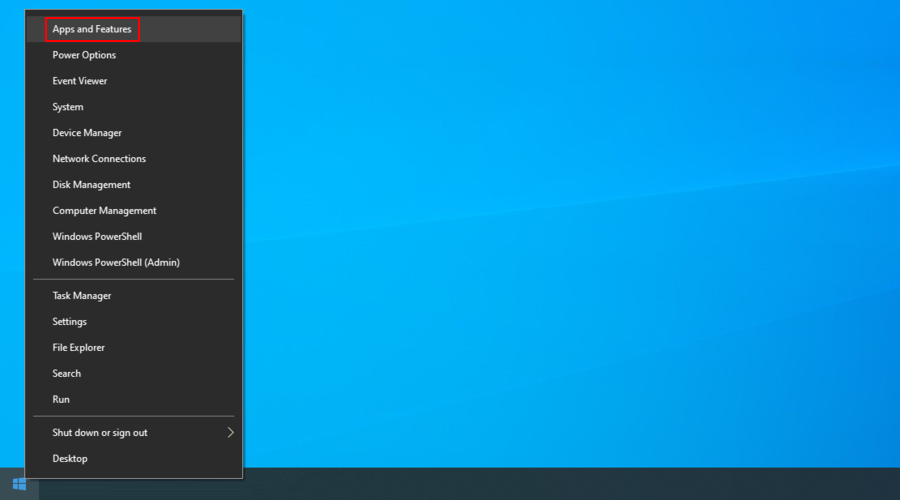
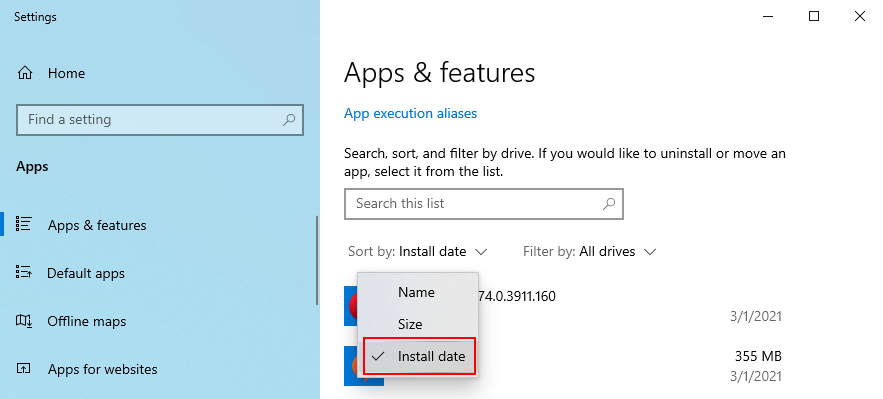
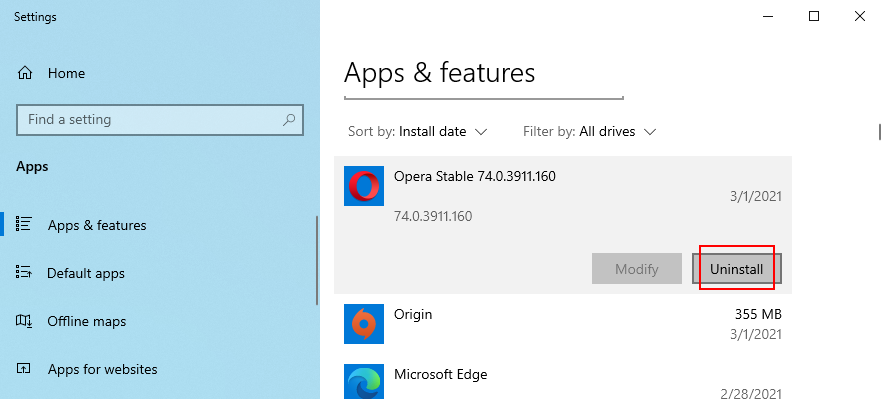
Un programma di disinstallazione dei programmi è più completo dello strumento integrato di Windows perché non rimuove solo un'applicazione, ma anche eventuali file e voci di registro rimanenti che potrebbero danneggiare il computer.
8. Libera lo spazio su disco
Se l'HDD è pieno, Windows non avrà spazio su disco sufficiente per eseguire processi e servizi critici in background. A sua volta, ciò può causare guasti hardware e schermate blu come WDF VIOLATION.
Ma puoi risolvere questo problema semplicemente facendo più spazio sul tuo disco rigido. Ciò significa eliminare file di grandi dimensioni e non necessari, disinstallare programmi di grandi dimensioni che non usi più o copiare foto e video su un disco rigido esterno.
Per quanto riguarda i file spazzatura, puoi ricorrere a un pulitore di sistema o Pulitura disco, un'utilità semplice ed efficace integrata nel sistema operativo.
Come usare Pulitura disco:
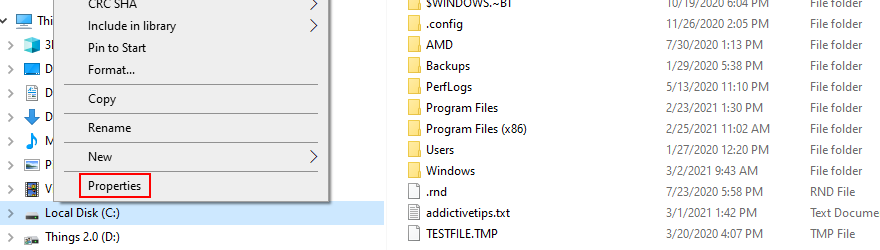
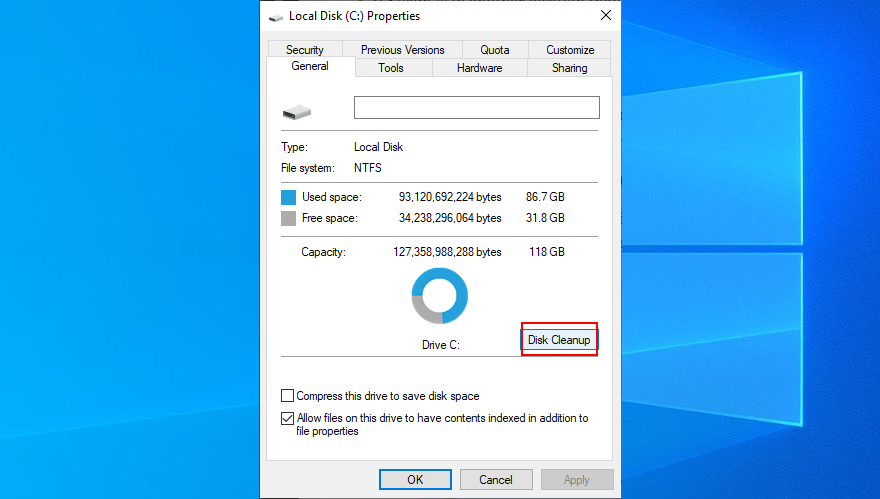
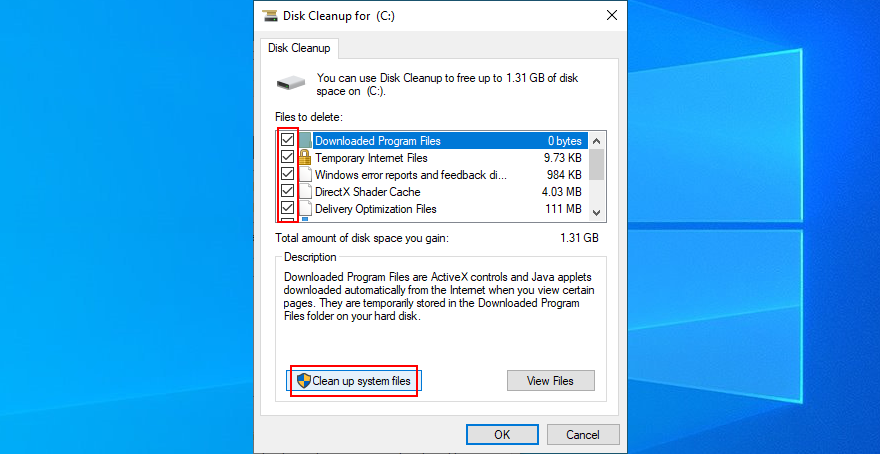
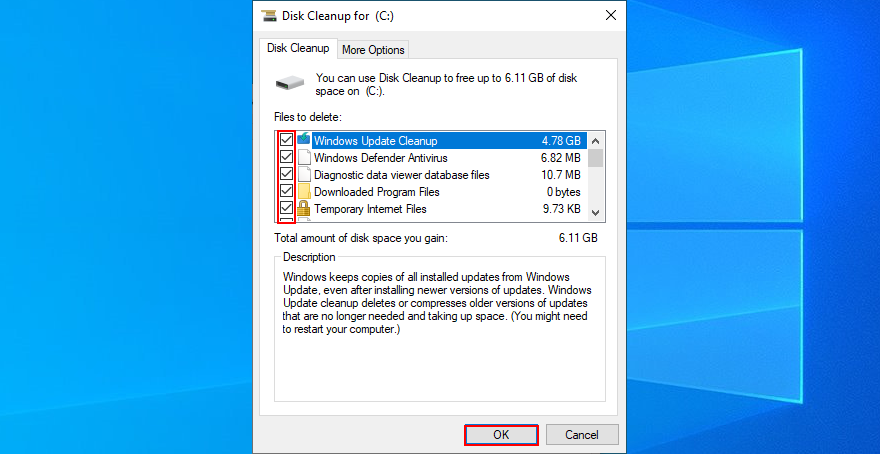
9. Ripara i file corrotti
Il danneggiamento del disco rigido può essere risolto utilizzando CHKDSK (Check Disk) mentre i file di sistema danneggiati possono essere ripristinati con l'aiuto di SFC (System File Checker) .
Tuttavia, se l'archivio componenti dell'immagine di sistema è danneggiato, è necessario passare a DISM (Servizio e gestione delle immagini di distribuzione) per risolverlo.
Non è necessario installare alcun software di terze parti poiché Windows 10 viene fornito in bundle con questi tre strumenti. Devi solo avviare una finestra del prompt dei comandi con diritti elevati. Inoltre, dovresti salvare tutti i progetti in corso e terminare le applicazioni in esecuzione.
Come usare CHKDSK:
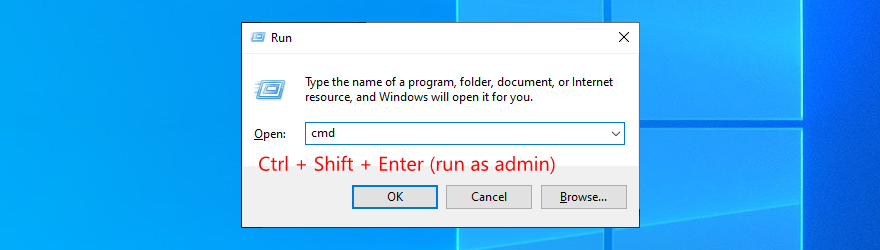
chkdsk c: /f. Se hai installato Windows in un'unità diversa da C: , sostituisci c:il codice con la lettera corretta. Premi InvioCome usare SFC:
sfc /scannowe premi Invio
Come usare DISM:
DISM /online /cleanup-image /scanhealthe premi Invio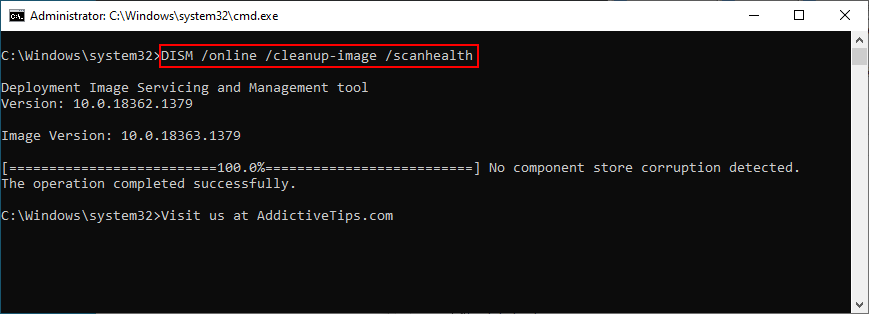
DISM /online /cleanup-image /restorehealthsfc /scannowe premi Invio
10. Ripristina le impostazioni del BIOS ai valori predefiniti
Se hai apportato modifiche al tuo BIOS di recente, forse hai incasinato qualcosa e hai attivato accidentalmente il codice di arresto WDF VIOLATION. Non c'è bisogno di preoccuparsi, tuttavia, poiché è possibile ripristinare facilmente le impostazioni del BIOS sui valori predefiniti.
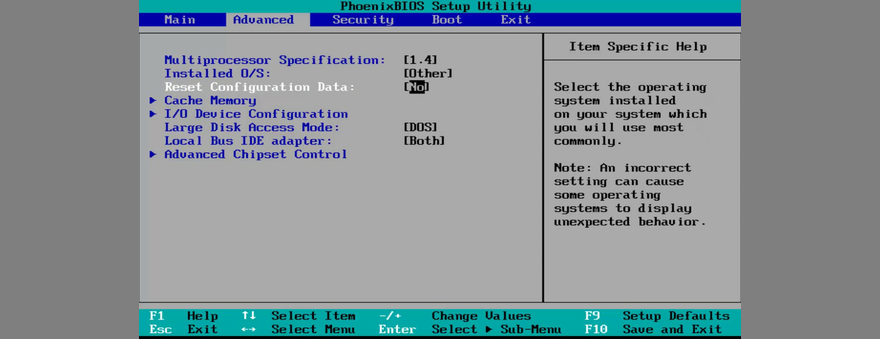
Le istruzioni potrebbero essere diverse sul tuo computer, a seconda della versione del BIOS. Basta apportare le modifiche necessarie e sarai a posto.
11. Aggiorna il BIOS all'ultima versione
Mentre siamo in tema di BIOS, non sarebbe male aggiornarlo alla versione più recente. Non è così complicato e potrebbe anche aiutare a fermare i messaggi di errore di Blue Screen of Death.
È solo questione di capire la versione del BIOS per l'aggiornamento .
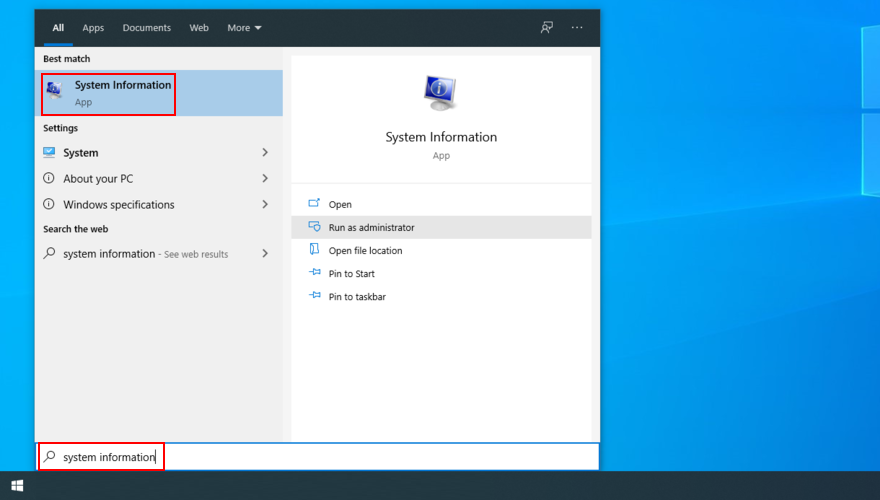
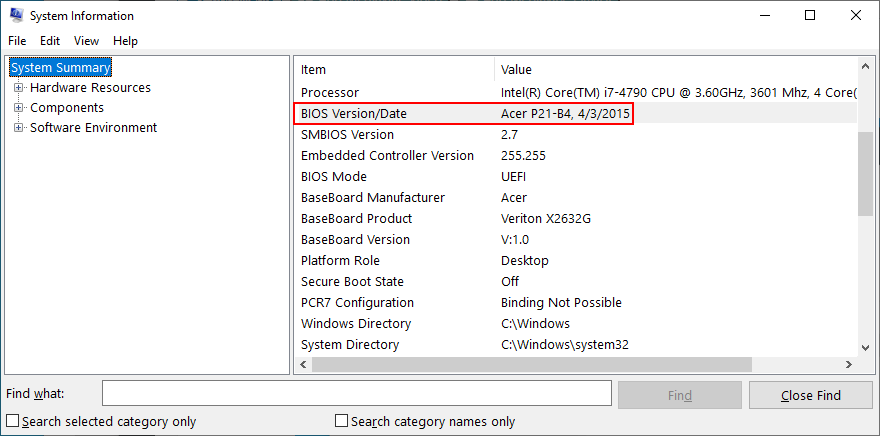
12. Eseguire un avvio pulito
Se hai difficoltà a tentare di risolvere l'errore della schermata blu perché viene attivato immediatamente, puoi provare a eseguire un avvio pulito di Windows 10 .
Disattiva tutti i driver, i processi e i servizi non essenziali per creare un ambiente sicuro in cui è possibile indagare ulteriormente sul codice di arresto.
Come pulire l'avvio di Windows 10:
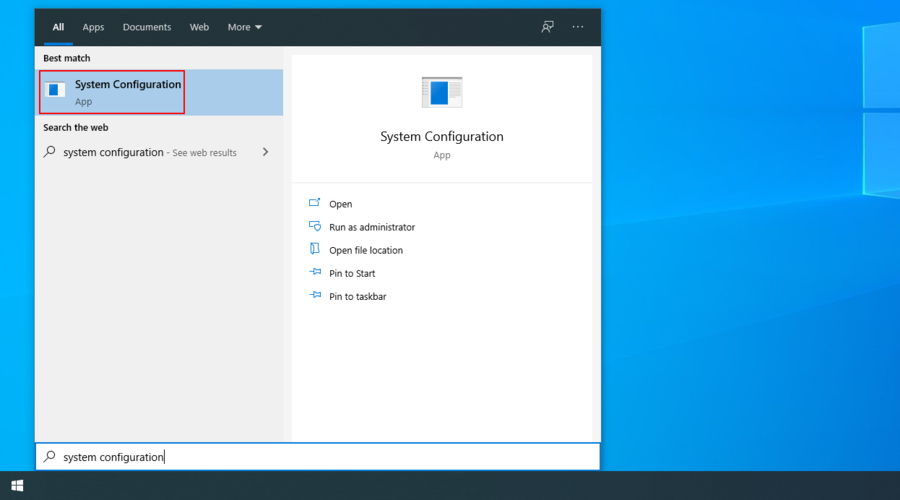
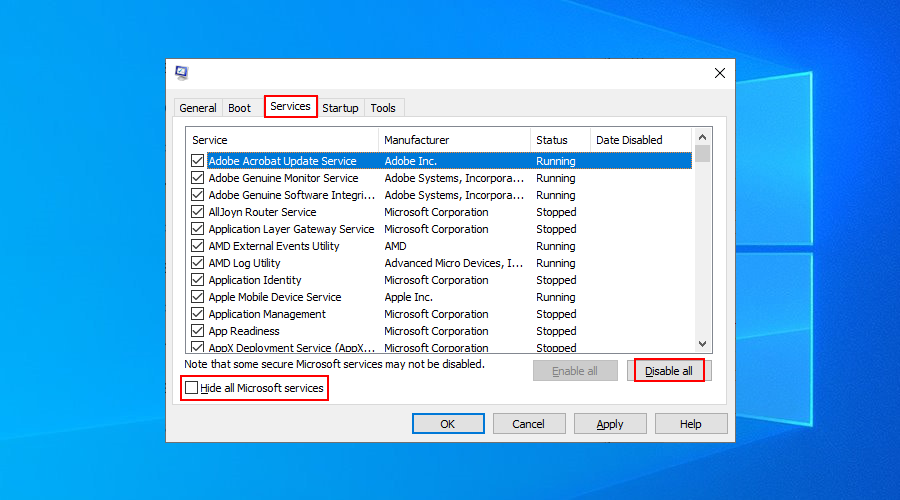
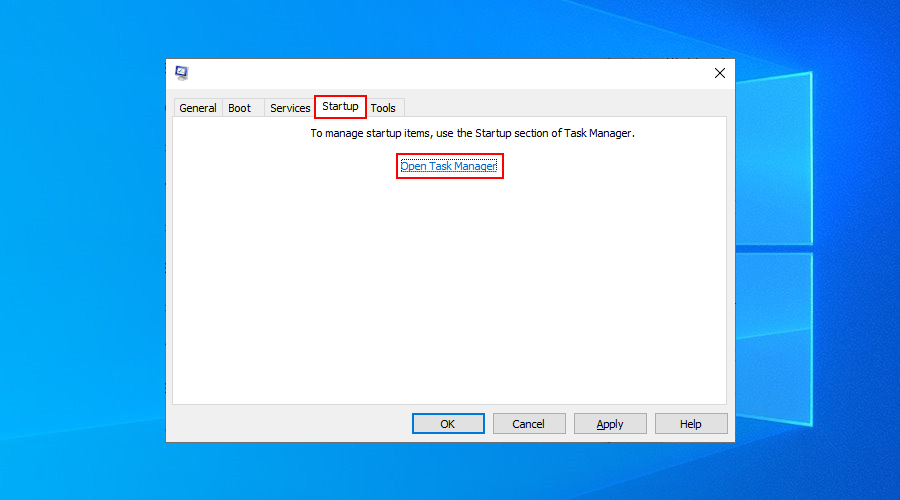
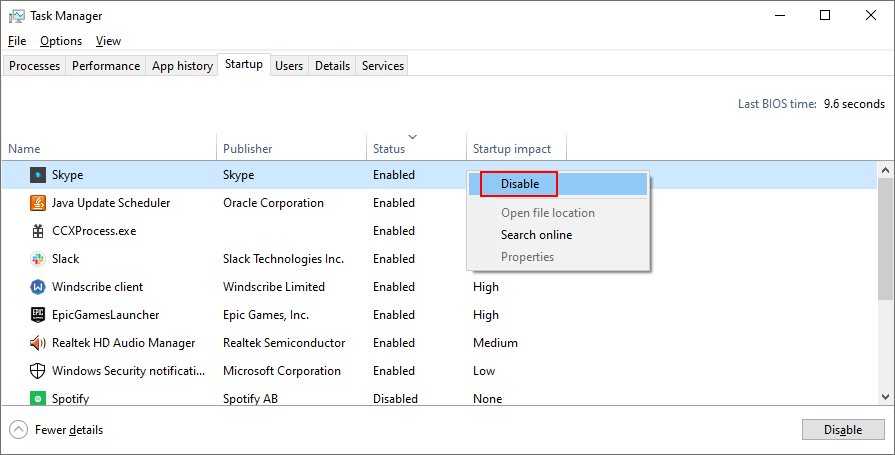
Stop Code WDF_VIOLATION: Conclusione
Non c'è bisogno di farsi prendere dal panico per il codice di stop VIOLAZIONE WDF poiché puoi provare un'ampia gamma di soluzioni da solo, senza chiedere il consiglio di un esperto.
Ad esempio, dovresti scollegare i nuovi componenti hardware dal tuo computer, utilizzare BlueScreenView per ottenere ulteriori informazioni sui driver coinvolti, nonché reinstallare e aggiornare tali driver.
È anche una buona idea controllare la scheda RAM per guasti hardware, ripristinare Windows 10 a un checkpoint stabile utilizzando Ripristino configurazione di sistema, disinstallare il nuovo software se Ripristino configurazione di sistema non riesce e controllare il computer per malware.
Inoltre, dovresti liberare spazio su disco, riparare qualsiasi danneggiamento nel disco rigido e nel sistema operativo, ripristinare le impostazioni del BIOS alla modalità di fabbrica, aggiornare il BIOS alla versione più recente ed eseguire un avvio pulito di Windows 10.
E, se tutto fallisce, preparati per un ripristino dei dati di fabbrica su Windows 10 . Ma speriamo che tu non debba andare così lontano, però. Queste soluzioni ti sono state utili? Fatecelo sapere nella sezione commenti qui sotto.
Abbiamo classificato i 7 migliori downloader di video di YouTube per computer Windows 11, così potrai goderti i video offline.
Ti dà fastidio che Windows XP impieghi troppo tempo a spegnersi quando sei di fretta? Se questa è la situazione che stai cercando,
Accedete ripetutamente alla stessa chiave di registro mentre utilizzate l'Editor del Registro di sistema e ora volete trasferirla su un altro computer? In Windows
Windows 7 ha apportato notevoli miglioramenti, la maggior parte delle persone sarà d'accordo. Ma non tutte le funzionalità sono state migliorate, non è che l'intero sistema operativo sia stato creato da...
Scopri ooVoo: lo strumento di comunicazione multipiattaforma per chiamate vocali, videochiamate e messaggistica istantanea su Windows, Mac, Android e iOS.
In precedenza abbiamo trattato un suggerimento su come aggiungere bordi alle tue immagini. In questo tutorial, approfondiremo l'aggiunta di maggiori dettagli al tuo bordo, ovvero aggiungendo elementi interessanti e
Battery Bar è uno strumento gratuito per Windows che si posiziona sulla barra delle applicazioni e monitora la batteria del tuo laptop in tempo reale utilizzando un algoritmo unico. Molte batterie
Se modifichi spesso la risoluzione dello schermo, avrai notato che le icone si confondono e dovrai riorganizzarle manualmente. Mentre
Scopri cos'è Antimalware Service Executable, come protegge il tuo PC Windows e perché a volte utilizza elevate risorse della CPU.
Come sincronizzare i segnalibri da Windows 10 a macOS




![Come aggiungere bordi alle tue immagini in Photoshop [Tutorial] Come aggiungere bordi alle tue immagini in Photoshop [Tutorial]](https://tips.webtech360.com/resources8/r252/image-4440-0829093900681.jpg)


