Windows 10 ti consente di mettere il tuo sistema in stato di stop o ibernarlo. Le versioni precedenti di Windows avevano queste stesse due opzioni. Puoi scegliere di nascondere sia l'opzione Sospensione che Ibernazione nel menu del pulsante di accensione dalle impostazioni del piano di alimentazione su Windows 10.
Detto questo, se non vedi l'opzione di ibernazione nelle impostazioni del piano di alimentazione, potrebbe essere perché l'ibernazione è disabilitata. Quando l'ibernazione è disabilitata, l'opzione viene rimossa completamente dall'interfaccia utente. Non appare come un'opzione in grigio. Invece, sembra proprio che non esista. Ecco come puoi correggere l'opzione di ibernazione mancante su Windows 10.
Correggi l'opzione di ibernazione mancante
È possibile abilitare l'ibernazione con un comando del prompt dei comandi. Avrai bisogno di diritti amministrativi per abilitarlo. Apri il prompt dei comandi con diritti di amministratore. Esegui il seguente comando. Non restituirà nulla, ma ci vorrà solo una frazione di secondo per l'esecuzione e l'ibernazione sarà abilitata.
powercfg -h on
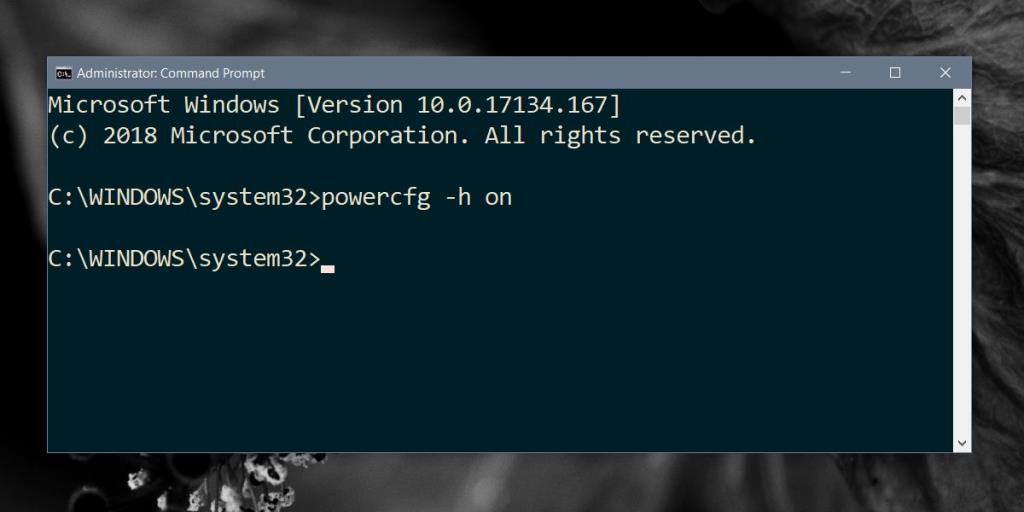 Dopo aver abilitato l'ibernazione, apri le opzioni del piano di alimentazione. Fare clic con il pulsante destro del mouse sull'icona della batteria e selezionare Opzioni risparmio energia. In alternativa, apri Esplora file e incolla quanto segue nella barra degli indirizzi.
Dopo aver abilitato l'ibernazione, apri le opzioni del piano di alimentazione. Fare clic con il pulsante destro del mouse sull'icona della batteria e selezionare Opzioni risparmio energia. In alternativa, apri Esplora file e incolla quanto segue nella barra degli indirizzi.
Pannello di controllo\Hardware e suoni\Opzioni risparmio energia
Fai clic sull'opzione Scegli cosa fanno i pulsanti di accensione a sinistra. Fare clic sull'opzione Modifica impostazioni attualmente non disponibili. Abilita l'opzione Sospensione e inizierà ad apparire nel menu del pulsante di accensione nel menu Start.
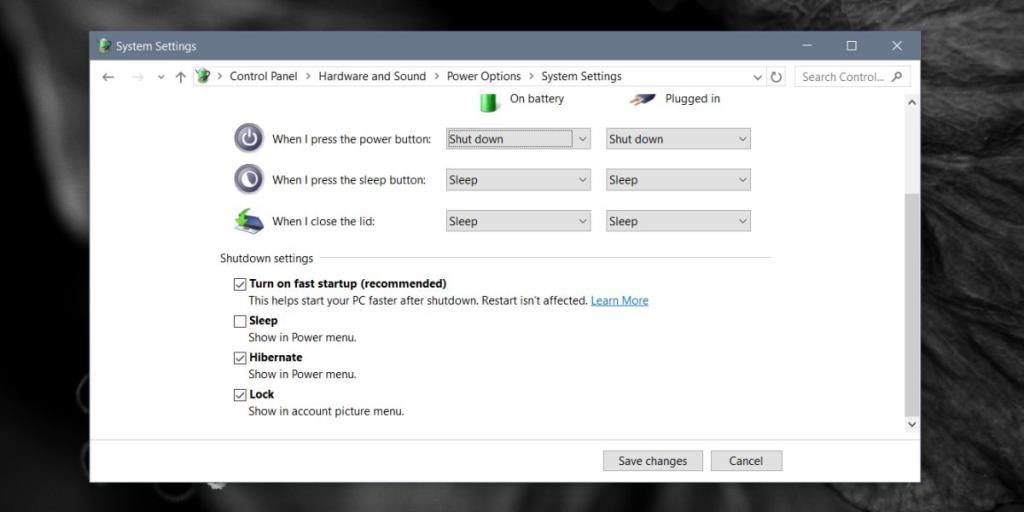
Utilizzo della memoria
Se utilizzi la modalità Ibernazione, occuperà spazio sul disco rigido. L'ibernazione funziona salvando lo stato corrente del sistema sul disco rigido. Normalmente, questo non si aggiunge a più di pochi GB di spazio su disco, tuttavia può aumentare notevolmente nel tempo. Per risolvere questo problema, puoi disattivare l'ibernazione e il file verrà eliminato . Puoi accenderlo subito dopo e continuare a utilizzare la modalità.
Se sei a corto di spazio su disco così com'è, puoi utilizzare un comando del prompt dei comandi per impostare la dimensione del file di ibernazione. Per impostazione predefinita è impostato tra 70% – 75%. Il seguente comando ti consente di cambiarlo in una percentuale diversa. La percentuale è quella della tua RAM e non può essere inferiore al 50%. Puoi aumentarlo al 100% se lo desideri o ridurlo fino al 50%, ma niente di meno. Se sta ancora occupando troppo spazio sul tuo sistema, prendi in considerazione l'utilizzo della modalità Sleep o di spegnere il sistema.
Powercfg –h –size percentsize
Esempio
Powercfg –h –dimensione 55%

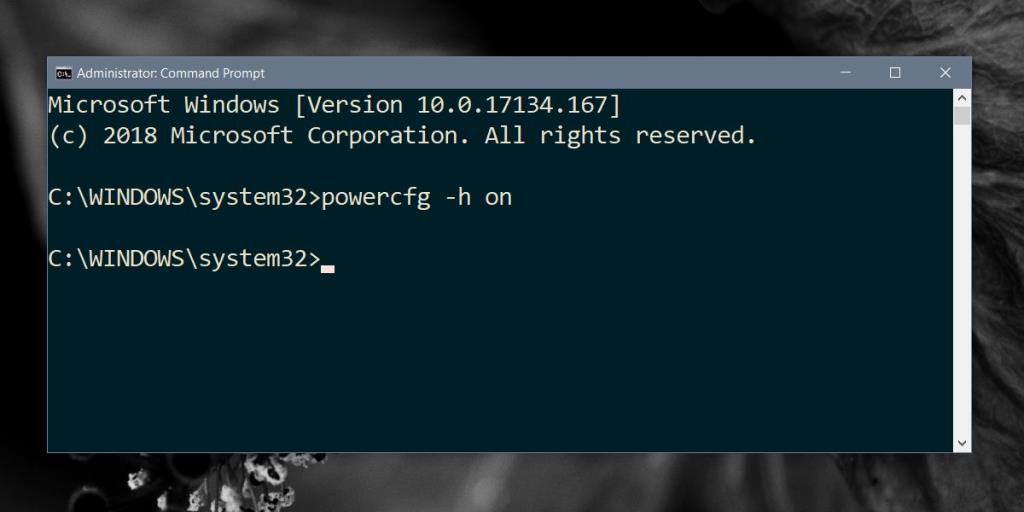
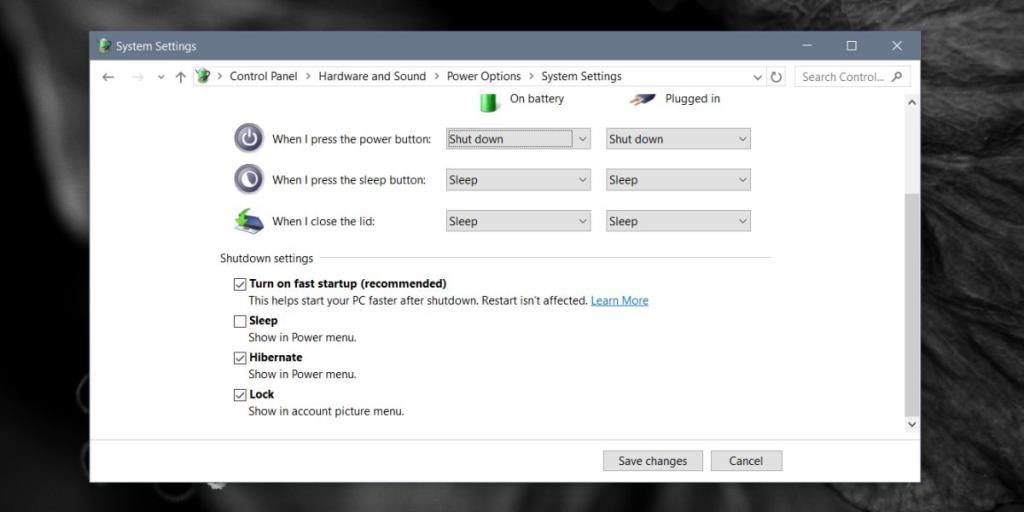






![Come aggiungere bordi alle tue immagini in Photoshop [Tutorial] Come aggiungere bordi alle tue immagini in Photoshop [Tutorial]](https://tips.webtech360.com/resources8/r252/image-4440-0829093900681.jpg)

