Dovresti aggiornare il tuo laptop Dell a Windows 10 nonostante la compatibilità?

Il tuo laptop Dell è compatibile con Windows 10? Scopri i rischi e i vantaggi dell'aggiornamento in questa guida completa.
Microsoft ha integrato in modo aggressivo OneDrive in Windows. OneDrive è parte integrante di Windows 10 ed era solo in Creators Update che gli utenti potevano rimuoverlo. OneDrive è stato integrato anche in Windows 7, anche se non così a fondo come in Windows 10. Ciò comporta una serie di problemi. Di tanto in tanto OneDrive agisce. A volte ti chiederà ripetutamente di accedere, altre volte il tuo sistema subirà un elevato utilizzo della CPU da parte di OneDrive. Questo accade normalmente se si utilizza OneDrive, ma può verificarsi anche se non si utilizza l'app. Questo è tutt'altro che normale.
L'utilizzo elevato della CPU da parte di OneDrive è un problema di telemetria. Idealmente, se hai disattivato la telemetria di Windows 10, non dovresti riscontrarlo, ma si tratta di un bug. I bug non seguono le convenzioni. Tuttavia, è abbastanza facile risolverlo.
Correggi l'utilizzo elevato della CPU da parte di OneDrive
Per prima cosa, apri Task Manager ed esci da OneDrive.
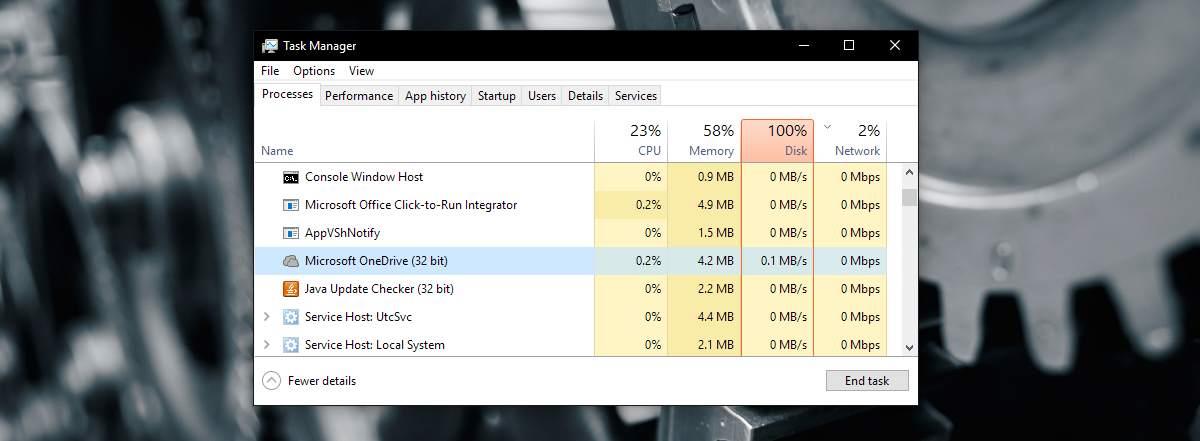
Successivamente, apri la seguente posizione in Esplora file;
AppData\Local\Microsoft\OneDrive\setup\logs
Trova i seguenti due file ed eliminali.
UserTelemetryCache.otc
UserTelemetryCache.otc.session
Successivamente, riavvia OneDrive. Puoi cercarlo e avviarlo tramite Windows Search oppure puoi trovare il file EXE nell'unità C.
Bug noto di OneDrive
Questo è un bug noto a luglio 2017. Ciò significa che è presente anche nell'aggiornamento dei creatori. Al momento non esiste una soluzione ufficiale per questo, ma gli utenti che riscontrano questo problema sono stati in grado di risolverlo rimuovendo i file di telemetria. Se hai abilitato la telemetria e il problema continua a ripresentarsi, puoi provare a disabilitarlo.
Disattiva la telemetria
Per disabilitare la telemetria, apri l'app Impostazioni e vai al gruppo di impostazioni Privacy . Selezionare la scheda Feedback e & diagnostica. Scorri verso il basso e imposta Diagnostica e utilizzo dei dati su "Base".
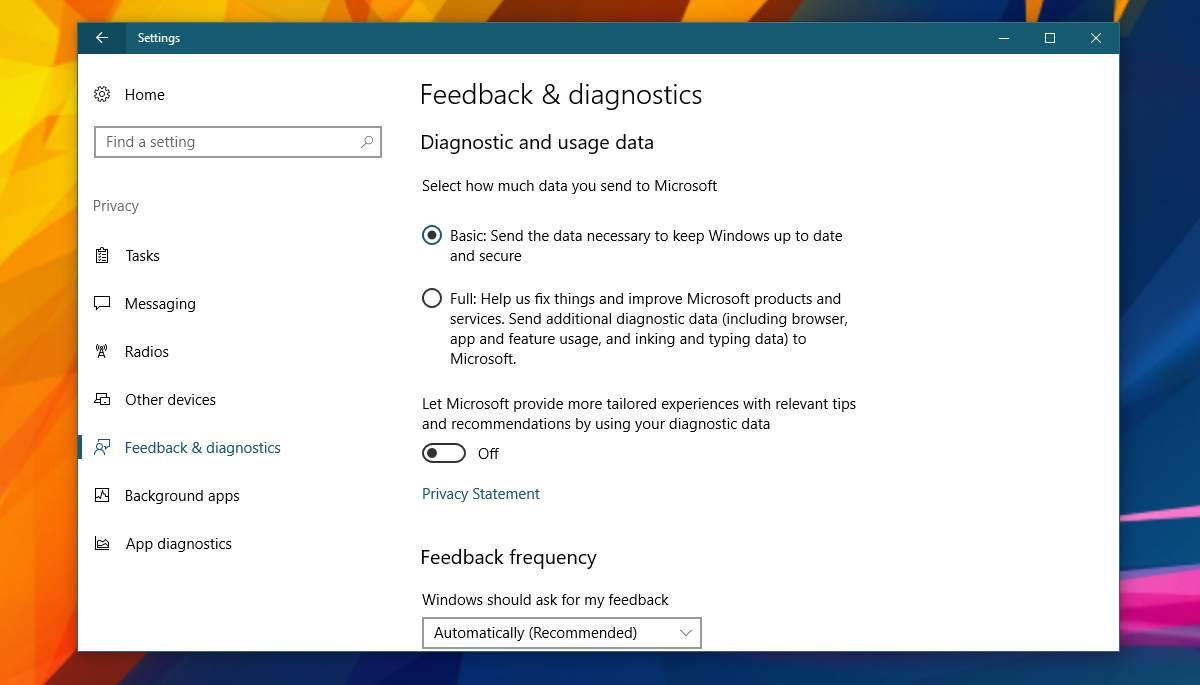
Successivamente, apri l'editor del Registro di sistema e vai alla seguente posizione;
HKEY_LOCAL_MACHINE\SOFTWARE\Policies\Microsoft\Windows\DataCollection
Crea un nuovo valore DWORD e chiamalo AllowTelemetry. Imposta il suo valore su 0. Avrai bisogno dei diritti di amministratore per apportare modifiche al registro.
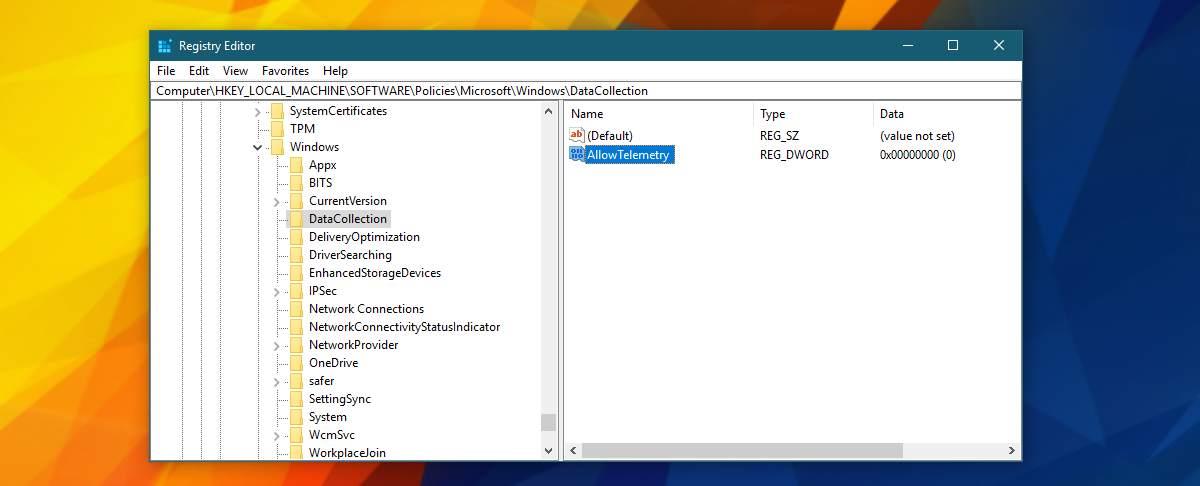
Quindi, fai clic con il pulsante destro del mouse su Esplora file e seleziona "Gestisci" per accedere a Gestione computer.
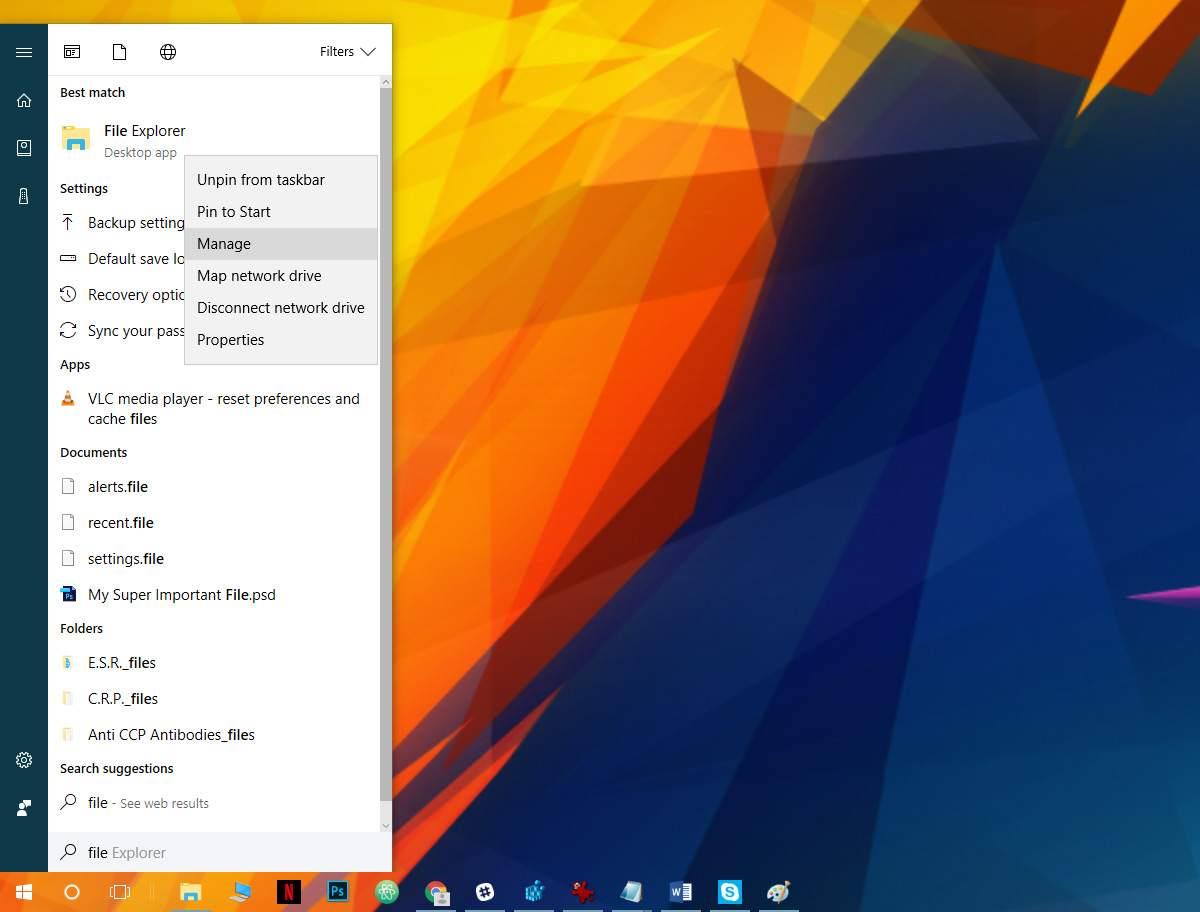
Nella finestra Gestione computer, vai su Servizi e applicazioni>Servizi.
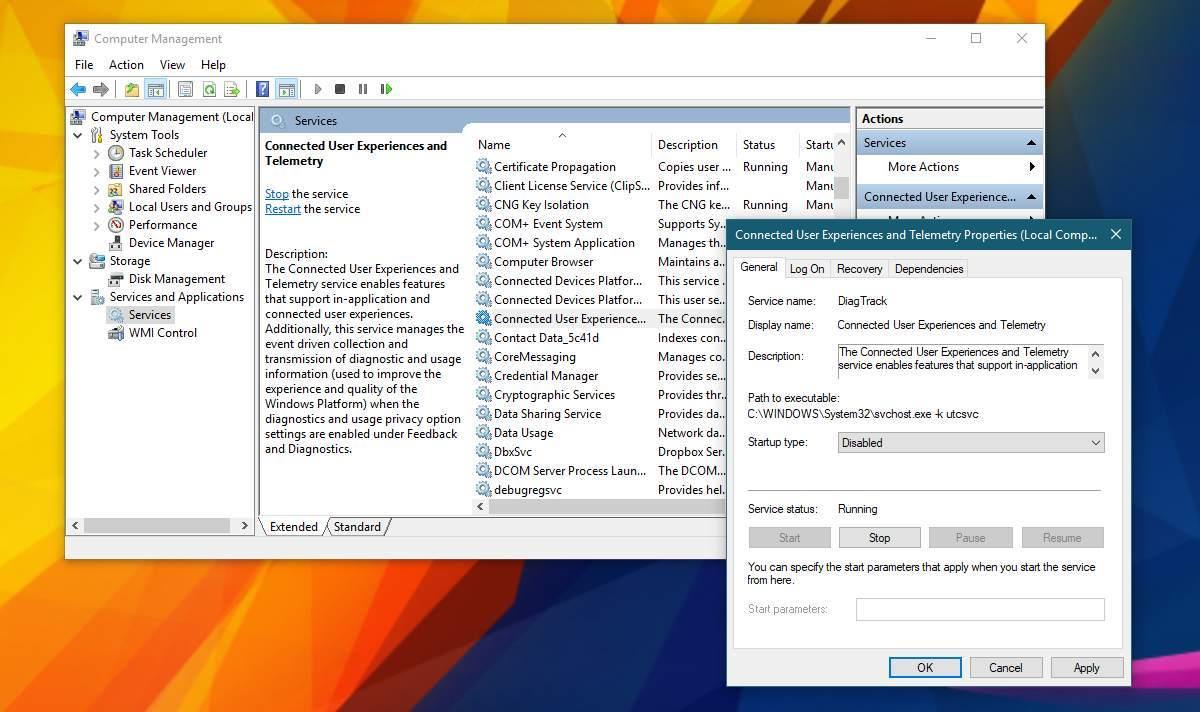
Cerca i seguenti due servizi. Fai doppio clic su un servizio e dal menu a discesa "Tipo di avvio", seleziona l'opzione "Disabilitato". Applica le modifiche e il gioco è fatto.
Esperienze utente connesse e telemetria dmwappushsvc
Ciò disabiliterà tutta la telemetria su Windows 10. Non è solo per disabilitare la telemetria per l'app OneDrive. Questo non avrà in alcun modo un impatto negativo sul tuo sistema. Oltre a correggere questo bug, disabilitare la telemetria non accelererà il tuo sistema né lo renderà più fluido.
Il tuo laptop Dell è compatibile con Windows 10? Scopri i rischi e i vantaggi dell'aggiornamento in questa guida completa.
Se stai aspettando con ansia Windows 10 (la cui data di uscita è prevista per il 29 luglio 2015), probabilmente cercherai di tenerti aggiornato sulle ultime novità sul nuovo sistema operativo.
Spy Screen è una piccola utility che monitora silenziosamente tutte le attività degli utenti sul computer. Ogni 9 secondi acquisirà uno screenshot del tuo
Ecco un modo intelligente per far scattare l'allarme nel caso in cui qualcuno scolleghi l'unità USB, l'iPhone, l'iPod, il disco rigido esterno o qualsiasi altro dispositivo collegato al tuo
I file FLV sono un metodo efficace e diffuso per condividere video online, ma un elemento chiave mancante sono i metadati. L'utilità di questi ultimi non può essere...
Wikipedia è la fonte di informazione numero uno per molti utenti, essendo l'enciclopedia open-wiki che è. Ha probabilmente superato di gran lunga la famosa
Scopri come accettare automaticamente le chiamate in arrivo su Skype. Abilita la funzione di risposta automatica in pochi semplici passaggi e risparmia tempo.
Scopri come SymMover può aiutarti a risparmiare spazio sul disco del tuo computer Windows spostando facilmente i programmi in un'altra posizione.
Invece di dover utilizzare più strumenti per scaricare e poi giocare offline ai giochi flash, utilizzeremo il Flash Video & Game Recorder menzionato di recente
Abbiamo discusso di vari metodi per scaricare video da YouTube, oggi parleremo di come caricare la tua musica mp3 preferita su YouTube. Sappiamo tutti








